Or you want a quick look: Hướng dẫn tạo ảnh hiệu ứng đầu to trên PicsArt
PicsArt là một trong những ứng dụng chỉnh sửa ảnh được nhiều người sử dụng hiện nay trên điện thoại. Với ứng dụng này, sẽ giúp cho chúng ta biến đổi những bức ảnh đơn giản trở nên ấn tượng hơn với các hiệu ứng chỉnh sửa ảnh khác nhau. Dạo gần đây, trên Facebook, Zalo, Instagram,… chúng ta thấy được bạn bè của mình đăng tải tấm hình với hiệu ứng đầu to vô cùng ấn tượng.
Tải PicsArt trên Android Tải PicsArt trên iOS
Hiện tại, việc làm được một tấm hình đầu to thật ấn tượng sẽ trở nên đơn giản, dễ dàng hơn nhờ vào ứng dụng PicsArt trên điện thoại. Hôm nay, Mobitool sẽ giới thiệu đến cho mọi người bài viết hướng dẫn tạo ảnh đầu to bằng PicsArt cực kỳ đơn giản, mời các bạn cùng tham khảo.
Hướng dẫn tạo ảnh hiệu ứng đầu to trên PicsArt
Bước 1: Để làm được hình ảnh đầu to thì trước tiên chúng ta sẽ mở ứng dụng PicsArt trên điện thoại của mình lên.
Bước 2: Tại trang chủ của ứng dụng, nhấn vào biểu tượng dấu “+” ở phía dưới màn hình.
Bước 3: Ở cửa sổ Bắt đầu chỉnh sửa, hãy chọn hình ảnh trên điện thoại màn mình muốn tạo ảnh đầu to.
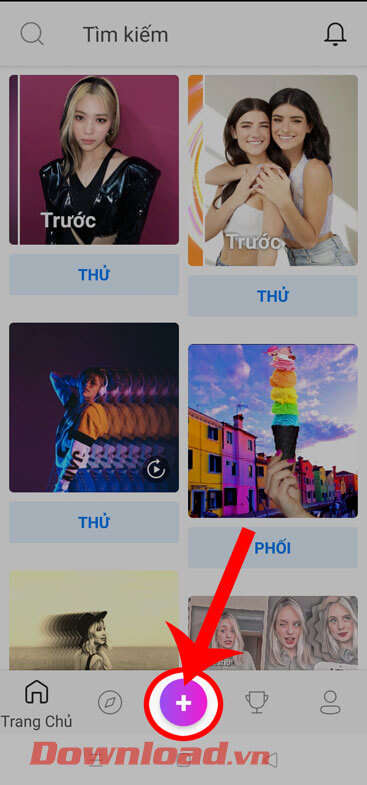
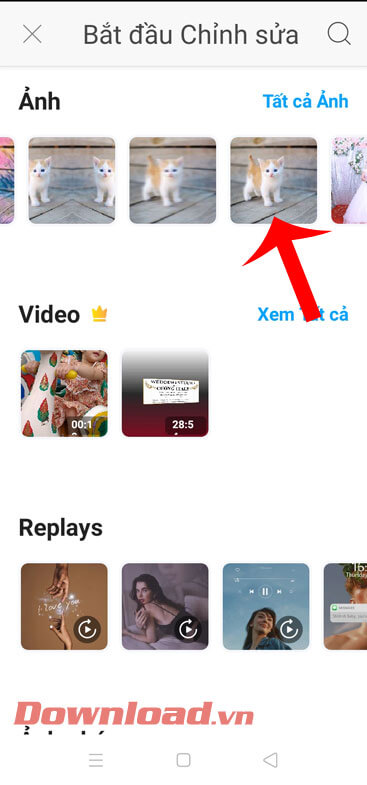
Bước 4: Trong phần Chỉnh sửa hình ảnh lúc này, chạm vào mục Thêm ảnh ở phía dưới màn hình.
Bước 5: Chọn lại bức ảnh mà mình đã tải lên ứng dụng vừa nãy, rồi ấn vào nút Thêm ở góc bên phải phía trên màn hình.
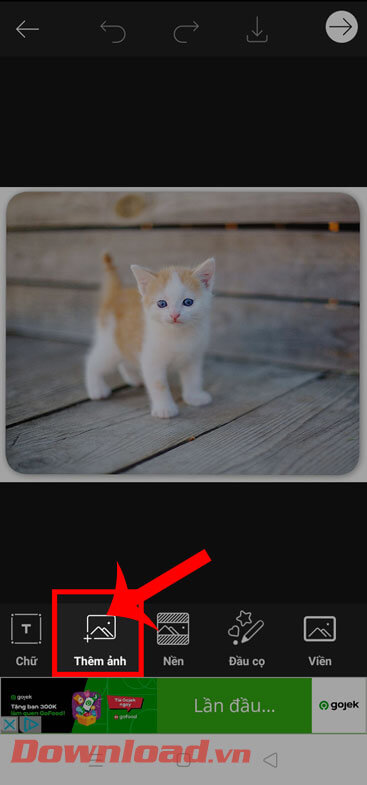
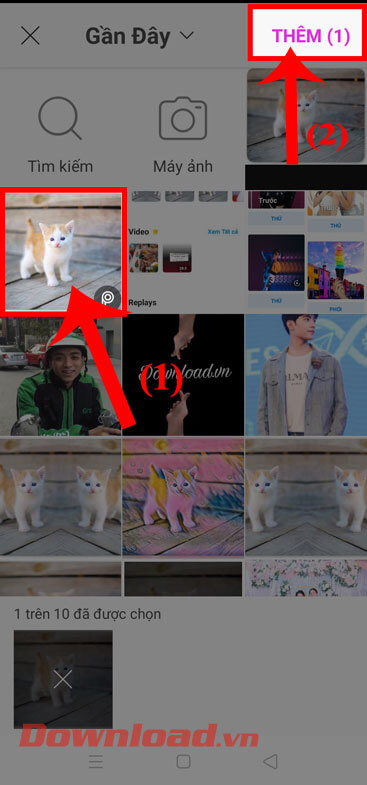
Bước 6: Vuốt thanh công cụ chỉnh sửa ảnh sang phía bên phải, sau đó nhấn vào mục Cắt bỏ.
Bước 7: Tiếp theo, hãy ấn vào mục Vẽ khung ở phía dưới màn hình.
Bước 8: Tô phần đầu mà mình muốn làm to ra, rồi chạm vào biểu tượng mũi tên ở góc bên phải phía trên màn hình.
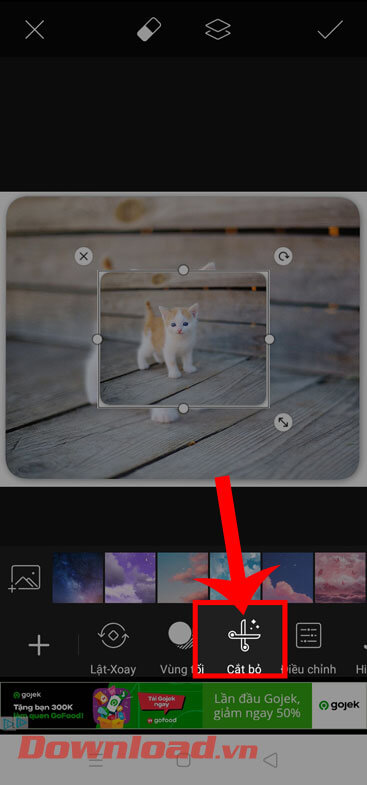
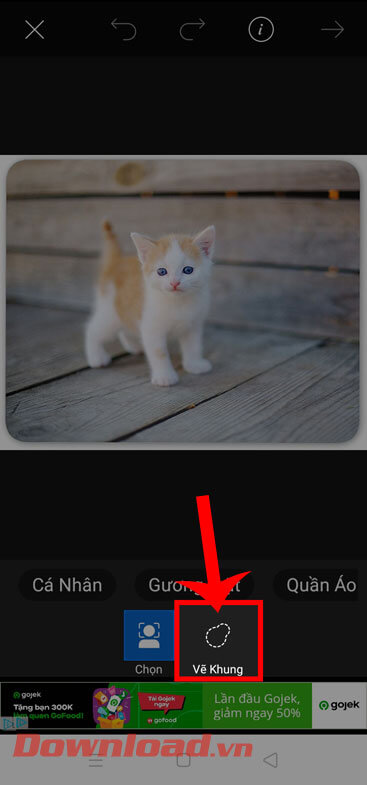
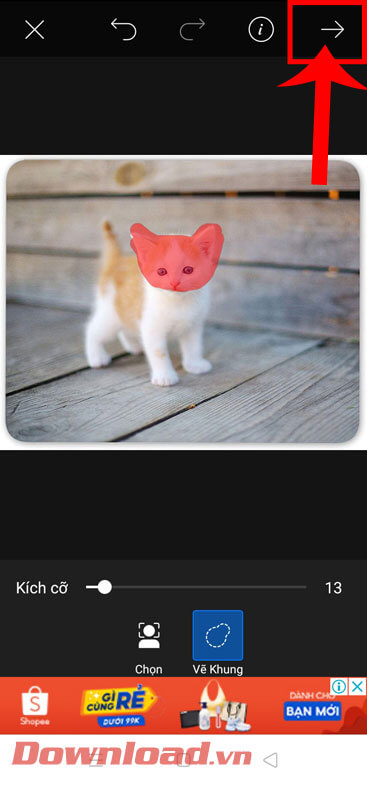
Bước 9: Tô thêm phần còn thiếu hoặc xóa bỏ phần thừa của phần đầu đã chọn mà mình muốn làm to ra, sau đó nhấn vào nút Lưu.
Bước 10: Phóng to kích thước và điều chỉnh vị trí phần đầu đã cắt, sao cho phù hợp với hình ảnh gốc.
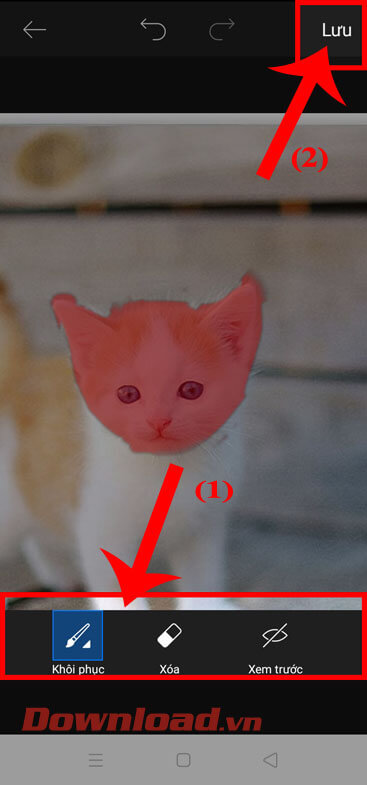
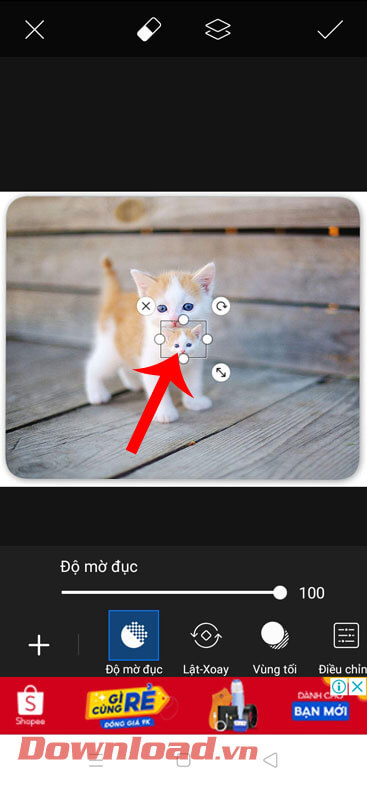
Bước 11: Sau khi đã đặt vị trí phần đầu to vào vị trí phù hợp, thì ấn vào biểu tượng dấu tick.
Bước 12: Nhấn vào nút biểu tượng mũi tên đi xuống ở phía trên màn hình, để lưu hình ảnh đã chỉnh sửa về điện thoại.
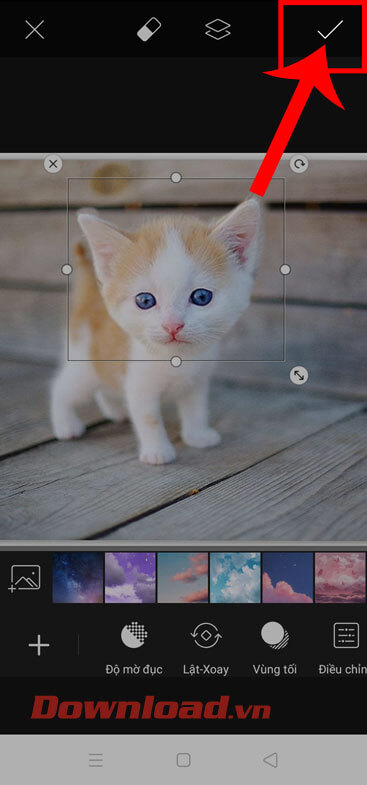

Chúc các bạn thực hiện thành công!
PicsArt là một trong những ứng dụng chỉnh sửa ảnh được nhiều người sử dụng hiện nay trên điện thoại. Với ứng dụng này, sẽ giúp cho chúng ta biến đổi những bức ảnh đơn giản trở nên ấn tượng hơn với các hiệu ứng chỉnh sửa ảnh khác nhau. Dạo gần đây, trên Facebook, Zalo, Instagram,… chúng ta thấy được bạn bè của mình đăng tải tấm hình với hiệu ứng đầu to vô cùng ấn tượng.
Tải PicsArt trên Android Tải PicsArt trên iOS
Hiện tại, việc làm được một tấm hình đầu to thật ấn tượng sẽ trở nên đơn giản, dễ dàng hơn nhờ vào ứng dụng PicsArt trên điện thoại. Hôm nay, Mobitool sẽ giới thiệu đến cho mọi người bài viết hướng dẫn tạo ảnh đầu to bằng PicsArt cực kỳ đơn giản, mời các bạn cùng tham khảo.
Hướng dẫn tạo ảnh hiệu ứng đầu to trên PicsArt
Bước 1: Để làm được hình ảnh đầu to thì trước tiên chúng ta sẽ mở ứng dụng PicsArt trên điện thoại của mình lên.
Bước 2: Tại trang chủ của ứng dụng, nhấn vào biểu tượng dấu “+” ở phía dưới màn hình.
Bước 3: Ở cửa sổ Bắt đầu chỉnh sửa, hãy chọn hình ảnh trên điện thoại màn mình muốn tạo ảnh đầu to.
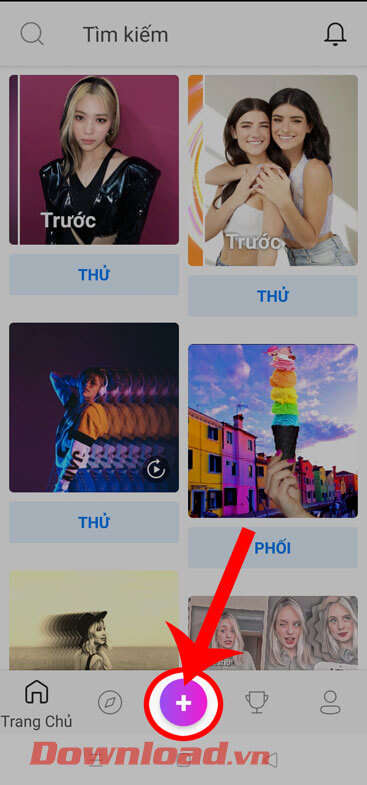
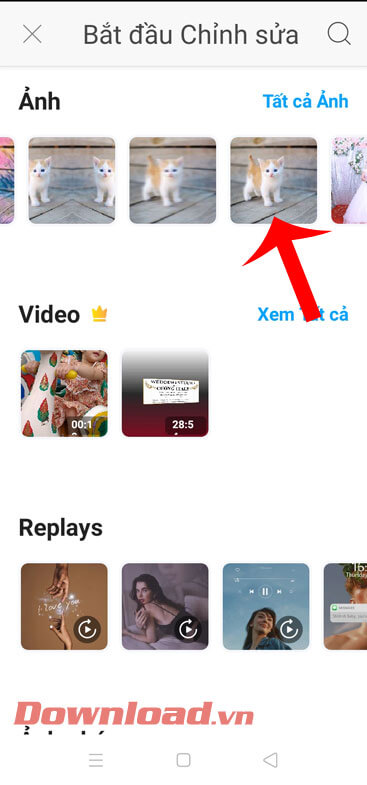
Bước 4: Trong phần Chỉnh sửa hình ảnh lúc này, chạm vào mục Thêm ảnh ở phía dưới màn hình.
Bước 5: Chọn lại bức ảnh mà mình đã tải lên ứng dụng vừa nãy, rồi ấn vào nút Thêm ở góc bên phải phía trên màn hình.
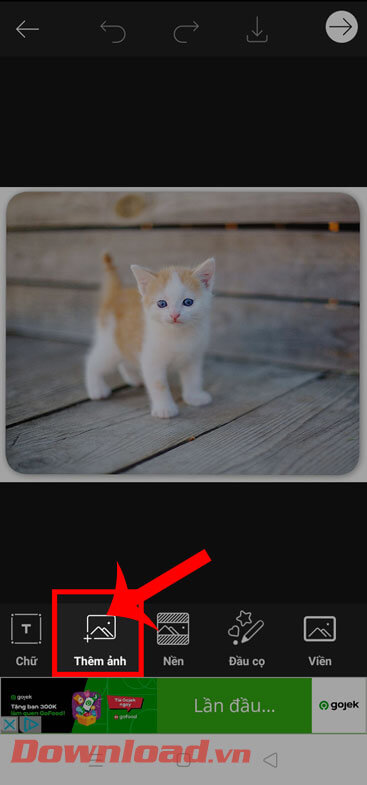
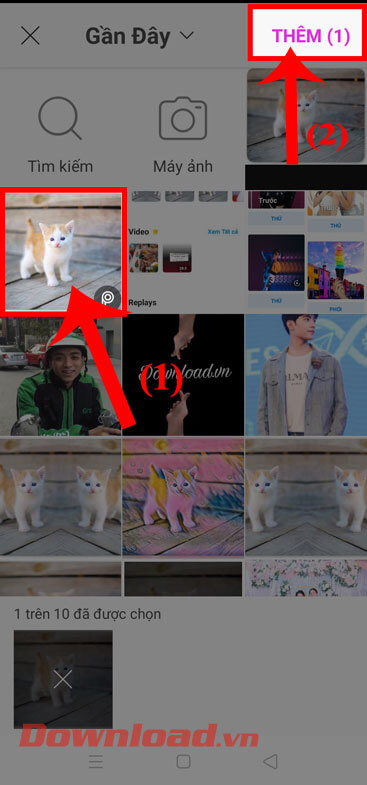
Bước 6: Vuốt thanh công cụ chỉnh sửa ảnh sang phía bên phải, sau đó nhấn vào mục Cắt bỏ.
Bước 7: Tiếp theo, hãy ấn vào mục Vẽ khung ở phía dưới màn hình.
Bước 8: Tô phần đầu mà mình muốn làm to ra, rồi chạm vào biểu tượng mũi tên ở góc bên phải phía trên màn hình.
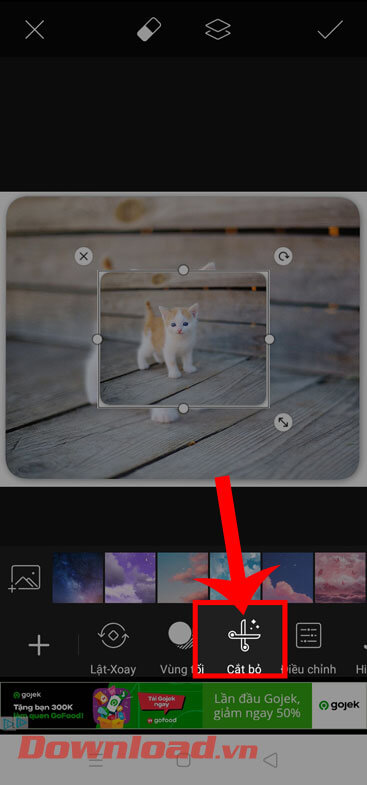
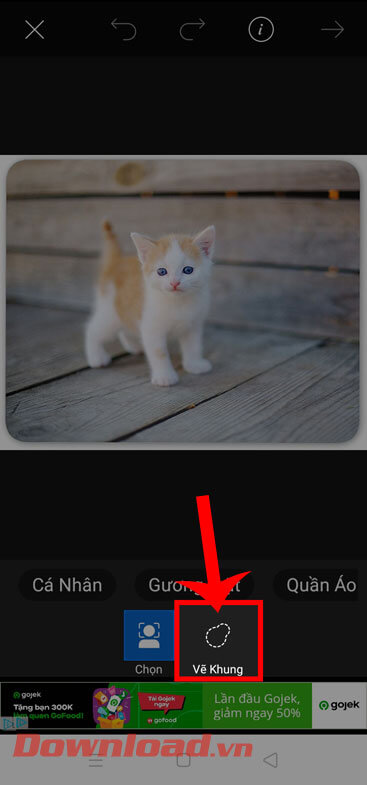
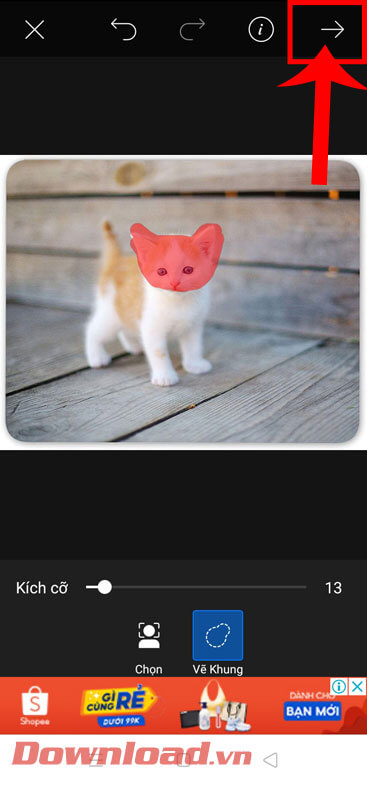
Bước 9: Tô thêm phần còn thiếu hoặc xóa bỏ phần thừa của phần đầu đã chọn mà mình muốn làm to ra, sau đó nhấn vào nút Lưu.
Bước 10: Phóng to kích thước và điều chỉnh vị trí phần đầu đã cắt, sao cho phù hợp với hình ảnh gốc.
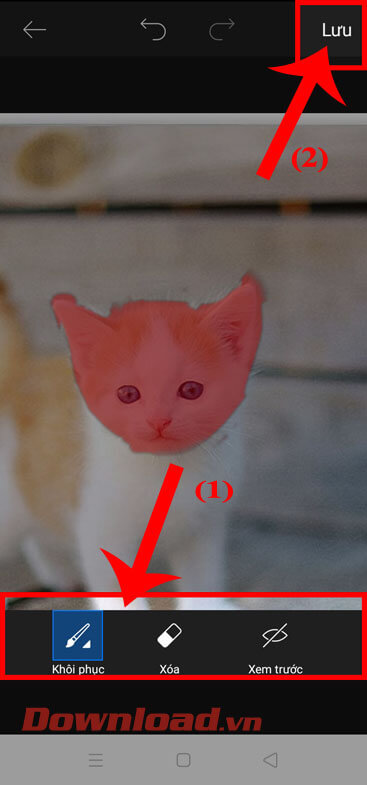
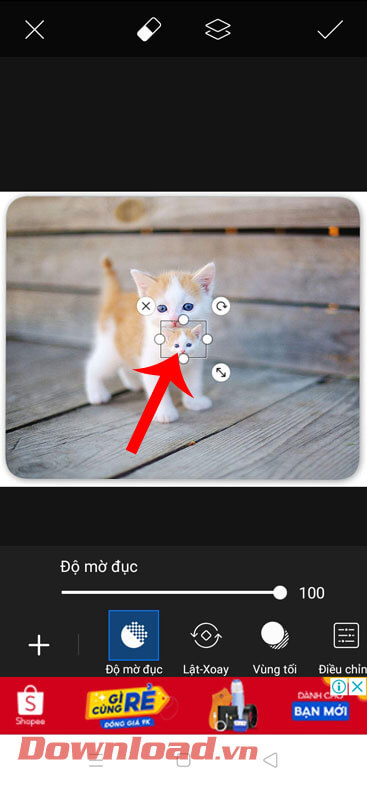
Bước 11: Sau khi đã đặt vị trí phần đầu to vào vị trí phù hợp, thì ấn vào biểu tượng dấu tick.
Bước 12: Nhấn vào nút biểu tượng mũi tên đi xuống ở phía trên màn hình, để lưu hình ảnh đã chỉnh sửa về điện thoại.
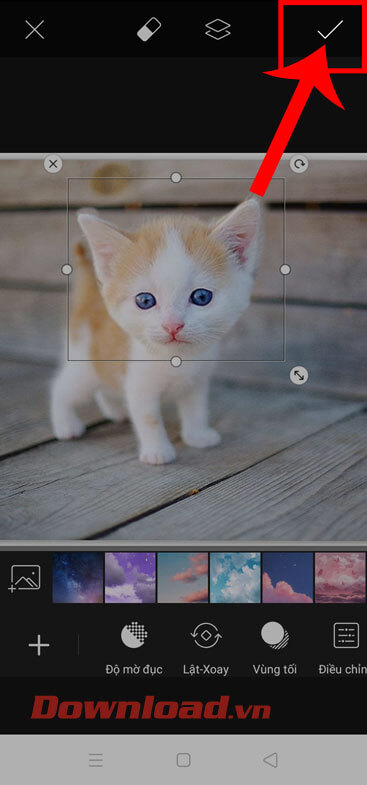

Chúc các bạn thực hiện thành công!