Or you want a quick look: Cách download và cài đặt DirectX
Cài DirectX 12 hoặc các phiên bản DirectX khác không quá khó. Mobitool sẽ hướng dẫn bạn chi tiết cách tải và và cài đặt DirectX dễ dàng trên máy tính.
DirectX là bộ sưu tập giao diện lập trình ứng dụng (API) giúp bạn xử lý các tác vụ liên quan đến đa phương tiện, nhất là phát triển game, video trên Microsoft. Thực tế, gần như tất cả hệ điều hành Windows hiện tại đều có sẵn DirectX nên hiếm khi bạn phải tự tay cài nó.
Tuy nhiên, Microsoft hiện đã nâng cấp các phiên bản DirectX với nhiều cải tiến hữu ích và khắc phục các lỗ hổng đáng tiếc, chẳng hạn như dsetup.dll errors. Nhờ đó, hiệu suất chơi game và các chương trình đồ họa của bạn sẽ chạy mượt mà hơn trên Windows.
Bài viết dưới đây sẽ hướng dẫn chi tiết từng bước cập nhật DirectX trên phiên bản Windows bất kỳ. Quá trình cài đặt DirectX sẽ không quá 15 giây.
Cách download và cài đặt DirectX
1. Tới trang download DirectX: https://support.microsoft.com/en-us/topic/how-to-install-the-latest-version-of-directx-d1f5ffa5-dae2-246c-91b1-ee1e973ed8c2.
2. Chọn ngôn ngữ bạn thích, rồi click Download để lưu file setup về máy tính.
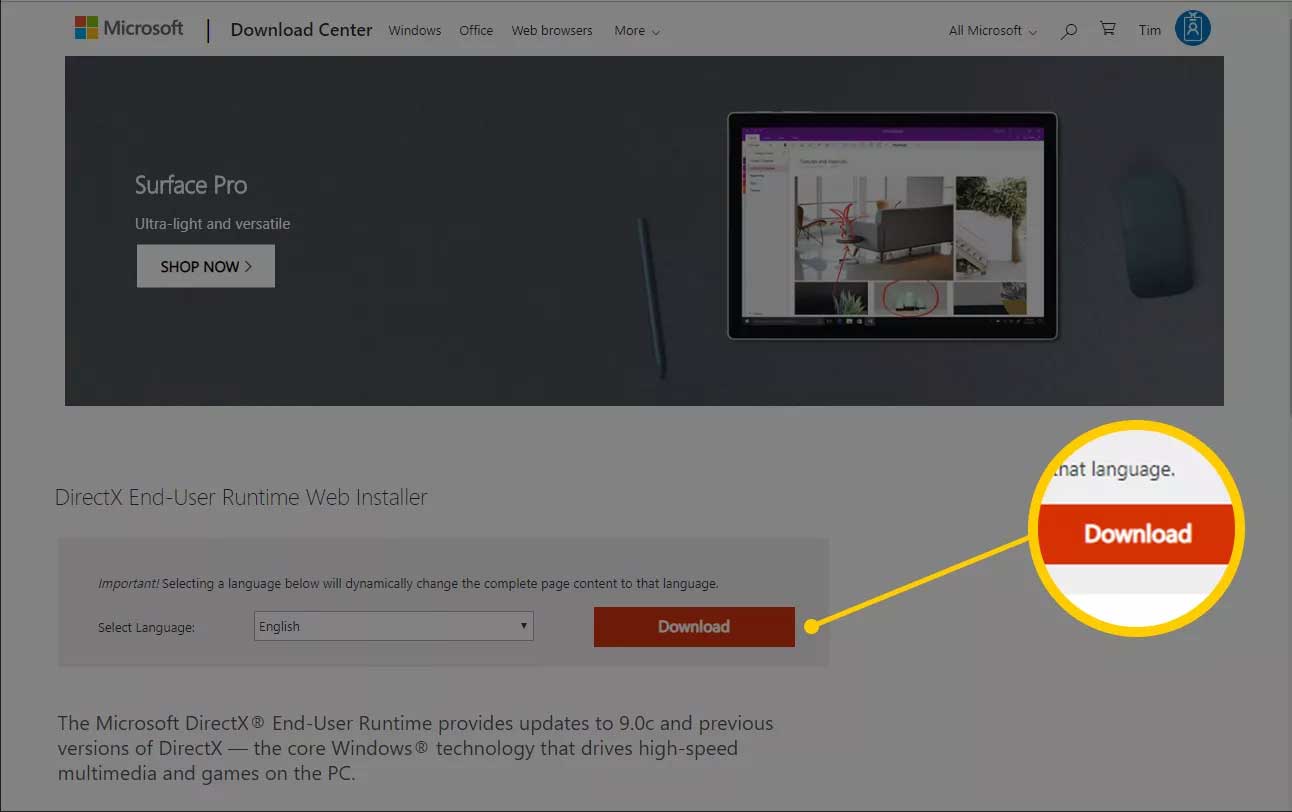
3. Mở file dxwebsetup.exe và hoàn tất cài đặt DirectX bằng cách làm theo hướng dẫn. Quá trình cài đặt mất khoảng 1 phút.
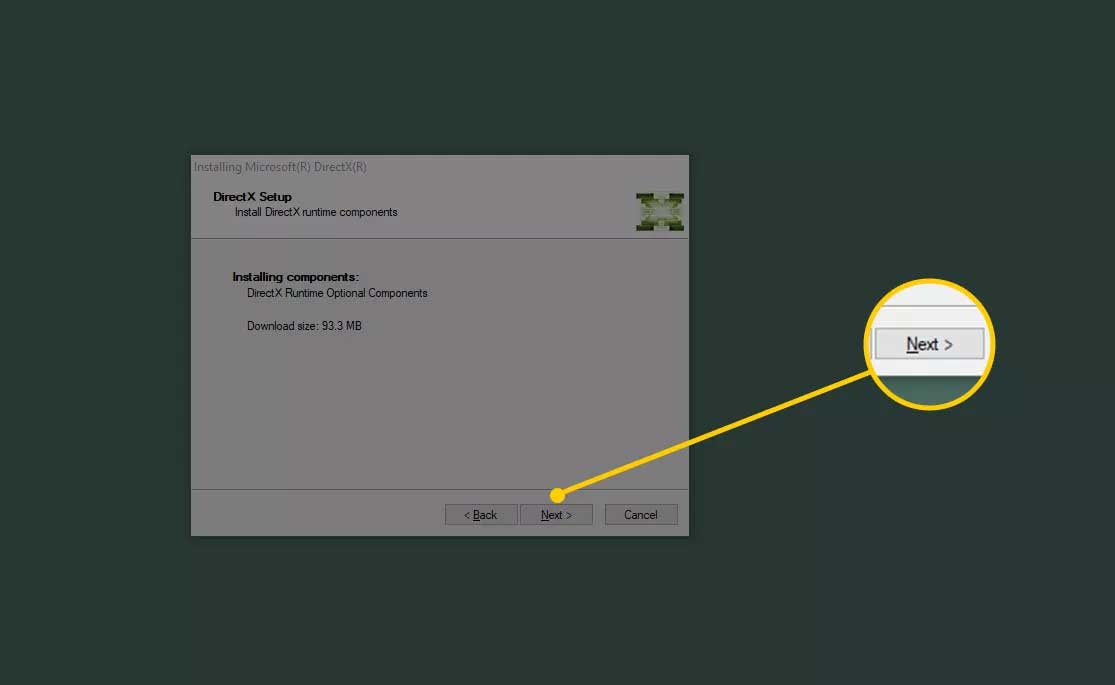
Hãy đọc kỹ hướng dẫn thiết lập bởi có thể bạn sẽ được hỏi có cài đặt thanh công cụ Bing. Hãy bỏ qua nó nếu không muốn.
Khởi động lại máy tính để hoàn tất quá trình.
LƯU Ý:
- File Direct X được tải xuống sẽ cài đặt được trên Windows 10, Windows 8, Windows 7, Windows Vista, hoặc Windows XP vì vậy đừng lo lắng khi có thông báo chỉ hỗ trợ trên Windows Vista. Tất cả file DirectX 9 còn thiếu sẽ được thay thế khi cần thiết.
- Phần cuối trang sẽ cung cấp thêm thông tin về DirectX cho từng phiên bản Windows cụ thể, bao gồm DirectX hoạt động trên Windows 10 và Windows 8 như thế nào, sẽ có một chút khác biệt giữa các phiên bản hệ điều hành.
Bước 4: Khởi động lại máy tính cho dù không được yêu cầu.
DirectX và các phiên bản DirectX 12, DirectX 11, DirectX 10 và DirectX 9
DirectX 12 có sẵn trên Windows 10 và chỉ hỗ trợ phiên bản Windows đó. Bạn chỉ có thể cập nhật cho DirectX12 thông qua Windows Update.
LƯU Ý:
Hiện tại, DirectX 12 không có phiên bản độc lập và không rõ DirectX 12 có được hỗ trợ trên các phiên bản trước của Windows như Windows 8, 7, Vista… hay không.
DirectX 11.2 được hỗ trợ trên Windows 10 và Windows 8 (8.1+). Bất kỳ phiên bản cập nhật nào liên quan đến DirectX 11.2 phù hợp trên từng phiên bản hệ điều hành Windows đều có sẵn trên Windows Update. DirectX 11.2 không có bản download độc lập.
DirectX 11.1 được hỗ trợ trên Windows 10, Windows 8. Windows 7 chỉ được hỗ trợ khi bạn đã cài đặt Platform Update cho Windows 7.
DirectX 11.0 được hỗ trợ trên Windows 10, Windows 8 và Windows 7. Khi đã có nền tảng cập nhật cho Windows Vista thì bạn có thể cài đặt Directx 11.0 trên phiên bản Windows này.
DirectX 10 được hỗ trợ trên Windows 10, Windows 8, Windows 7 và Windows Vista.
DirectX 9 được hỗ trợ trên Windows 10, Windows 8, Windows 7, Windows Vista và Windows XP. Nếu bạn có chương trình cần tập tin DirectX 9 trên Windows 10 hoặc 8 thì cài đặt phiên bản tải về là giải pháp tốt. Nó sẽ không “hạ cấp” cài đặt DirectX 10 / 11 / 12 của bạn. Đây là phiên bản cuối cùng của DirectX phù hợp với Windows XP.
Dùng System Restore để loại bỏ DirectX Update
1. Mở menu Start từ desktop và chọn Help and Support. Chọn Undo Changes to Your Computer with System Restore từ các tùy chọn menu Pick a Task, click Restore My Computer To An Earlier Time > click Next.
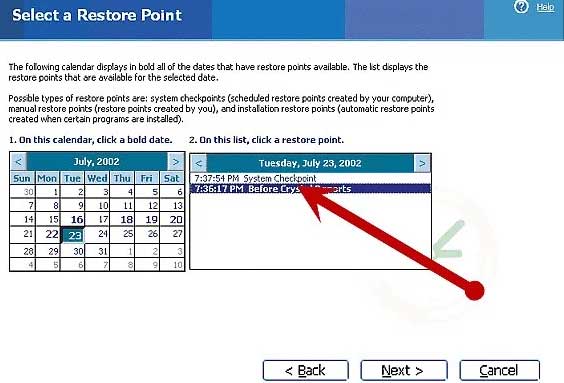
2. Chọn một ngày từ các lựa chọn được cung cấp trước khi tải bản cập nhật DirectX không tương thích và click Next.
3. Quay lại phiên bản DirectX phù hợp. Click Next lần nữa để xác nhận ngày được chọn, sau đó click OK để bắt đầu quá trình khôi phục. Giờ bạn có thể quay lại đúng phiên bản DirectX tương thích với hệ thống PC đang dùng.
Cách tìm số phiên bản DirectX hiện tại
Bạn có thể kiểm tra phiên bản DirectX đang cài trên máy tính bằng công cụ DirectX Diagnostic.
1. Thực thi lệnh dxdiag từ giao diện dòng lệnh qua hộp Run (Win+R) hoặc Command Prompt.
2. Nếu thấy thông báo yêu cầu kiểm tra driver đã có chữ ký số, nhấn Yes hoặc No. Đây không thực sự là vấn đề mà chúng ta cần quan tâm ở đây.
3. Mở tab System.
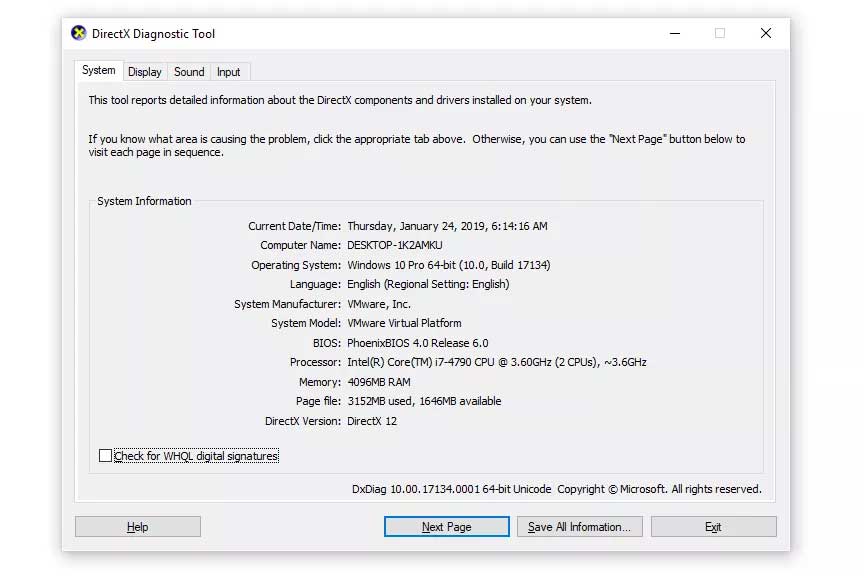
4. Tìm mục DirectX Version ở dưới danh sách để xem số phiên bản DirectX.
Trên đây là bài viết hướng dẫn cách download và cài đặt DirectX cũng như chia sẻ cho các bạn những thông tin về các phiên bản DirectX trên từng phiên bản hệ điều hành Windows.
Cài DirectX 12 hoặc các phiên bản DirectX khác không quá khó. Mobitool sẽ hướng dẫn bạn chi tiết cách tải và và cài đặt DirectX dễ dàng trên máy tính.
DirectX là bộ sưu tập giao diện lập trình ứng dụng (API) giúp bạn xử lý các tác vụ liên quan đến đa phương tiện, nhất là phát triển game, video trên Microsoft. Thực tế, gần như tất cả hệ điều hành Windows hiện tại đều có sẵn DirectX nên hiếm khi bạn phải tự tay cài nó.
Tuy nhiên, Microsoft hiện đã nâng cấp các phiên bản DirectX với nhiều cải tiến hữu ích và khắc phục các lỗ hổng đáng tiếc, chẳng hạn như dsetup.dll errors. Nhờ đó, hiệu suất chơi game và các chương trình đồ họa của bạn sẽ chạy mượt mà hơn trên Windows.
Bài viết dưới đây sẽ hướng dẫn chi tiết từng bước cập nhật DirectX trên phiên bản Windows bất kỳ. Quá trình cài đặt DirectX sẽ không quá 15 giây.
Cách download và cài đặt DirectX
1. Tới trang download DirectX: https://support.microsoft.com/en-us/topic/how-to-install-the-latest-version-of-directx-d1f5ffa5-dae2-246c-91b1-ee1e973ed8c2.
2. Chọn ngôn ngữ bạn thích, rồi click Download để lưu file setup về máy tính.
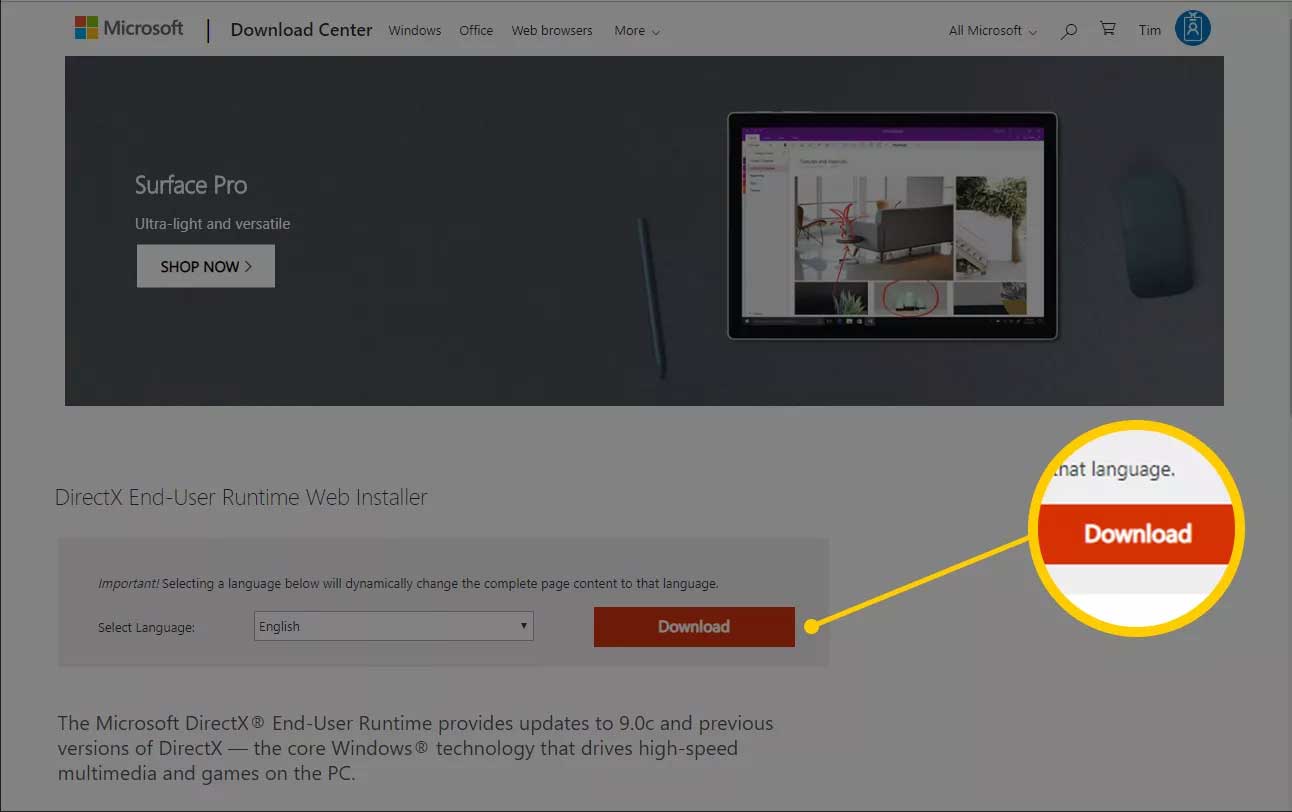
3. Mở file dxwebsetup.exe và hoàn tất cài đặt DirectX bằng cách làm theo hướng dẫn. Quá trình cài đặt mất khoảng 1 phút.
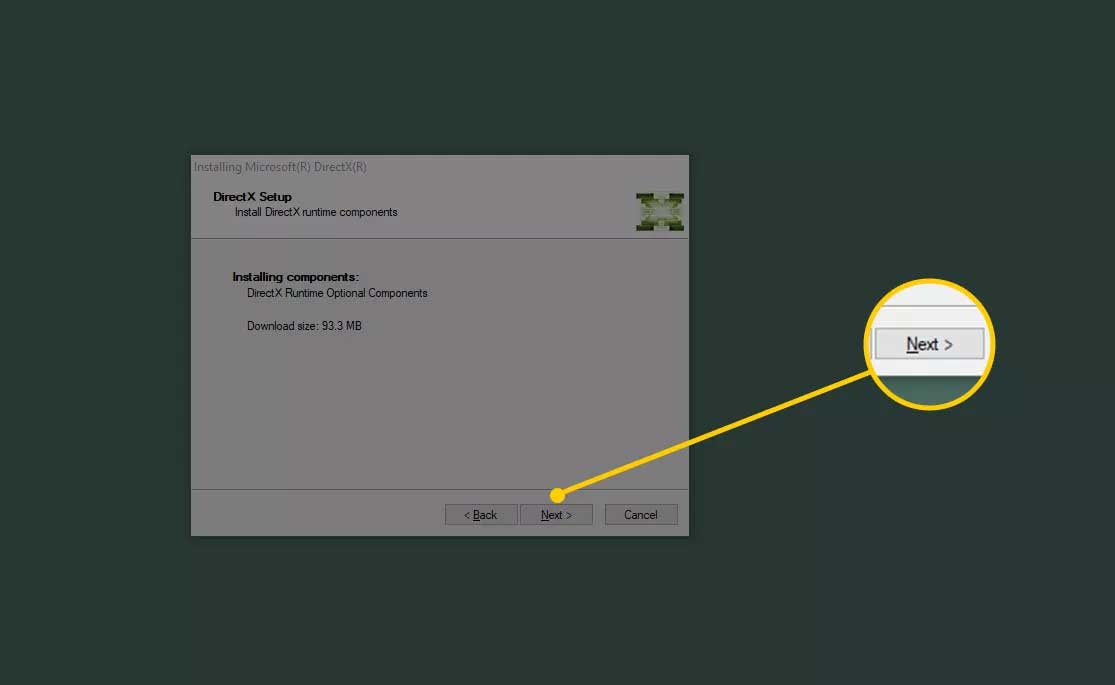
Hãy đọc kỹ hướng dẫn thiết lập bởi có thể bạn sẽ được hỏi có cài đặt thanh công cụ Bing. Hãy bỏ qua nó nếu không muốn.
Khởi động lại máy tính để hoàn tất quá trình.
LƯU Ý:
- File Direct X được tải xuống sẽ cài đặt được trên Windows 10, Windows 8, Windows 7, Windows Vista, hoặc Windows XP vì vậy đừng lo lắng khi có thông báo chỉ hỗ trợ trên Windows Vista. Tất cả file DirectX 9 còn thiếu sẽ được thay thế khi cần thiết.
- Phần cuối trang sẽ cung cấp thêm thông tin về DirectX cho từng phiên bản Windows cụ thể, bao gồm DirectX hoạt động trên Windows 10 và Windows 8 như thế nào, sẽ có một chút khác biệt giữa các phiên bản hệ điều hành.
Bước 4: Khởi động lại máy tính cho dù không được yêu cầu.
DirectX và các phiên bản DirectX 12, DirectX 11, DirectX 10 và DirectX 9
DirectX 12 có sẵn trên Windows 10 và chỉ hỗ trợ phiên bản Windows đó. Bạn chỉ có thể cập nhật cho DirectX12 thông qua Windows Update.
LƯU Ý:
Hiện tại, DirectX 12 không có phiên bản độc lập và không rõ DirectX 12 có được hỗ trợ trên các phiên bản trước của Windows như Windows 8, 7, Vista… hay không.
DirectX 11.2 được hỗ trợ trên Windows 10 và Windows 8 (8.1+). Bất kỳ phiên bản cập nhật nào liên quan đến DirectX 11.2 phù hợp trên từng phiên bản hệ điều hành Windows đều có sẵn trên Windows Update. DirectX 11.2 không có bản download độc lập.
DirectX 11.1 được hỗ trợ trên Windows 10, Windows 8. Windows 7 chỉ được hỗ trợ khi bạn đã cài đặt Platform Update cho Windows 7.
DirectX 11.0 được hỗ trợ trên Windows 10, Windows 8 và Windows 7. Khi đã có nền tảng cập nhật cho Windows Vista thì bạn có thể cài đặt Directx 11.0 trên phiên bản Windows này.
DirectX 10 được hỗ trợ trên Windows 10, Windows 8, Windows 7 và Windows Vista.
DirectX 9 được hỗ trợ trên Windows 10, Windows 8, Windows 7, Windows Vista và Windows XP. Nếu bạn có chương trình cần tập tin DirectX 9 trên Windows 10 hoặc 8 thì cài đặt phiên bản tải về là giải pháp tốt. Nó sẽ không “hạ cấp” cài đặt DirectX 10 / 11 / 12 của bạn. Đây là phiên bản cuối cùng của DirectX phù hợp với Windows XP.
Dùng System Restore để loại bỏ DirectX Update
1. Mở menu Start từ desktop và chọn Help and Support. Chọn Undo Changes to Your Computer with System Restore từ các tùy chọn menu Pick a Task, click Restore My Computer To An Earlier Time > click Next.
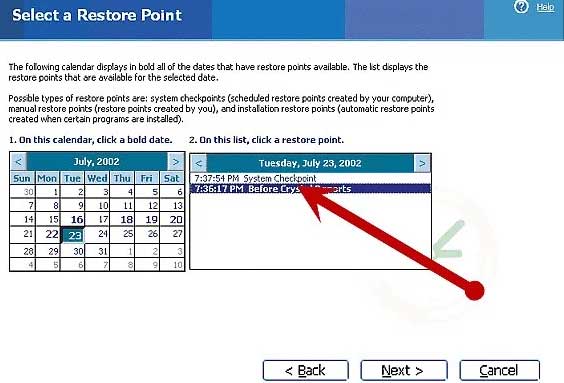
2. Chọn một ngày từ các lựa chọn được cung cấp trước khi tải bản cập nhật DirectX không tương thích và click Next.
3. Quay lại phiên bản DirectX phù hợp. Click Next lần nữa để xác nhận ngày được chọn, sau đó click OK để bắt đầu quá trình khôi phục. Giờ bạn có thể quay lại đúng phiên bản DirectX tương thích với hệ thống PC đang dùng.
Cách tìm số phiên bản DirectX hiện tại
Bạn có thể kiểm tra phiên bản DirectX đang cài trên máy tính bằng công cụ DirectX Diagnostic.
1. Thực thi lệnh dxdiag từ giao diện dòng lệnh qua hộp Run (Win+R) hoặc Command Prompt.
2. Nếu thấy thông báo yêu cầu kiểm tra driver đã có chữ ký số, nhấn Yes hoặc No. Đây không thực sự là vấn đề mà chúng ta cần quan tâm ở đây.
3. Mở tab System.
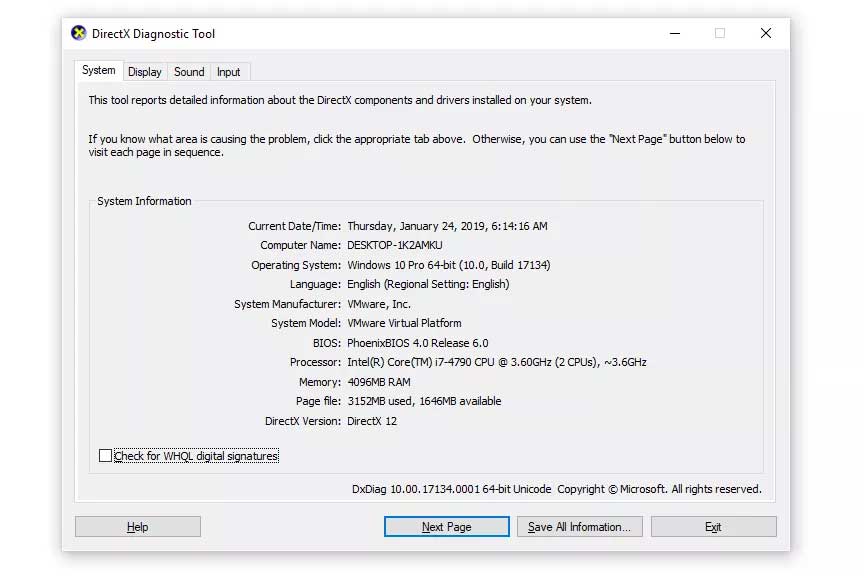
4. Tìm mục DirectX Version ở dưới danh sách để xem số phiên bản DirectX.
Trên đây là bài viết hướng dẫn cách download và cài đặt DirectX cũng như chia sẻ cho các bạn những thông tin về các phiên bản DirectX trên từng phiên bản hệ điều hành Windows.