Or you want a quick look: Video hướng dẫn chuyển PDF sang Word bằng Google Docs
Cách chuyển PDF sang Word bằng Google Drive khá đơn giản. Dưới đây là chi tiết các bước chuyển file PDF sang Word bằng Google Drive.
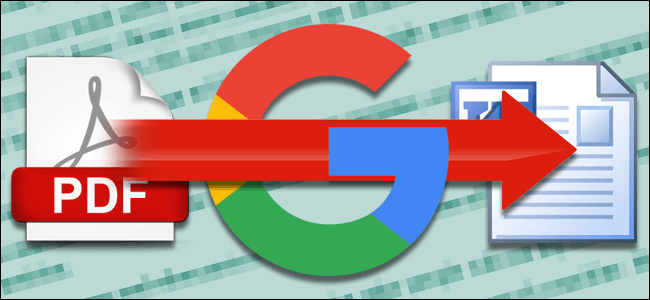
Hầu hết tài liệu được số hóa hiện nay đều ở định dạng PDF. Tại sao vậy? Bởi PDF là định dạng có độ bảo mật cao và khó chỉnh sửa. Việc đưa tài liệu .docx hay văn bản thông thường về PDF còn khiến nó trông chuyên nghiệp hơn, không lo bị mất định dạng hay lỗi font khi chia sẻ. Tuy nhiên, việc khó chỉnh sửa tài liệu PDF lại là một vấn đề với nhiều người.
Nếu hiện đã đăng ký dùng dịch vụ Adobe Acrobat mất phí, thì thật tuyệt, bạn đã có sẵn công cụ chỉnh sửa PDF. Bạn không cần quan tâm tới vấn đề này nữa. Ngược lại, nếu chỉ là người dùng thông thường, muốn chỉnh sửa nội dung trong file PDF, bạn cần tới sự trợ giúp của phần mềm bên thứ ba chẳng hạn như Free PDF to Word Doc Converter , PDF Candy, SmallPDF Online và nhiều hơn thế nữa.
Hầu hết ứng dụng chỉnh sửa PDF đều tích hợp sẵn tính năng chuyển đổi. Tuy nhiên, bạn phải cài đặt phần mềm trên hệ thống hoặc truy cập một trang hỗ trợ online nào đó. Thực tế, bạn có một giải pháp đơn giản hơn, đó là dùng cách chuyển PDF sang Word bằng Google Drive.
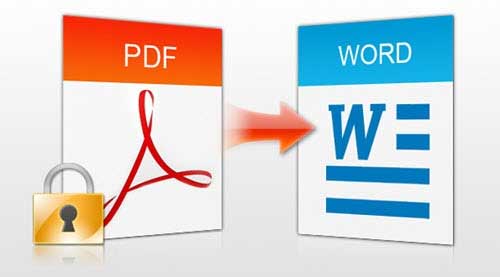
Video hướng dẫn chuyển PDF sang Word bằng Google Docs
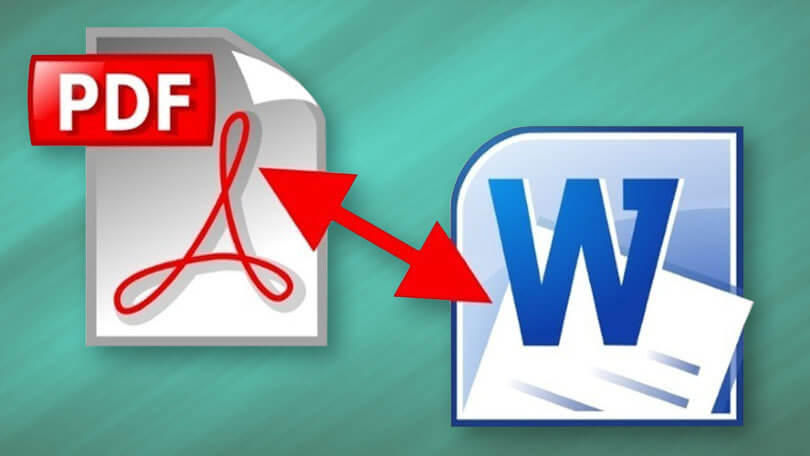
Cách chuyển đổi file PDF sang Word với Google Drive
Bạn hãy truy cập vào Google Drive trên bất kỳ trình duyệt web nào và đăng nhập tài khoản Google của bạn.
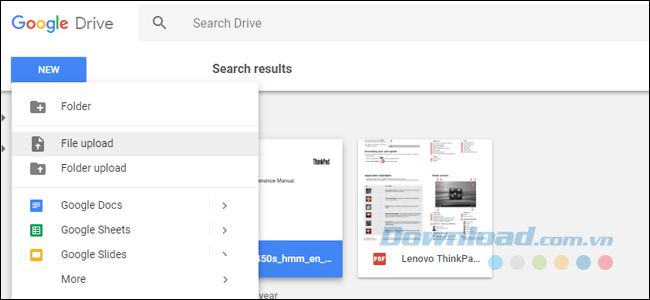
Bạn upload file PDF mà bạn cần chuyển đổi sang Word từ nơi lưu trữ cục bộ bằng cách click vào nút NEW ở phía bên trái, sau đó nhấn File upload. Chọn file PDF và chờ cho quá trình tải lên máy chủ của Google hoàn thành.
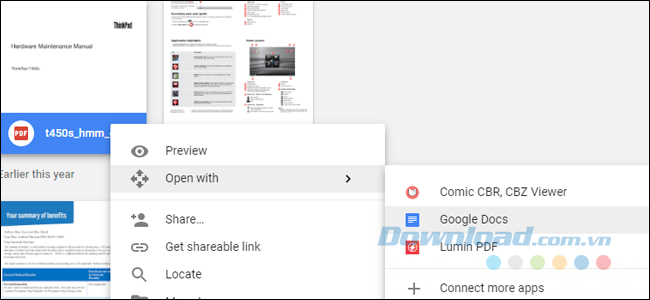
Tiếp theo, bạn click chuột phải vào file PDF đã được tải lên và chọn Open with > Google Docs. Tài liệu PDF sẽ được mở trong một tab trình duyệt mới trên giao diện Google Docs.
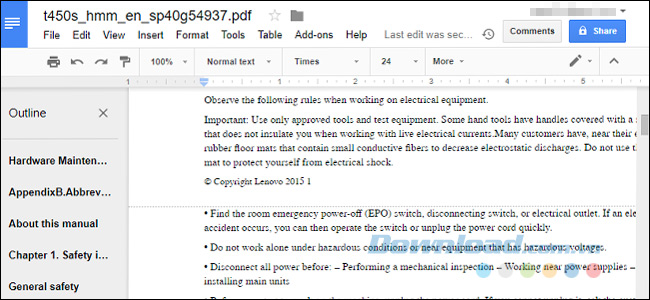
Tại đây bạn có thể chỉnh sửa bất cứ phần văn bản nào trong tài liệu PDF vì nó đã là một tập tin văn bản chuẩn. Một số định dạng có thể bị mất do việc chuyển đổi các hình ảnh và khoảng cách trong tài liệu PDF của Docs, nhưng tất cả phần văn bản đã được định dạng đều có thể chỉnh sửa được. Nếu đó là tệp có kích thước lớn, Docs thậm chí sẽ tạo ra phác thảo tự động để tách các trang.
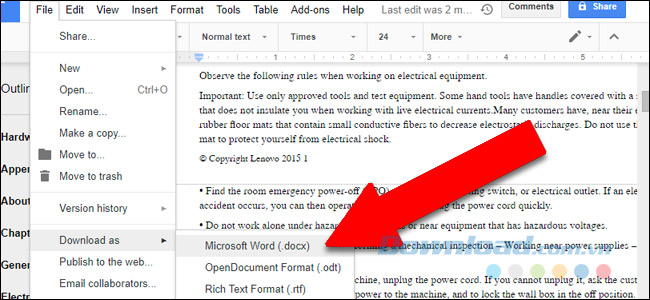
Bạn có thể chỉnh sửa văn bản trong cửa sổ này và lưu trực tuyến trong Google Docs sau đó. Ngoài ra, bạn còn có thể tải tài liệu đó về để làm việc offline bằng cách click vào File > Download as. Tại đây, bạn chọn định dạng Docx, ODT, TXT, RTF và các định dạng khác để bạn có thể mở được chúng trong Microsoft Office.
Cách chuyển PDF sang Word bằng Google Drive khá đơn giản. Dưới đây là chi tiết các bước chuyển file PDF sang Word bằng Google Drive.
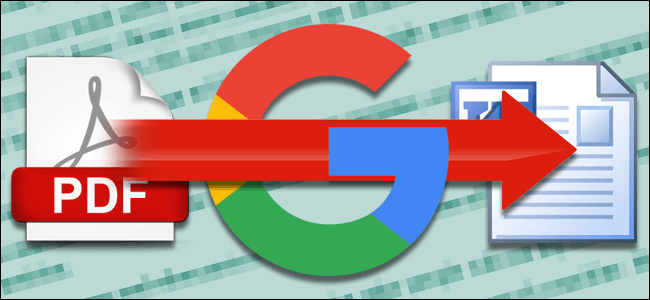
Hầu hết tài liệu được số hóa hiện nay đều ở định dạng PDF. Tại sao vậy? Bởi PDF là định dạng có độ bảo mật cao và khó chỉnh sửa. Việc đưa tài liệu .docx hay văn bản thông thường về PDF còn khiến nó trông chuyên nghiệp hơn, không lo bị mất định dạng hay lỗi font khi chia sẻ. Tuy nhiên, việc khó chỉnh sửa tài liệu PDF lại là một vấn đề với nhiều người.
Nếu hiện đã đăng ký dùng dịch vụ Adobe Acrobat mất phí, thì thật tuyệt, bạn đã có sẵn công cụ chỉnh sửa PDF. Bạn không cần quan tâm tới vấn đề này nữa. Ngược lại, nếu chỉ là người dùng thông thường, muốn chỉnh sửa nội dung trong file PDF, bạn cần tới sự trợ giúp của phần mềm bên thứ ba chẳng hạn như Free PDF to Word Doc Converter , PDF Candy, SmallPDF Online và nhiều hơn thế nữa.
Hầu hết ứng dụng chỉnh sửa PDF đều tích hợp sẵn tính năng chuyển đổi. Tuy nhiên, bạn phải cài đặt phần mềm trên hệ thống hoặc truy cập một trang hỗ trợ online nào đó. Thực tế, bạn có một giải pháp đơn giản hơn, đó là dùng cách chuyển PDF sang Word bằng Google Drive.
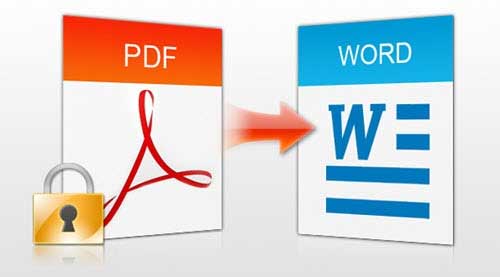
Video hướng dẫn chuyển PDF sang Word bằng Google Docs
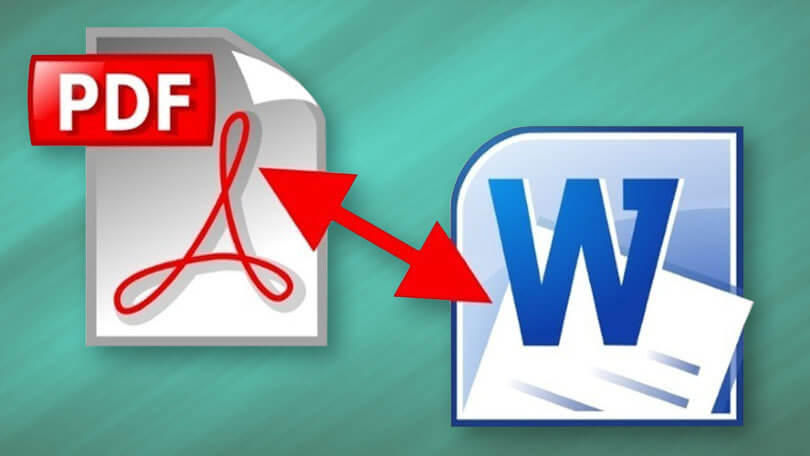
Cách chuyển đổi file PDF sang Word với Google Drive
Bạn hãy truy cập vào Google Drive trên bất kỳ trình duyệt web nào và đăng nhập tài khoản Google của bạn.
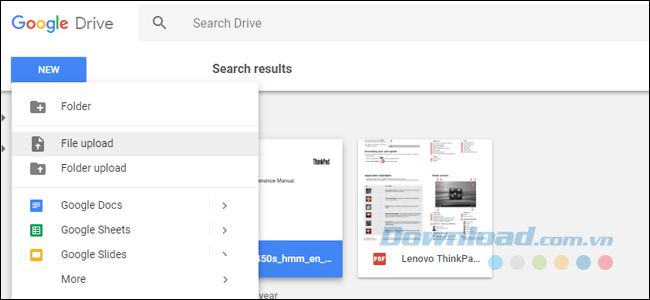
Bạn upload file PDF mà bạn cần chuyển đổi sang Word từ nơi lưu trữ cục bộ bằng cách click vào nút NEW ở phía bên trái, sau đó nhấn File upload. Chọn file PDF và chờ cho quá trình tải lên máy chủ của Google hoàn thành.
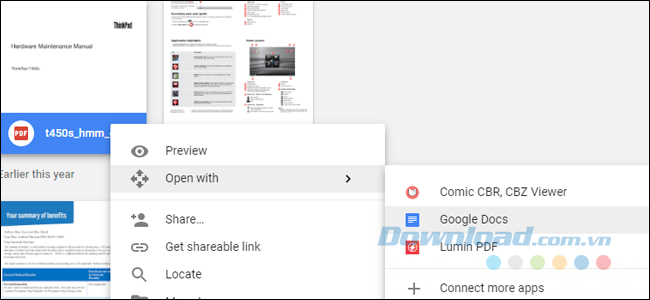
Tiếp theo, bạn click chuột phải vào file PDF đã được tải lên và chọn Open with > Google Docs. Tài liệu PDF sẽ được mở trong một tab trình duyệt mới trên giao diện Google Docs.
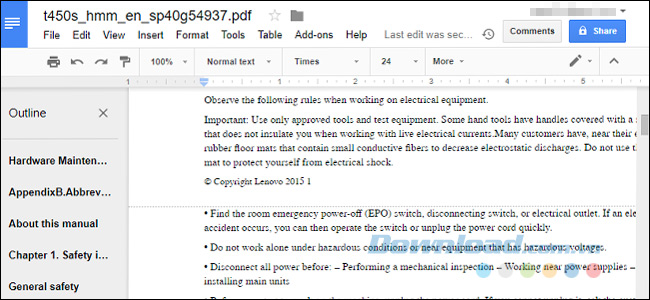
Tại đây bạn có thể chỉnh sửa bất cứ phần văn bản nào trong tài liệu PDF vì nó đã là một tập tin văn bản chuẩn. Một số định dạng có thể bị mất do việc chuyển đổi các hình ảnh và khoảng cách trong tài liệu PDF của Docs, nhưng tất cả phần văn bản đã được định dạng đều có thể chỉnh sửa được. Nếu đó là tệp có kích thước lớn, Docs thậm chí sẽ tạo ra phác thảo tự động để tách các trang.
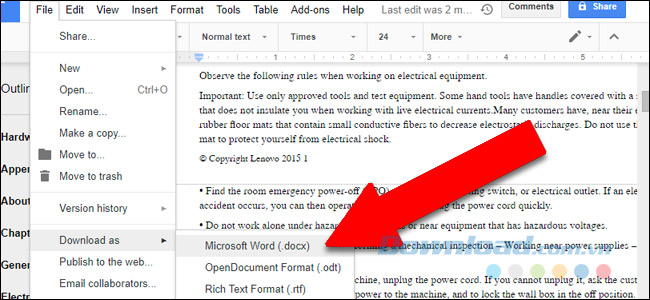
Bạn có thể chỉnh sửa văn bản trong cửa sổ này và lưu trực tuyến trong Google Docs sau đó. Ngoài ra, bạn còn có thể tải tài liệu đó về để làm việc offline bằng cách click vào File > Download as. Tại đây, bạn chọn định dạng Docx, ODT, TXT, RTF và các định dạng khác để bạn có thể mở được chúng trong Microsoft Office.