Or you want a quick look: Cách tạo bảng trong Microsoft Word
Thay đổi hướng text hoặc xoay bảng trong Microsoft Word khá dễ. Dưới đây là cách xoay bảng trong Word.

- Download Microsoft Word
- Download Microsoft Word Online
- Download Microsoft Word cho iOS
- Download Microsoft Word cho Android
Cách tạo bảng trong Microsoft Word
Nếu đã biết tạo bảng, bạn có thể bỏ qua bước này. Nếu chưa biết, hãy làm theo chi tiết từng bước hướng dẫn dưới đây:
- Mở Microsoft Word trên PC, chọn Blank document để tạo một tài liệu.
- Chọn menu Insert từ thanh công cụ > Insert Table.
- Nhập số hàng và cột bạn muốn tạo bảng, rồi chạm OK.
- Ngoài ra, di chuyển con trỏ qua cấu trúc bảng được cung cấp để chọn hàng & cột trong bảng, click chuột trái để chèn bảng.
Cách xoay bảng trong Microsoft Word
Sau khi đã tạo bảng, bạn có 3 cách để xoay bảng trong Word.
1. Đổi hướng text
Cách xoay bảng trong Word dễ nhất là dùng tính năng Text Direction có sẵn. Đây không phải cách thực sự thay hướng bảng nhưng nó sẽ giúp bạn lật bảng dễ dàng.
1. Chọn toàn bộ bảng bằng cách di chuyển con trỏ qua nó và nhấn mũi tên 4 chiều hiện ở trên cùng.
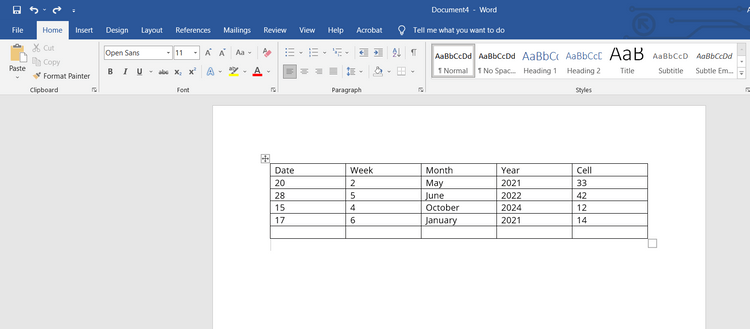
2. Chọn tab Layout từ thanh menu phía trên cùng.
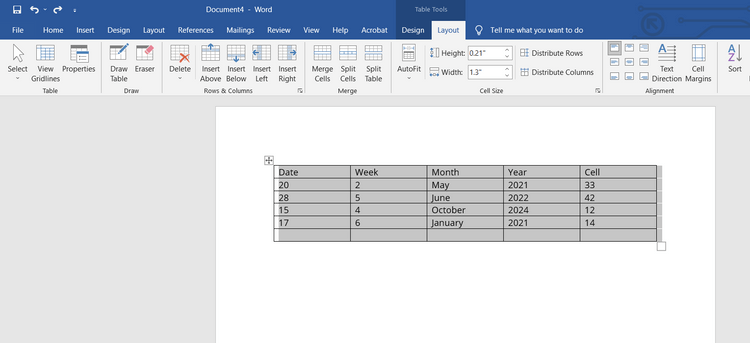
3. Chạm Text Direction từ thanh công cụ. Word sẽ xoay toàn bộ text trong bảng theo chiều kim đồng hồ 90 độ. Chạm lần nữa vào Text Direction sẽ lật text từ 90 độ tới 180 độ.
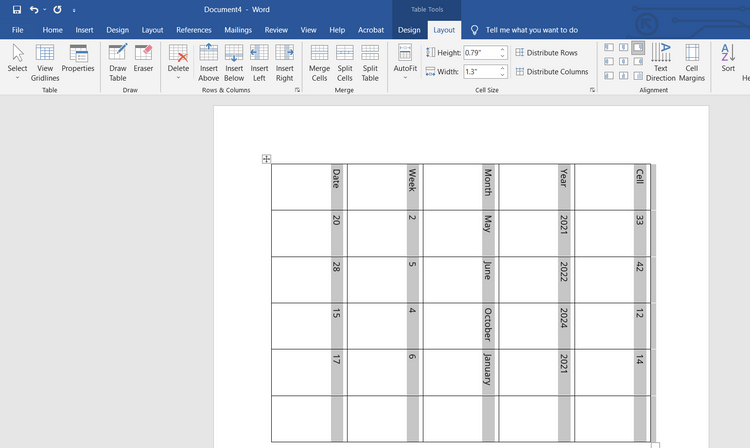
Dễ nhận thấy, Text Direction không cho bạn toàn quyền xoay góc bảng như ý muốn. Thực tế, nó không xoay bảng, chỉ xoay text bên trong.
Để có quyền kiểm soát hoàn toàn xoay góc bảng trong Word, bạn cần tới giải pháp số 2.
2. Chuyển đổi bảng thành ảnh
Phương pháp này cho bạn thoải mái xoay bảng trong Word. Tuy nhiên, bạn không thể chỉnh sửa bảng.
1. Mở tài liệu Word có bảng muốn xoay.
2. Chọn toàn bộ bảng bằng cách di chuyển con trỏ ở phía trên và chạm nút mũi tên 4 hướng.
3. Click chuột phải vào vị trí bất kỳ trong bảng và chọn Copy. Ngoài ra, bạn có thể dùng Ctrl+C trên Windows hoặc Cmd+C trên Mac để sao chép bảng.
4. Xóa bảng gốc.
5. Nhấn vào cùng một điểm trên tài liệu chứa bảng gốc.
6. Click chuột phải và chọn Picture (hiện dưới dạng clipboard) trong Paste Options.
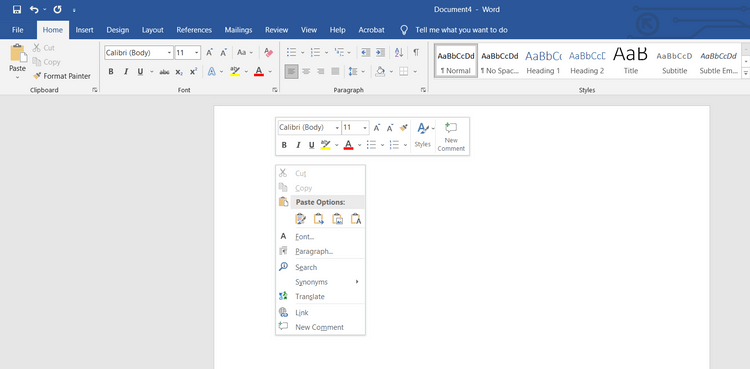
Bảng giờ sẽ được dán như một ảnh. Với ảnh bảng biểu, bạn thoải mái xoay hướng chúng như ý muốn.
7. Click vào ảnh đó để chọn, rồi đặt con trỏ trên icon xoay ở phía trên của bảng.
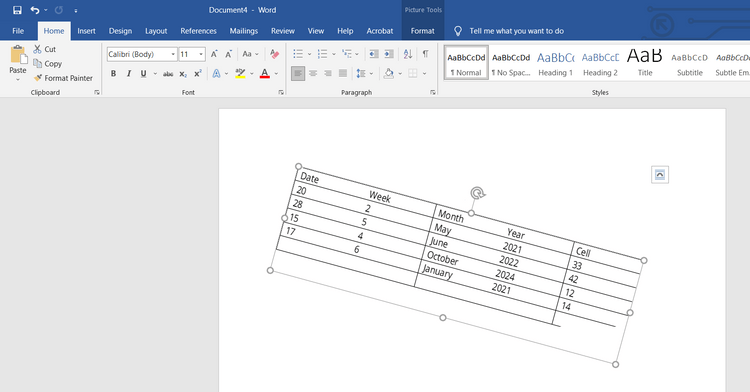
Giữ nút bấm bên trái trên chuột, rồi xoay bảng trong Word theo hướng bạn muốn.
3. Dùng Microsoft Excel
Nếu dùng Word, bạn cũng có thể dùng Excel. Ở phương pháp thứ ba và cuối cùng, dùng Excel sẽ giúp bạn xoay bảng trong Word.
1. Sao chép bảng trong Microsoft Word.
2. Mở Microsoft Excel, tạo tài liệu mới bằng cách chọn Blank Workbook.
3. Dán bảng bằng phím Ctrl+V hoặc Cmd+V.
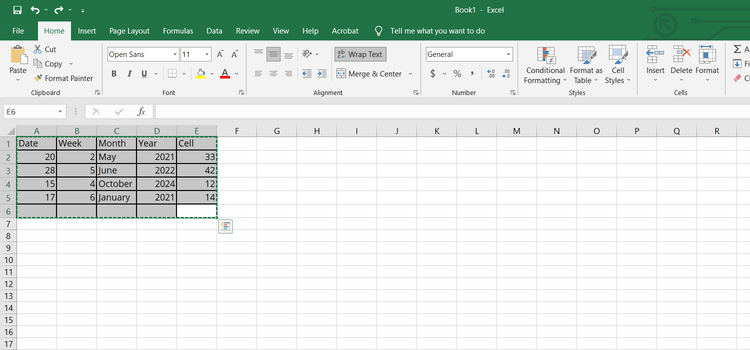
4. Sao chép bảng đã dán trong Excel.
5. Click vào một ô trống và click chuột phải. Một menu pop-up xuất hiện.
6. Chọn Transpose trong Paste Options. Nếu không thể tìm thấy lựa chọn này, hãy tới Paste Special > Transpose.
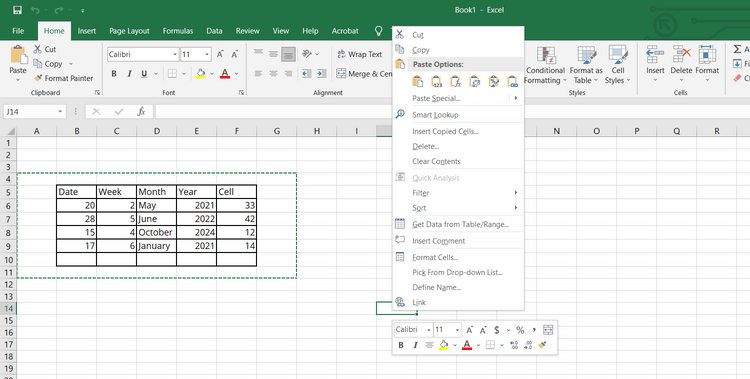
Tùy chọn trên sẽ xoay bảng trong Word từ chế độ dọc sang ngang.
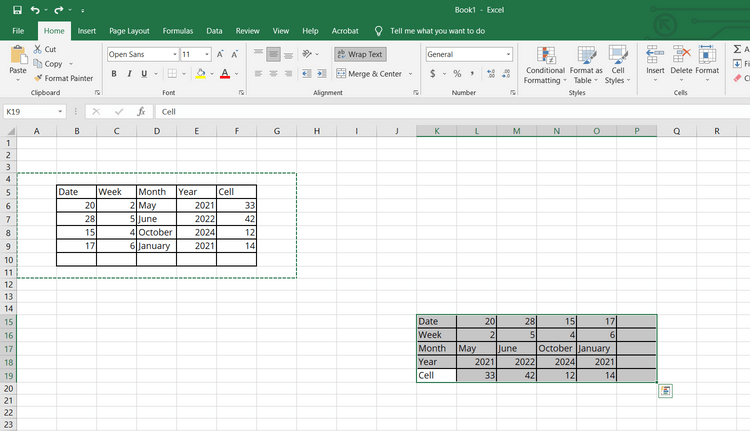
7. Tiếp theo, sao chép bảng đã xoay và dán nó vào bên trong tài liệu Word.
Trên đây là cách xoay bảng trong Word. Hi vọng bài viết hữu ích với các bạn.
Thay đổi hướng text hoặc xoay bảng trong Microsoft Word khá dễ. Dưới đây là cách xoay bảng trong Word.

- Download Microsoft Word
- Download Microsoft Word Online
- Download Microsoft Word cho iOS
- Download Microsoft Word cho Android
Cách tạo bảng trong Microsoft Word
Nếu đã biết tạo bảng, bạn có thể bỏ qua bước này. Nếu chưa biết, hãy làm theo chi tiết từng bước hướng dẫn dưới đây:
- Mở Microsoft Word trên PC, chọn Blank document để tạo một tài liệu.
- Chọn menu Insert từ thanh công cụ > Insert Table.
- Nhập số hàng và cột bạn muốn tạo bảng, rồi chạm OK.
- Ngoài ra, di chuyển con trỏ qua cấu trúc bảng được cung cấp để chọn hàng & cột trong bảng, click chuột trái để chèn bảng.
Cách xoay bảng trong Microsoft Word
Sau khi đã tạo bảng, bạn có 3 cách để xoay bảng trong Word.
1. Đổi hướng text
Cách xoay bảng trong Word dễ nhất là dùng tính năng Text Direction có sẵn. Đây không phải cách thực sự thay hướng bảng nhưng nó sẽ giúp bạn lật bảng dễ dàng.
1. Chọn toàn bộ bảng bằng cách di chuyển con trỏ qua nó và nhấn mũi tên 4 chiều hiện ở trên cùng.
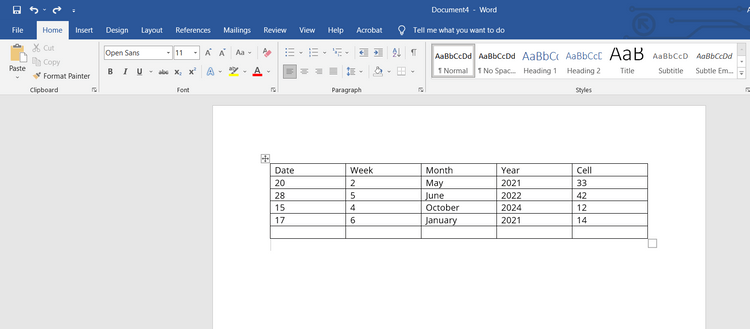
2. Chọn tab Layout từ thanh menu phía trên cùng.
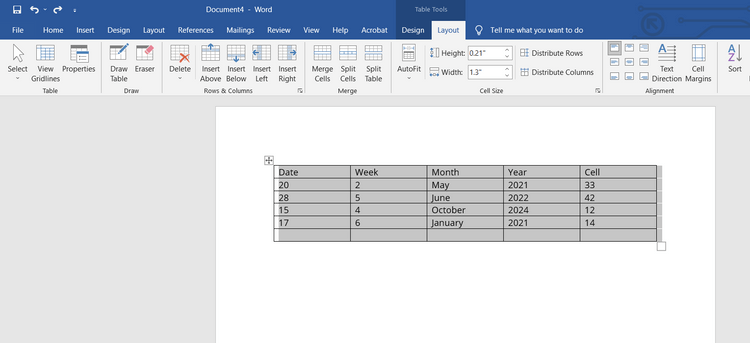
3. Chạm Text Direction từ thanh công cụ. Word sẽ xoay toàn bộ text trong bảng theo chiều kim đồng hồ 90 độ. Chạm lần nữa vào Text Direction sẽ lật text từ 90 độ tới 180 độ.
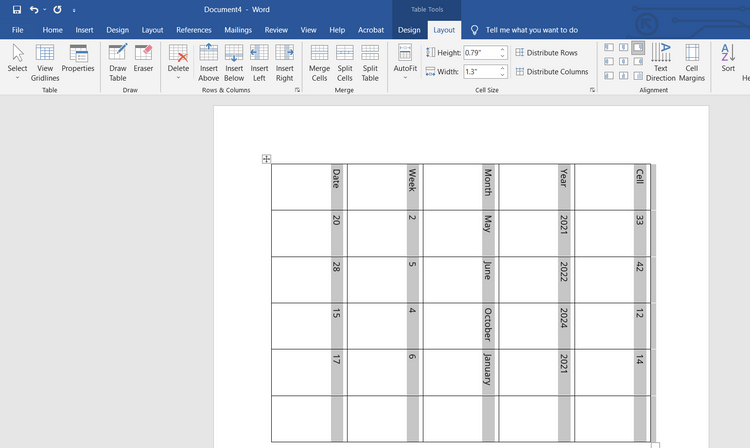
Dễ nhận thấy, Text Direction không cho bạn toàn quyền xoay góc bảng như ý muốn. Thực tế, nó không xoay bảng, chỉ xoay text bên trong.
Để có quyền kiểm soát hoàn toàn xoay góc bảng trong Word, bạn cần tới giải pháp số 2.
2. Chuyển đổi bảng thành ảnh
Phương pháp này cho bạn thoải mái xoay bảng trong Word. Tuy nhiên, bạn không thể chỉnh sửa bảng.
1. Mở tài liệu Word có bảng muốn xoay.
2. Chọn toàn bộ bảng bằng cách di chuyển con trỏ ở phía trên và chạm nút mũi tên 4 hướng.
3. Click chuột phải vào vị trí bất kỳ trong bảng và chọn Copy. Ngoài ra, bạn có thể dùng Ctrl+C trên Windows hoặc Cmd+C trên Mac để sao chép bảng.
4. Xóa bảng gốc.
5. Nhấn vào cùng một điểm trên tài liệu chứa bảng gốc.
6. Click chuột phải và chọn Picture (hiện dưới dạng clipboard) trong Paste Options.
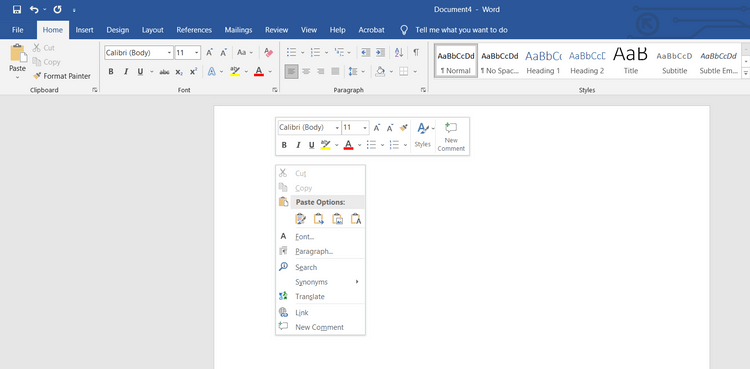
Bảng giờ sẽ được dán như một ảnh. Với ảnh bảng biểu, bạn thoải mái xoay hướng chúng như ý muốn.
7. Click vào ảnh đó để chọn, rồi đặt con trỏ trên icon xoay ở phía trên của bảng.
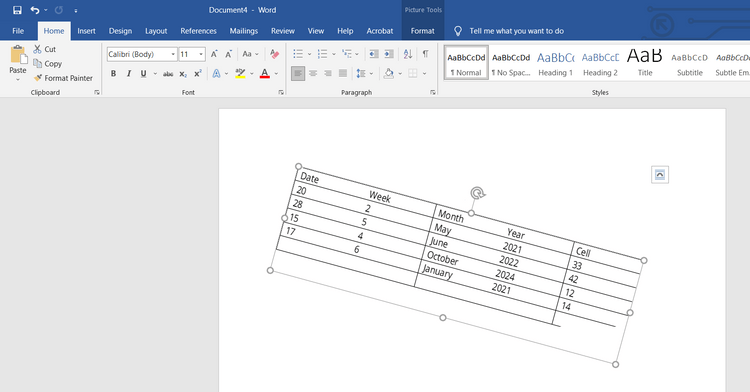
Giữ nút bấm bên trái trên chuột, rồi xoay bảng trong Word theo hướng bạn muốn.
3. Dùng Microsoft Excel
Nếu dùng Word, bạn cũng có thể dùng Excel. Ở phương pháp thứ ba và cuối cùng, dùng Excel sẽ giúp bạn xoay bảng trong Word.
1. Sao chép bảng trong Microsoft Word.
2. Mở Microsoft Excel, tạo tài liệu mới bằng cách chọn Blank Workbook.
3. Dán bảng bằng phím Ctrl+V hoặc Cmd+V.
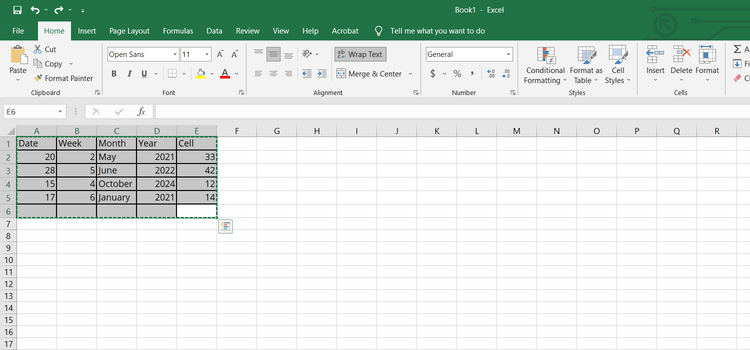
4. Sao chép bảng đã dán trong Excel.
5. Click vào một ô trống và click chuột phải. Một menu pop-up xuất hiện.
6. Chọn Transpose trong Paste Options. Nếu không thể tìm thấy lựa chọn này, hãy tới Paste Special > Transpose.
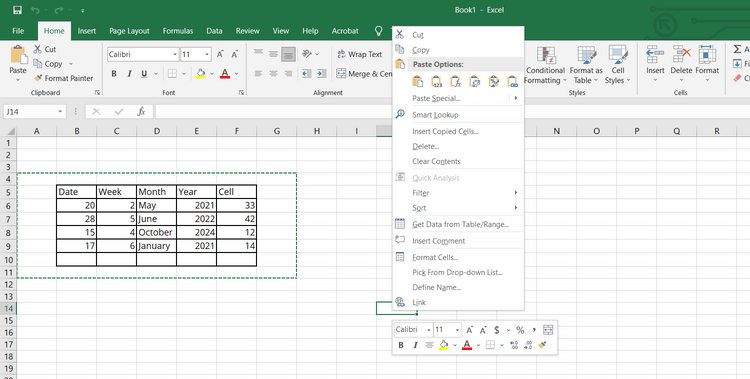
Tùy chọn trên sẽ xoay bảng trong Word từ chế độ dọc sang ngang.
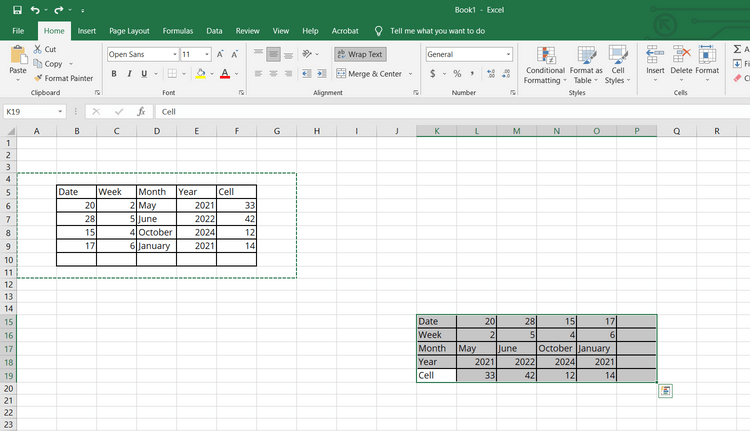
7. Tiếp theo, sao chép bảng đã xoay và dán nó vào bên trong tài liệu Word.
Trên đây là cách xoay bảng trong Word. Hi vọng bài viết hữu ích với các bạn.