Or you want a quick look: Cách khóa ô trong Excel
Trong quá trình làm việc hoặc gửi file cho người khác, chúng ta rất khó tránh khỏi việc lỡ tay xóa mất công thức, dữ liệu trong file. Để hạn chế vấn đề này thì chúng ta có thể sử dụng chức năng khóa ô trong Excel nhằm bảo vệ các ô. Trong bài viết này chúng ta cùng tìm hiểu cụ thể về thao tác khóa ô trong Excel đối với các ô chứa công thức hoặc tất cả các ô trong Excel nhé.
Cách khóa ô trong Excel
Cách khóa tất cả các ô trong Sheet
Khóa ô trong Excel đối với tất cả các ô trong sheet là chế độ mặc định của chức năng Protect Sheet trong Excel: khi thực hiện chức năng này, toàn bộ các ô trong sheet sẽ được khóa lại. Bạn sẽ không thể xóa, chỉnh sửa các dữ liệu đã có cho đến khi bạn mở khóa (Unprotect Sheet). Các bước thực hiện thao tác khóa Sheet như sau:
Xem thêm: Hướng dẫn cách khóa và mở khóa đồng thời tất cả các sheet trong VBA
Bước 1. Chọn tất cả các ô có trong Sheet muốn khóa ô trong Excel bằng cách bấm vào vị trí góc trên bên trái thanh Heading – là thanh thể hiện số dòng, tên cột (như hình bên dưới)

Bước 2. Nhấn chuột phải, sau đó chọn Format Cells (hoặc nhấn tổ hợp phím tắt là Ctrl + 1)
Bước 3. Trong cửa sổ Format cells, tại thẻ Protection, bạn có thể thấy có mục chọn:
Locked: ô nào được định dạng có Locked thì sẽ được khóa lại khi thực hiện các bước sau.
(mặc định là tất cả các ô trong Sheet sẽ ở định dạng này)
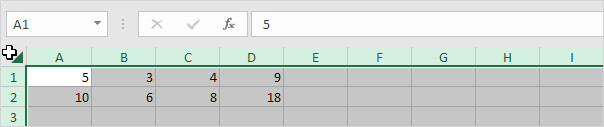
Bước 4. Nhấn OK
Bước 5. Tại thẻ Review trên thanh công cụ chọn mục Protect Sheet. Hoặc bạn có thể thực hiện thao tác sau để chọn chức năng khóa ô trong Excel
1. Nhấn chuột phải vào tên Tab.
2. Nhấn chọn Protect Sheet.

Khi đó cửa sổ Protect Sheet mở ra. Bạn có thể lựa chọn việc khóa Sheet có mật khẩu hoặc không dùng mật khẩu. Nếu có sử dụng mật khẩu thì bạn nhập vào mục Password to unprotect Sheet:
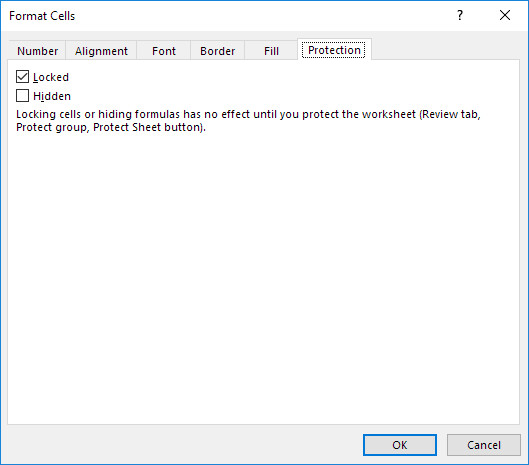
Sau khi đặt mật khẩu thì bạn cần xác nhận lại mật khẩu một lần nữa, sau đó nhấn chọn OK.
Xem thêm: Hướng dẫn thiết lập mật khẩu bảo vệ File Excel: Encrypt with password
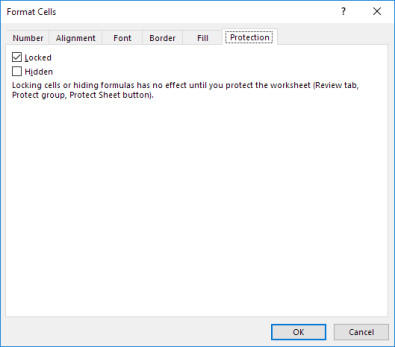
Tất cả các ô giờ đã được khóa ô trong Excel
Chú ý: Để mở khóa ô trong Excel bạn thực hiện lại thao tác giống như việc khóa (từ bước 5) => Lúc này sẽ không thấy mục Protect Sheet nữa mà sẽ là Unprotect Sheet.
Khóa một số ô cụ thể
Để khóa ô trong Excel đối với một số ô cụ thể thì điều quan trọng nhất là bạn cần xác định những ô nào sẽ đặt định dạng khóa (trong format cells).
Bước 1.Chọn tất cả các ô trong Sheet:
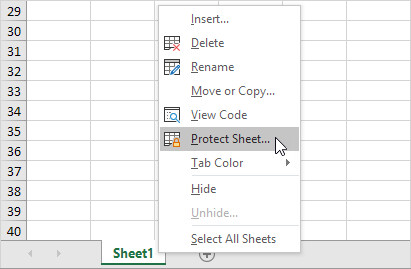
Bước 2. Nhấn chuột phải, tiếp theo chọn Format Cells. Hoặc nhấn đồng thời phím Ctrl và 1.
Bước 3. Trên tab Protection, bỏ tích chọn hộp Locked và nhấn chọn OK.
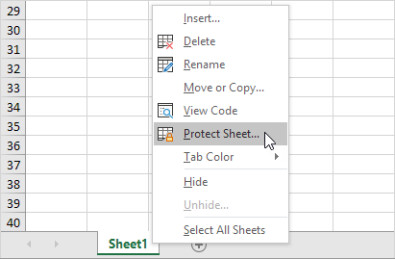
=> Mục đích: đưa tất cả các ô trong Sheet về chế độ không khóa. Khi đó chúng ta sẽ chọn riêng một số ô nhất định để thiết lập khóa.
Bước 4. Trong ví dụ này ta sẽ chọn ô A1 và ô A2 để khóa.
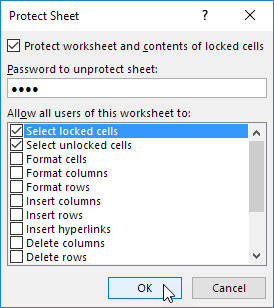
Bước 5. Nhấn chuột phải, sau đó chọn Format Cell. Hoặc nhấn đồng thời phím Ctrl + 1.
Bước 6. Trong tab Protection, ta tích chọn ô Locked và chọn OK.
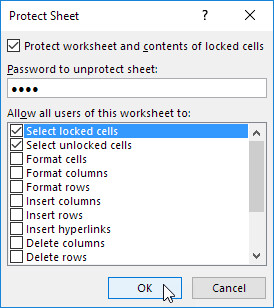
Bước 7. Thực hiện thao tác chọn Protect Sheet và khóa Sheet.
Lúc này ô A1 và ô A2 đã bị khóa. Như vậy bạn vẫn có thể chỉnh sửa tất cả các ô khác ngoại trừ hai ô đã bị khóa ô trong Excel
Khóa tất cả các ô có công thức trong Sheet
Đây là một nhu cầu hay gặp trong Excel: Bạn không muốn người khác tự ý sửa, xóa các công thức đã làm, bởi bất kỳ chỉnh sửa nhỏ nào cũng có thể khiến toàn bộ các công thức khác hoạt động không đúng nữa. Vậy thì bạn hãy khóa ô trong Excel đối với các ô có chứa công thức. Cách thực hiện như sau:
Bước 1. Chọn tất cả các ô.
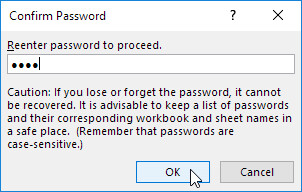
Bước 2. Nhấn chuột phải, sau đó nhấn chọn Format Cells. Hoặc nhấn đồng thời phím Ctrl + 1.
Bước 3. Trên tab Protection, bỏ tích chọn ô Locked và nhấn chọn OK.
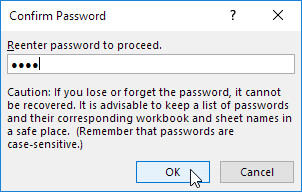
Bước 4. Trên tab Home, trong mục Editing, nhấn chọn Find & Select.

Bước 5. Nhấn chọn Go To Special.
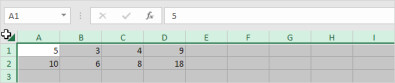
Xem thêm: Hướng dẫn 5 cách để sử dụng lệnh “Go to Special” hiệu quả trong Excel
Bước 6. Chọn Formulas và chọn OK.

Lúc này Excel sẽ chọn tất cả các ô có chứa công thức.
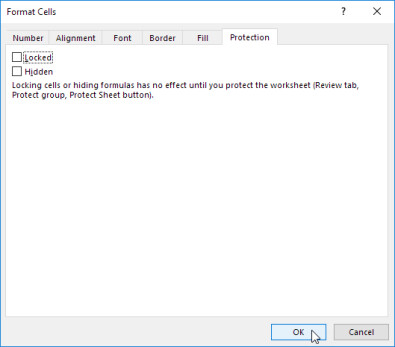
Bước 7. Nhấn đồng thời phím Ctrl và 1.
Bước 8. Trên tab Protection, tích chọn ô Locked và nhấn chọn OK.
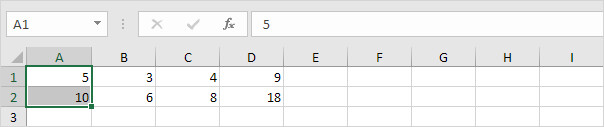
Chú ý: Nếu bạn tích vào ô Hidden thì tất cả các người dùng khác sẽ không thể thấy công thức trong Formula bar (thanh công thức) khi họ chọn các ô này.
Bước 9. Thực hiện thao tác chọn Protect Sheet để khóa ô trong Excel

Sau khi hoàn tất bước này, chúng ta sẽ thấy các ô có công thức sẽ không thể sửa hay xóa được. Các ô không chứa công thức vẫn hoạt động bình thường.
Tổng kết
Hy vọng rằng qua bài viết này bạn có thể hiểu rõ cách sử dụng chức năng Protect Sheet để khóa ô trong Excel bảo vệ bảng tính theo ý muốn.. Đừng quên theo dõi Gitiho để đón xem các bài viết thú vị khác nhé.
Nếu bạn muốn học Excel một cách bài bản theo lộ trình thì không thể bỏ qua khóa học EXG01 – Trở thành bậc thầy Excel trong 16 giờ học. Trong khóa học này bạn sẽ được tìm hiểu tất cả các kiến thức từ cơ bản tới nâng cao trong Excel, sử dụng Excel vào công việc lập báo cáo một cách chuyên nghiệp. Hãy tham gia ngay để nhận được nhiều ưu đãi từ Gitiho nhé.
Xem thêm một số bài viết thú vị khác:
Tìm hiểu về chức năng Khóa và Bảo mật trong Excel
Hướng dẫn cách khóa và mở khóa đồng thời tất cả các sheet