Or you want a quick look: Magic Wand là gì?
PaintTool SAI là công cụ vẽ tuyệt vời nhưng bộ công cụ phong phú của nó có thể khiến người mới bắt đầu sử dụng thấy bối rối. Ở bài viết này, hãy cùng Mobitool tìm hiểu cách bỏ chọn hoặc di chuyển các đường nét bằng công cụ Magic Wand trong PaintTool SAI nhé!
Download PaintTool SAI
Magic Wand là gì?
Magic Wand thường được sử dụng để tô màu ảnh. Nó tự động chọn vùng người dùng muốn tô. Tính năng này thật sự tuyệt vời bởi nó giúp người dùng tiết kiệm thời gian đáng kể. Tuy nhiên, thỉnh thoảng, Magic Wand không chọn tất cả hoặc chọn vùng “quá tay”. Do đó, bạn cần biết cách tinh chỉnh nó để đảm bảo vùng được tô màu chính xác như ý muốn.
Cách chỉnh đường nét sau khi dùng Magic Wand của PaintTool SAI
Bước 1: Chọn Magic Wand
Đầu tiên, bạn cần dùng công cụ Magic Wand (icon đũa phép) để chọn vùng mong muốn. Vùng được chọn sẽ chuyển sang màu xanh lam.

Bước 2: Chỉnh sửa lựa chọn
Như bạn có thể thấy ảnh hiện ở bước 1, phần lớn khuôn mặt đều được Magic Wand chọn, bao gồm cả khu vực bên trong mắt của nhân vật. Đây là phần mà ở ví dụ này không muốn tô màu. Ngoài ra, Magic Wand cũng đã bỏ qua phần phía dưới miệng của nhân vật.
Để khắc phục vấn đề kể trên, bạn cần click công cụ Select. Dùng Ctrl+Alt để chỉnh lại kích thước cọ vẽ và tự tay tô màu vùng mà Magic Wand của Paint Tool SAI đã bỏ qua.
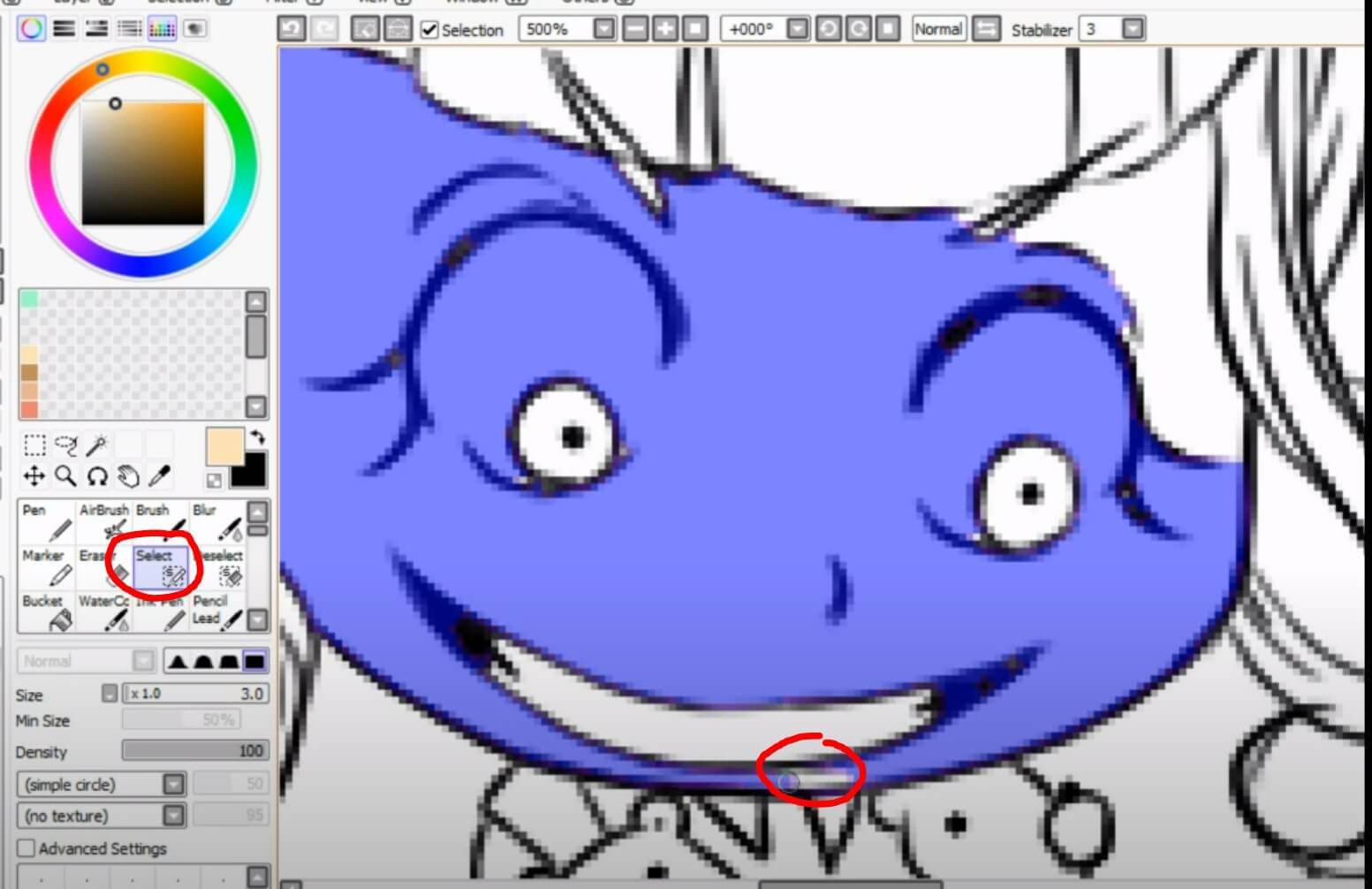
Bước 3: Bỏ chọn khu vực mong muốn
Giờ bạn sẽ muốn dùng tới công cụ Deselect. Tính năng này cho phép bạn loại bỏ các phần không muốn tô màu trong khu vực được chọn hiện tại. Một lần nữa, hãy dùng ctrl+alt để chỉnh lại cọ vẽ và bắt đầu tô màu vùng muốn bỏ chọn. Bạn sẽ thấy màu xanh được xóa khỏi khu vực đó.
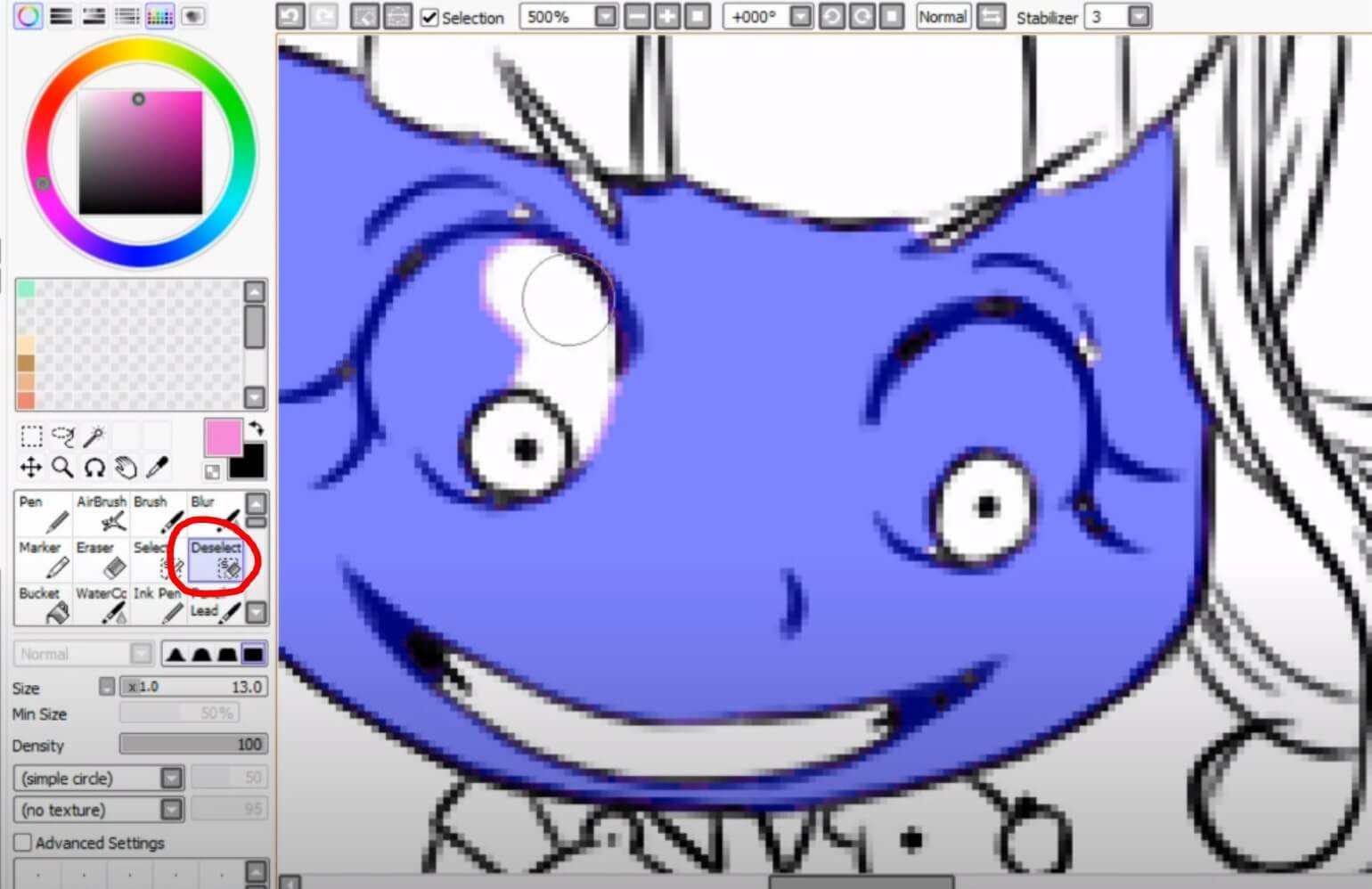
Trên đây là cách chỉnh sửa vùng chọn bằng Magic Wand trong PaintTool SAI. Hi vọng bài viết hữu ích với các bạn.
PaintTool SAI là công cụ vẽ tuyệt vời nhưng bộ công cụ phong phú của nó có thể khiến người mới bắt đầu sử dụng thấy bối rối. Ở bài viết này, hãy cùng Mobitool tìm hiểu cách bỏ chọn hoặc di chuyển các đường nét bằng công cụ Magic Wand trong PaintTool SAI nhé!
Download PaintTool SAI
Magic Wand là gì?
Magic Wand thường được sử dụng để tô màu ảnh. Nó tự động chọn vùng người dùng muốn tô. Tính năng này thật sự tuyệt vời bởi nó giúp người dùng tiết kiệm thời gian đáng kể. Tuy nhiên, thỉnh thoảng, Magic Wand không chọn tất cả hoặc chọn vùng “quá tay”. Do đó, bạn cần biết cách tinh chỉnh nó để đảm bảo vùng được tô màu chính xác như ý muốn.
Cách chỉnh đường nét sau khi dùng Magic Wand của PaintTool SAI
Bước 1: Chọn Magic Wand
Đầu tiên, bạn cần dùng công cụ Magic Wand (icon đũa phép) để chọn vùng mong muốn. Vùng được chọn sẽ chuyển sang màu xanh lam.

Bước 2: Chỉnh sửa lựa chọn
Như bạn có thể thấy ảnh hiện ở bước 1, phần lớn khuôn mặt đều được Magic Wand chọn, bao gồm cả khu vực bên trong mắt của nhân vật. Đây là phần mà ở ví dụ này không muốn tô màu. Ngoài ra, Magic Wand cũng đã bỏ qua phần phía dưới miệng của nhân vật.
Để khắc phục vấn đề kể trên, bạn cần click công cụ Select. Dùng Ctrl+Alt để chỉnh lại kích thước cọ vẽ và tự tay tô màu vùng mà Magic Wand của Paint Tool SAI đã bỏ qua.
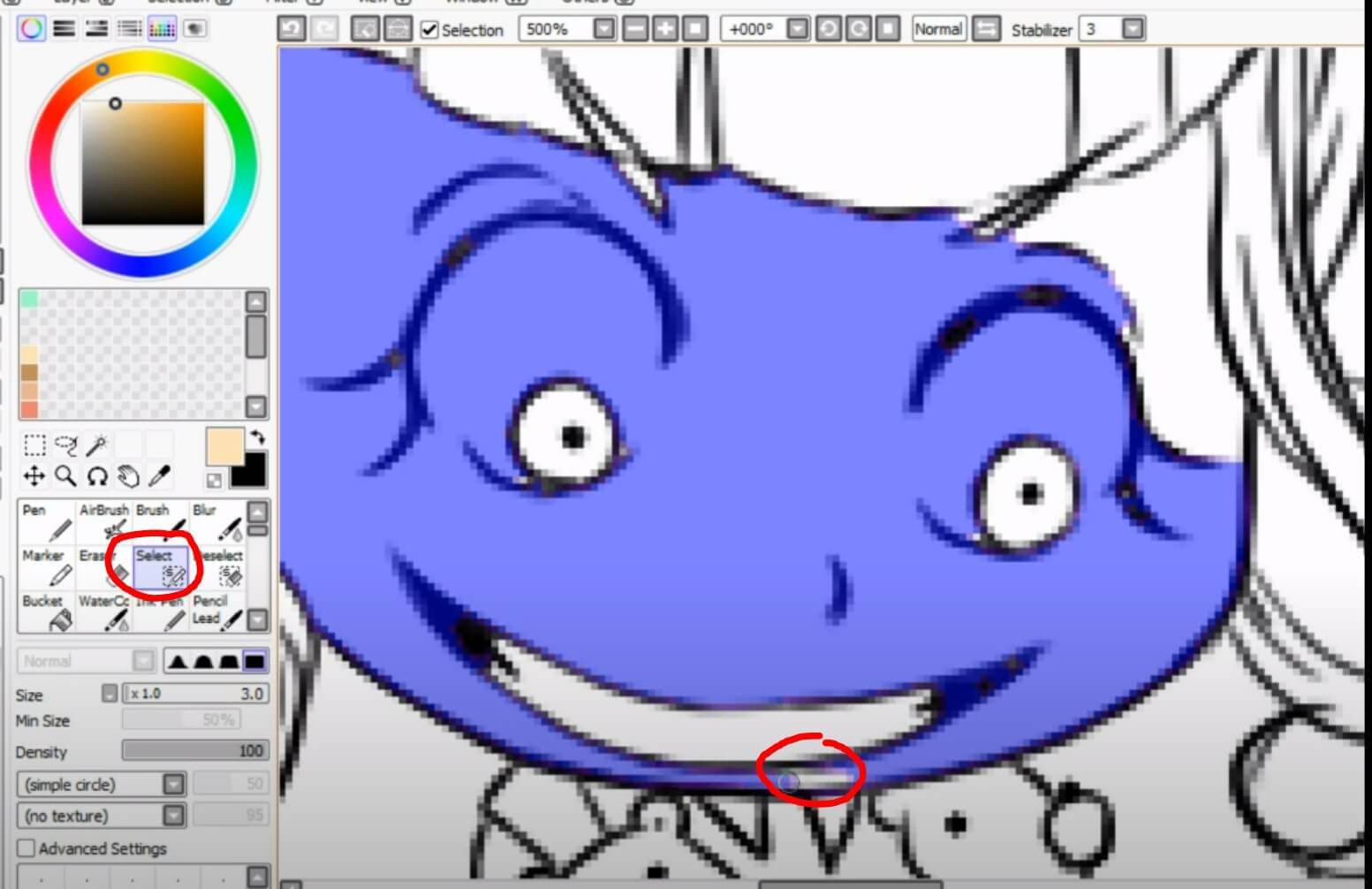
Bước 3: Bỏ chọn khu vực mong muốn
Giờ bạn sẽ muốn dùng tới công cụ Deselect. Tính năng này cho phép bạn loại bỏ các phần không muốn tô màu trong khu vực được chọn hiện tại. Một lần nữa, hãy dùng ctrl+alt để chỉnh lại cọ vẽ và bắt đầu tô màu vùng muốn bỏ chọn. Bạn sẽ thấy màu xanh được xóa khỏi khu vực đó.
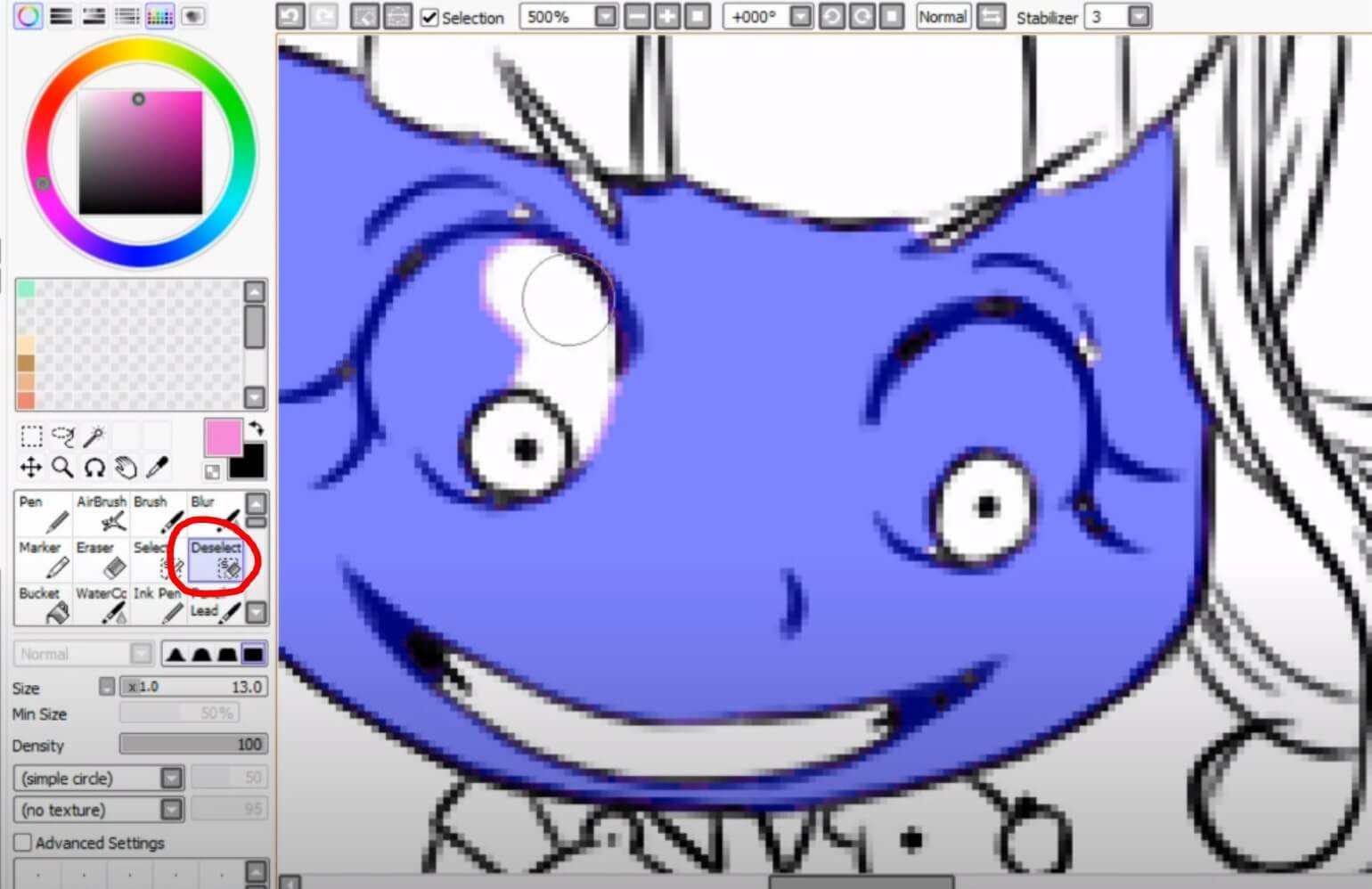
Trên đây là cách chỉnh sửa vùng chọn bằng Magic Wand trong PaintTool SAI. Hi vọng bài viết hữu ích với các bạn.