Or you want a quick look: Phản chiếu màn hình Android lên PC hoặc Mac với Vysor
Đôi khi, bạn muốn xem màn hình điện thoại Android trên PC. Điều này sẽ dễ dàng hơn nếu máy đã được root. Tuy nhiên nếu chưa, bài viết này sẽ hướng dẫn bạn một số cách đơn giản để hiển thị màn hình điện thoại hoặc máy tính bảng Android trên PC hoặc Mac.
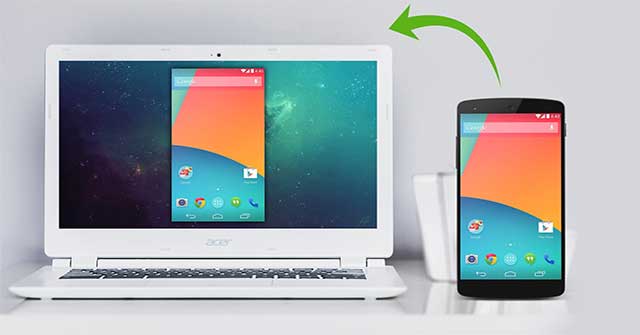
Phản chiếu màn hình Android lên PC hoặc Mac với Vysor
Đây là những gì bạn cần:
- Tải Vysor cho Windows | macOS | Linux | Google Chrome (Miễn phí).
- Cáp USB để kết nối điện thoại với máy tính.
- Điện thoại Android hoặc máy tính bảng Android có bật gỡ lỗi USB (nếu điện thoại hoặc PC của bạn có cổng USB-C, vậy thì bạn nên sử dụng cáp USB-C đáng tin cậy).
Kích hoạt chế độ gỡ lỗi USB trên Android
- Truy cập Settings (Cài đặt) > About phone (Giới thiệu về điện thoại) (hoặc Settings > System > About phone trên Android 8 Oreo trở lên).
- Cuộn xuống và nhấn Build Number 7 lần.
- Quay lại Setting và vào menu Developer Options (Tùy chọn nhà phát triển) mới.
- Cuộn xuống và bật USB debugging (gỡ lỗi USB).
- Xác nhận khi được nhắc.
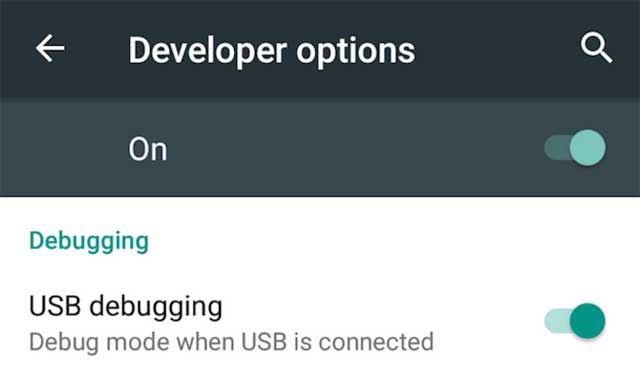
Chia sẻ màn hình Android lên PC / Mac thông qua USB
Sau khi kích hoạt chế độ gỡ lỗi USB, phần còn lại rất đơn giản:
- Khởi động Vysor bằng cách tìm kiếm nó trên máy tính (hoặc thông qua Trình khởi chạy ứng dụng Chrome nếu bạn đã cài đặt ở đó).
- Nhấp vào Find Devices (Tìm thiết bị) và chọn điện thoại của bạn.
- Vysor sẽ khởi động và bạn sẽ thấy màn hình Android trên máy tính.
Lưu ý: Chuột và bàn phím sẽ hoạt động trong Vysor, vì vậy bạn có thể khỏi chạy bất kỳ ứng dụng nào mình muốn. Đây cũng là một cách thuận tiện để sử dụng bàn phím vật lý cho các ứng dụng trên điện thoại Android.
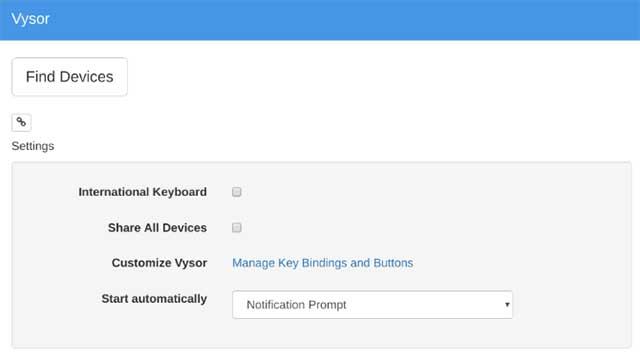
Cách chia sẻ màn hình Android với AllCast (không dây)
- Tải AllCast Receiver trên Chrome (Miễn phí).
- Tải: Screen Recording and Mirror trên Android (Miễn phí).
- Đảm bảo máy tính và điện thoại của bạn đăng nhập cùng một mạng WiFi.
- Khởi động AllCast Receiver thông qua Chrome App Launcher (Trình khởi chạy ứng dụng Chrome).
- Khởi động Screen Recording and Mirror trên điện thoại Android của bạn.
- Trong Screen Recording and Mirror, chọn Network Device phù hợp với PC của bạn (Bắt đầu với Chrome @ theo sau là địa chỉ IP).
Chỉ với một vài thao tác đơn giản trên, màn hình Android sẽ được phản chiếu trên máy tính của bạn. Đây là cách dễ nhất để chia sẻ màn hình điện thoại mà không cần cáp nối.
Tại sao chiếu màn hình Android lên PC qua USB tốt hơn không dây?
Giải pháp chiếu màn hình Android lên PC qua kết nối USB thường được khuyến khích hơn bởi kết nối không dây thường gặp phải những vấn đề sau:
- Bạn không thể tương tác với màn hình điện thoại qua PC. Điều đó có nghĩa, bạn phải thực hiện toàn bộ tương tác trên điện thoại và sẽ thấy điều xảy ra trên màn hình lớn. Như vậy, bạn không thể dùng bàn phím máy tính để nhập nội dung trên điện thoại.
- Trên kết nối mạng không dây, lỗi lag dễ nhận thấy giữa hoạt động trên điện thoại và nội dung được hiện trên TV. Dù chỉ trễ một chút thôi cũng đủ gây ra vấn đề, thậm chí còn gây khó chịu với người xem.
- Nếu tắt nó trong vài giây, kết nối lại màn hình Android với PC không dây thường bị lỗi. Thỉnh thoảng, bạn phải đóng ứng dụng trên cả hai nền tảng đó để nó hoạt động lại lần nữa.
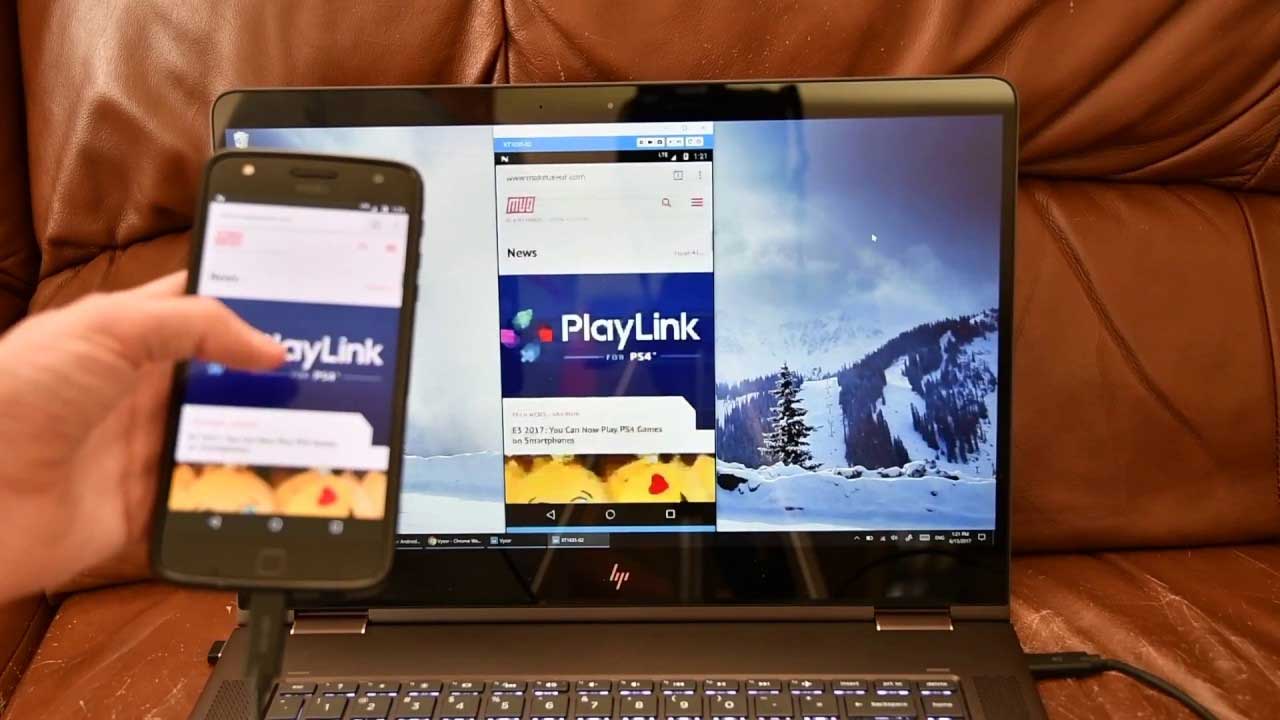
Trên đây là các cách chiếu màn hình điện thoại Android lên máy tính. Hi vọng bài viết hữu ích với các bạn.
Đôi khi, bạn muốn xem màn hình điện thoại Android trên PC. Điều này sẽ dễ dàng hơn nếu máy đã được root. Tuy nhiên nếu chưa, bài viết này sẽ hướng dẫn bạn một số cách đơn giản để hiển thị màn hình điện thoại hoặc máy tính bảng Android trên PC hoặc Mac.
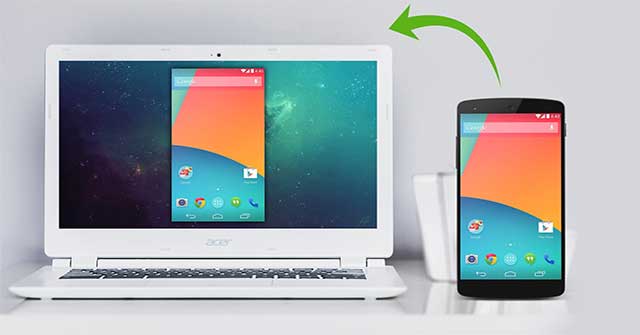
Phản chiếu màn hình Android lên PC hoặc Mac với Vysor
Đây là những gì bạn cần:
- Tải Vysor cho Windows | macOS | Linux | Google Chrome (Miễn phí).
- Cáp USB để kết nối điện thoại với máy tính.
- Điện thoại Android hoặc máy tính bảng Android có bật gỡ lỗi USB (nếu điện thoại hoặc PC của bạn có cổng USB-C, vậy thì bạn nên sử dụng cáp USB-C đáng tin cậy).
Kích hoạt chế độ gỡ lỗi USB trên Android
- Truy cập Settings (Cài đặt) > About phone (Giới thiệu về điện thoại) (hoặc Settings > System > About phone trên Android 8 Oreo trở lên).
- Cuộn xuống và nhấn Build Number 7 lần.
- Quay lại Setting và vào menu Developer Options (Tùy chọn nhà phát triển) mới.
- Cuộn xuống và bật USB debugging (gỡ lỗi USB).
- Xác nhận khi được nhắc.
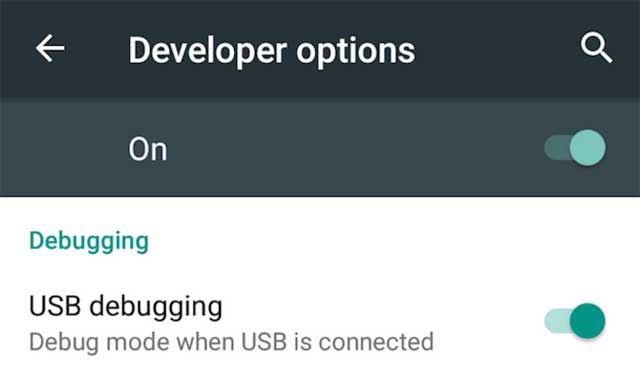
Chia sẻ màn hình Android lên PC / Mac thông qua USB
Sau khi kích hoạt chế độ gỡ lỗi USB, phần còn lại rất đơn giản:
- Khởi động Vysor bằng cách tìm kiếm nó trên máy tính (hoặc thông qua Trình khởi chạy ứng dụng Chrome nếu bạn đã cài đặt ở đó).
- Nhấp vào Find Devices (Tìm thiết bị) và chọn điện thoại của bạn.
- Vysor sẽ khởi động và bạn sẽ thấy màn hình Android trên máy tính.
Lưu ý: Chuột và bàn phím sẽ hoạt động trong Vysor, vì vậy bạn có thể khỏi chạy bất kỳ ứng dụng nào mình muốn. Đây cũng là một cách thuận tiện để sử dụng bàn phím vật lý cho các ứng dụng trên điện thoại Android.
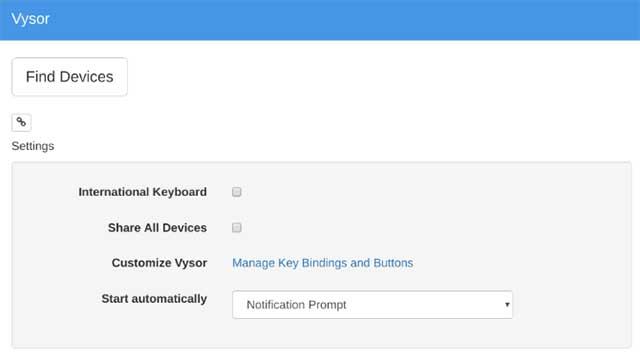
Cách chia sẻ màn hình Android với AllCast (không dây)
- Tải AllCast Receiver trên Chrome (Miễn phí).
- Tải: Screen Recording and Mirror trên Android (Miễn phí).
- Đảm bảo máy tính và điện thoại của bạn đăng nhập cùng một mạng WiFi.
- Khởi động AllCast Receiver thông qua Chrome App Launcher (Trình khởi chạy ứng dụng Chrome).
- Khởi động Screen Recording and Mirror trên điện thoại Android của bạn.
- Trong Screen Recording and Mirror, chọn Network Device phù hợp với PC của bạn (Bắt đầu với Chrome @ theo sau là địa chỉ IP).
Chỉ với một vài thao tác đơn giản trên, màn hình Android sẽ được phản chiếu trên máy tính của bạn. Đây là cách dễ nhất để chia sẻ màn hình điện thoại mà không cần cáp nối.
Tại sao chiếu màn hình Android lên PC qua USB tốt hơn không dây?
Giải pháp chiếu màn hình Android lên PC qua kết nối USB thường được khuyến khích hơn bởi kết nối không dây thường gặp phải những vấn đề sau:
- Bạn không thể tương tác với màn hình điện thoại qua PC. Điều đó có nghĩa, bạn phải thực hiện toàn bộ tương tác trên điện thoại và sẽ thấy điều xảy ra trên màn hình lớn. Như vậy, bạn không thể dùng bàn phím máy tính để nhập nội dung trên điện thoại.
- Trên kết nối mạng không dây, lỗi lag dễ nhận thấy giữa hoạt động trên điện thoại và nội dung được hiện trên TV. Dù chỉ trễ một chút thôi cũng đủ gây ra vấn đề, thậm chí còn gây khó chịu với người xem.
- Nếu tắt nó trong vài giây, kết nối lại màn hình Android với PC không dây thường bị lỗi. Thỉnh thoảng, bạn phải đóng ứng dụng trên cả hai nền tảng đó để nó hoạt động lại lần nữa.
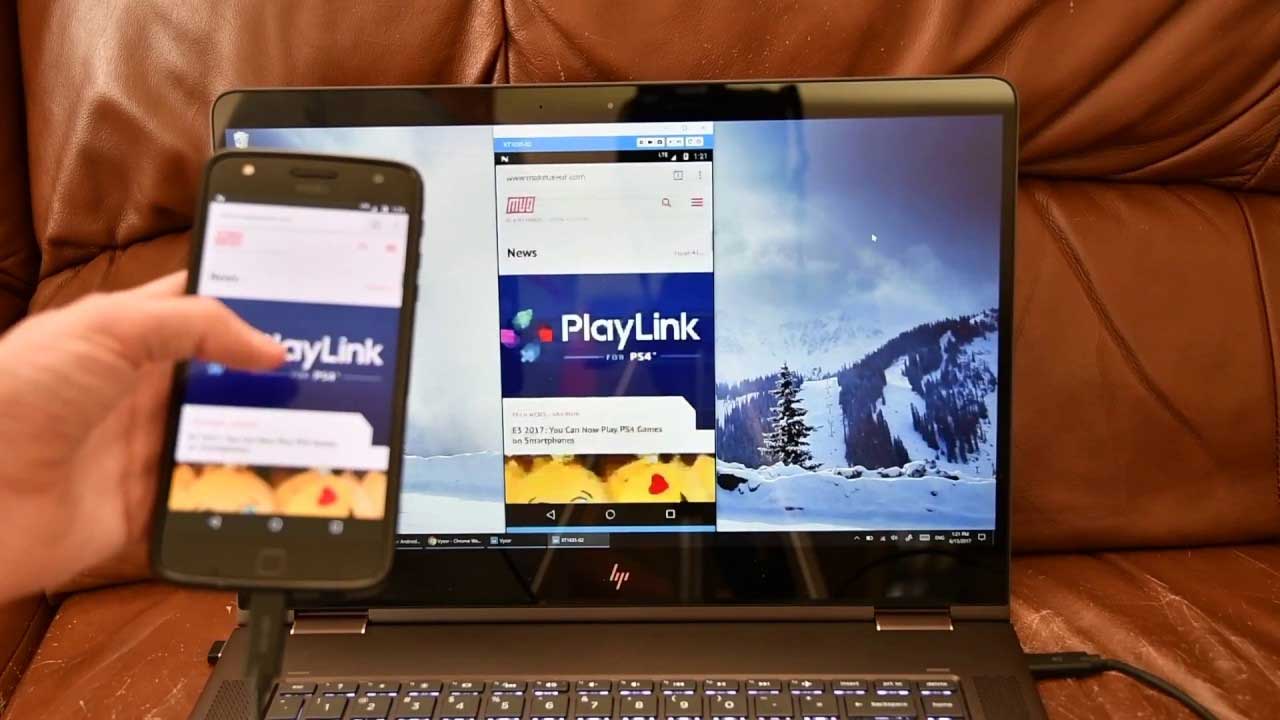
Trên đây là các cách chiếu màn hình điện thoại Android lên máy tính. Hi vọng bài viết hữu ích với các bạn.