You are viewing the article: Apple Watch: Cách dùng ảnh của bạn làm mặt đồng hồ at Vuidulich.vn
Or you want a quick look: Cách dùng ảnh của bạn làm hình nền Apple Watch qua iPhone
Dù mới dùng Apple Watch hay chưa từng sử dụng ảnh để tạo mặt đồng hồ, bạn sẽ thấy việc đó thật dễ dàng khi làm theo hướng dẫn cách đặt ảnh của bạn làm mặt đồng hồ Apple Watch dưới đây.

Contents
- 1 Cách dùng ảnh của bạn làm hình nền Apple Watch qua iPhone
- 2 Cách dùng ảnh của bạn làm hình nền đồng hồ qua app Apple Watch trên iPhone
- 3 Cách đặt ảnh của bạn làm hình nền đồng hồ trực tiếp trên Apple Watch
- 4 Cách dùng ảnh của bạn làm hình nền Apple Watch qua iPhone
- 5 Cách dùng ảnh của bạn làm hình nền đồng hồ qua app Apple Watch trên iPhone
- 6 Cách đặt ảnh của bạn làm hình nền đồng hồ trực tiếp trên Apple Watch
Cách dùng ảnh của bạn làm hình nền Apple Watch qua iPhone
- Mở Photos trên iPhone.
- Tìm ảnh bạn muốn dùng làm mặt đồng hồ mới.
- Chạm nút Share – Chia sẻ ở góc trái phía dưới của màn hình.
- Vuốt từ phải sang trái nếu cần để tìm và chạm Create Watch Face.
- Chọn kiểu mặt đồng hồ bạn muốn tạo.
- Tùy biến ảnh làm hình nền Apple Watch đẹp.
- Chạm Add ở phía trên cùng của màn hình.
- Mặt đồng hồ mới của bạn giờ sẽ hiện trên Apple Watch ngay lập tức.

Cách dùng ảnh của bạn làm hình nền đồng hồ qua app Apple Watch trên iPhone
- Mở ứng dụng Apple Watch trên iPhone.
- Chạm Face Gallery ở góc trái phía dưới của màn hình.
- Vuốt xuống dưới để tìm Photos.
- Chọn một trong số các lựa chọn có sẵn.
- Tùy biến cài đặt như ý muốn.
- Chạm Add.
- Ảnh bạn vừa thêm sẽ hiện trong danh sách lựa chọn mặt đồng hồ trên Apple Watch chỉ sau vài phút. Tiếp theo, bạn cần tự tay chọn nó từ app Apple Watch trên iPhone.
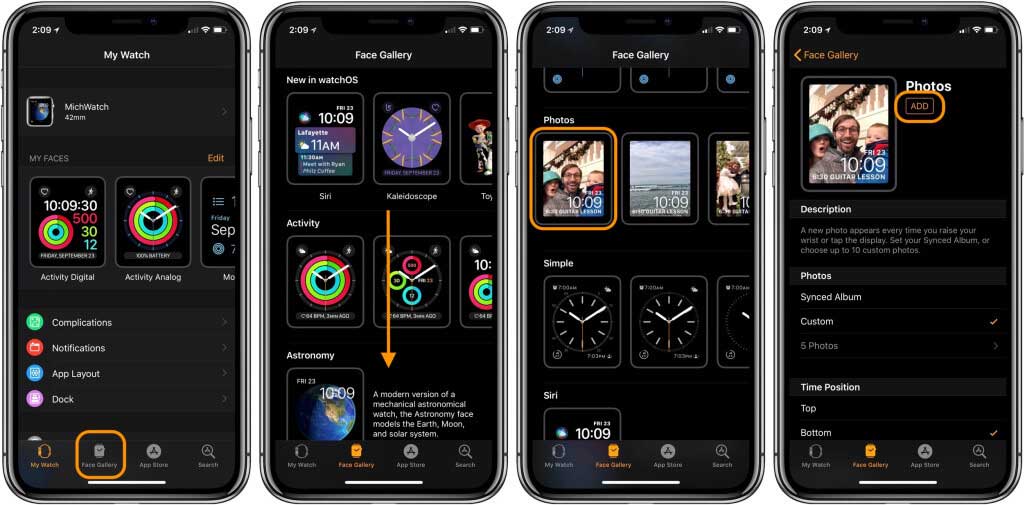
Cách đặt ảnh của bạn làm hình nền đồng hồ trực tiếp trên Apple Watch
- Nhấn & giữ mặt đồng hồ Apple Watch hiện tại của bạn.
- Trượt từ phải sang trái cho tới khi bạn thấy tùy chọn New để thêm mặt đồng hồ mới.
- Vuốt xuống dưới hoặc dùng Digital Crown để tìm Photos và chạm vào nó.
- Hành động này sẽ hiện một ảnh khác từ ứng dụng Photos mỗi lần bạn nâng khuỷu tay.
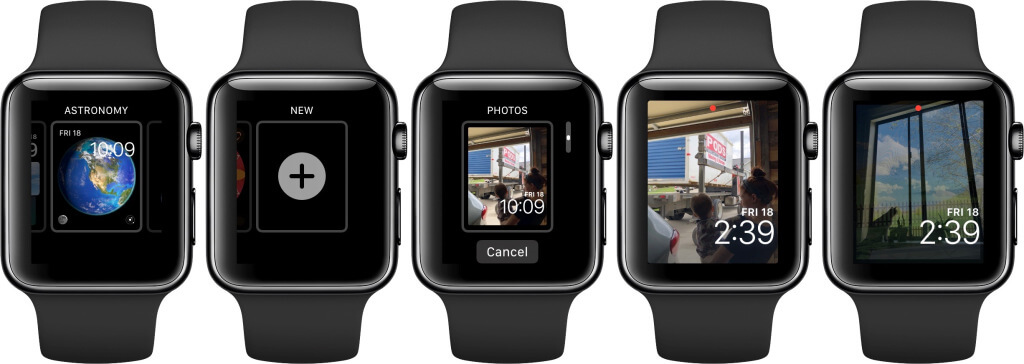
Trên đây là cách đặt ảnh bạn thích làm hình nền Apple Watch. Hi vọng bài viết hữu ích với các bạn.
Dù mới dùng Apple Watch hay chưa từng sử dụng ảnh để tạo mặt đồng hồ, bạn sẽ thấy việc đó thật dễ dàng khi làm theo hướng dẫn cách đặt ảnh của bạn làm mặt đồng hồ Apple Watch dưới đây.

Cách dùng ảnh của bạn làm hình nền Apple Watch qua iPhone
- Mở Photos trên iPhone.
- Tìm ảnh bạn muốn dùng làm mặt đồng hồ mới.
- Chạm nút Share – Chia sẻ ở góc trái phía dưới của màn hình.
- Vuốt từ phải sang trái nếu cần để tìm và chạm Create Watch Face.
- Chọn kiểu mặt đồng hồ bạn muốn tạo.
- Tùy biến ảnh làm hình nền Apple Watch đẹp.
- Chạm Add ở phía trên cùng của màn hình.
- Mặt đồng hồ mới của bạn giờ sẽ hiện trên Apple Watch ngay lập tức.

Cách dùng ảnh của bạn làm hình nền đồng hồ qua app Apple Watch trên iPhone
- Mở ứng dụng Apple Watch trên iPhone.
- Chạm Face Gallery ở góc trái phía dưới của màn hình.
- Vuốt xuống dưới để tìm Photos.
- Chọn một trong số các lựa chọn có sẵn.
- Tùy biến cài đặt như ý muốn.
- Chạm Add.
- Ảnh bạn vừa thêm sẽ hiện trong danh sách lựa chọn mặt đồng hồ trên Apple Watch chỉ sau vài phút. Tiếp theo, bạn cần tự tay chọn nó từ app Apple Watch trên iPhone.
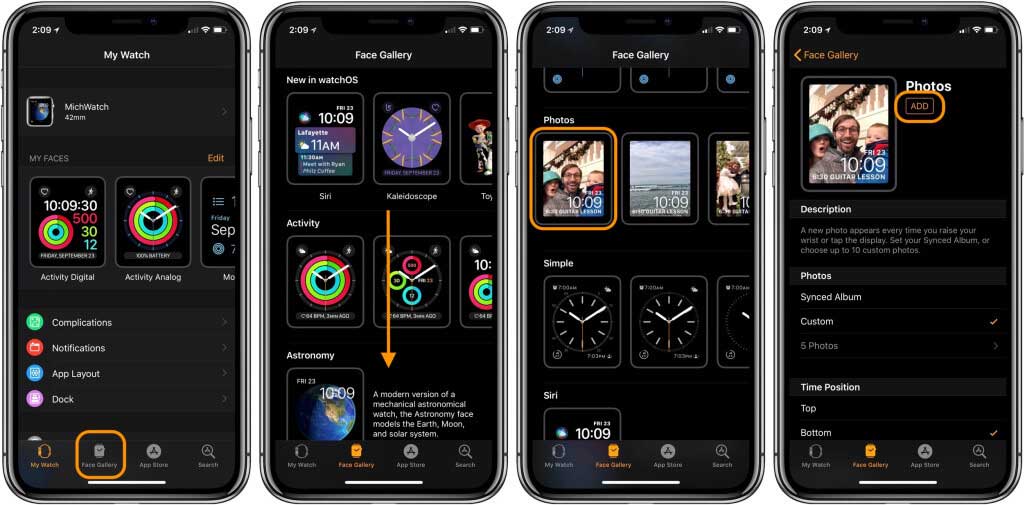
Cách đặt ảnh của bạn làm hình nền đồng hồ trực tiếp trên Apple Watch
- Nhấn & giữ mặt đồng hồ Apple Watch hiện tại của bạn.
- Trượt từ phải sang trái cho tới khi bạn thấy tùy chọn New để thêm mặt đồng hồ mới.
- Vuốt xuống dưới hoặc dùng Digital Crown để tìm Photos và chạm vào nó.
- Hành động này sẽ hiện một ảnh khác từ ứng dụng Photos mỗi lần bạn nâng khuỷu tay.
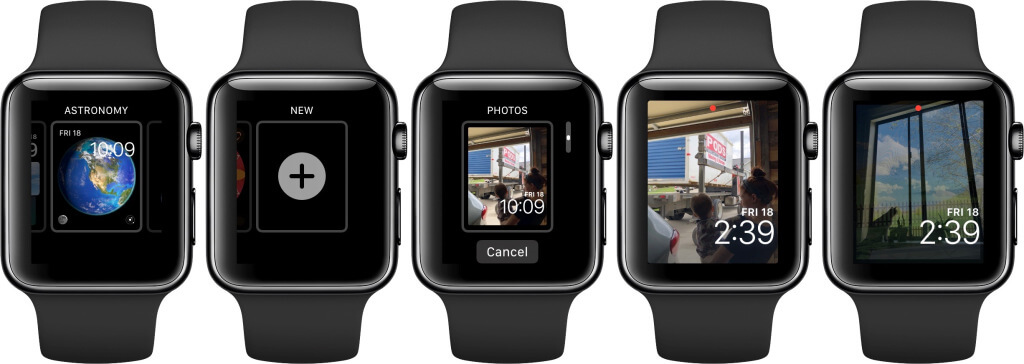
Trên đây là cách đặt ảnh bạn thích làm hình nền Apple Watch. Hi vọng bài viết hữu ích với các bạn.
See more articles in the category: TIN TỨC