Or you want a quick look: Cách mở bảng trắng trong Microsoft Teams
Microsoft Teams có một tính năng thực sự hay cho phép bạn trình bày ý tưởng của mình tốt hơn trong các cuộc họp, đó là tính năng Whiteboard (bảng trắng). Với cách sử dụng bảng trắng trong Microsoft Teams mà chúng tôi chia sẻ dưới đây, những buổi học, buổi họp online sẽ trở nên sinh động và cởi mở hơn rất nhiều.
Cách mở bảng trắng trong Microsoft Teams
Bảng trắng (Whiteboard) là một tính năng rất thú vị trong Microsoft Teams giúp bạn chia sẻ những ý tưởng với đội nhóm hay minh họa chi tiết bài giảng cho học sinh. Tính năng này khả dụng cho các cuộc họp, cuộc gọi nhóm với ít nhất 3 người tham gia và máy tính của bạn cần sử dụng Windows 10, macOS hoặc phiên bản web của Teams để khởi chạy bảng trắng.
Vậy, làm thế nào để mở bảng trắng trong Microsoft Teams? Bạn có thể tham khảo ngay 1 trong 2 cách mà chúng tôi chia sẻ dưới đây nhé!
Cách 1
Trên màn hình Trạng thái cuộc họp, bấm vào cuộc trò chuyện -> nhấp vào tab Bảng trắng. Sau đó bạn có thể thoải mái sử dụng bút để viết ra ý tưởng của bạn.
Cách 2

Nhấp vào Mở Khay Chia sẻ -> chọn biểu tượng bảng trắng nằm ở góc dưới bên phải màn hình.
Sau đó, bạn sẽ được hỏi xem bạn muốn trình bày hay cộng tác.
- Nếu bạn chọn tùy chọn Trình bày bảng trắng thì chỉ bạn mới có thể chỉnh sửa bảng trắng. Nhưng bạn có thể thay đổi các cài đặt này sau đó và cho phép những người tham gia khác chỉnh sửa bảng trắng.
- Nếu bạn chọn tùy chọn Cộng tác thì tất cả những người tham dự đều có thể chỉnh sửa nội dung được ghi trên bảng.
Cách sử dụng bảng trắng trong Microsoft Teams
Để sử dụng bảng trắng, bạn nhớ lưu ý đến thanh công cụ và bút có sẵn trên đầu màn hình. Bạn có thể chọn một trong các loại bút và bắt đầu viết trên canvas bằng chuột. Hoặc bạn có thể nhấp vào hộp Văn bản và nhập ý tưởng của bạn lên bảng trắng bằng bàn phím. Sau đó, bạn có thể dùng bút để gạch dưới văn bản của mình. Để sử dụng tính năng này một cách tốt nhất thì bạn nên kết hợp với bảng vẽ điện tử hoặc sử dụng trên máy tính bảng có kèm bút thông minh.
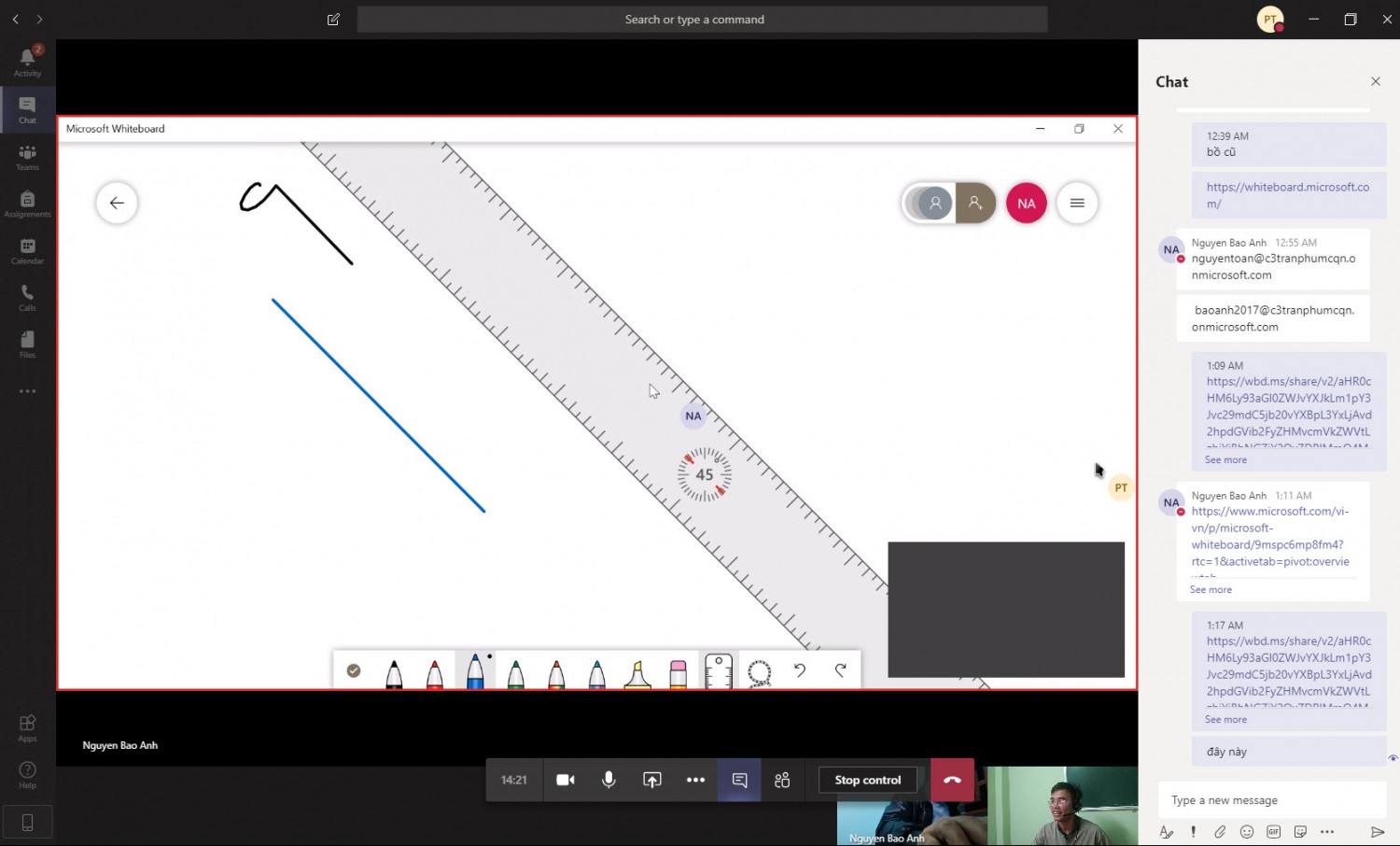
Với tính năng bảng trắng trên Microsoft Teams, bạn có thể dễ dàng phóng to và thu nhỏ kích thước bảng bao nhiêu tùy thích. Hoặc bạn có thể kéo văn bản của mình theo bất kỳ hướng nào bạn muốn. Nhìn chung, tính năng này sẽ cho phép bạn mở rộng canvas đến vô hạn nên có thể đáp ứng mọi yêu cầu sử dụng của bạn.
Bạn cũng có thể chia sẻ bảng trắng dưới dạng ảnh SVG hoặc tạo liên kết bảng trắng mà bạn có thể chia sẻ với người khác. Tuy nhiên, bạn cần lưu ý:
- Nếu bạn ghi lại cuộc họp nhóm, bảng trắng sẽ không hiển thị trên bản ghi video.
- Người dùng có thể tiếp tục cộng tác và làm việc trên bảng trắng ngay cả khi cuộc họp đã kết thúc.
Ngoài ra, có một lời khuyên là nếu bạn muốn nâng cấp hộp công cụ và làm được nhiều thao tác hơn trên Whiteboard thì bạn nên tải xuống ứng dụng bảng trắng độc lập của MS. Thay vì bốn bút và một bút chì, giờ đây bạn có thể sử dụng nhiều bút, bút đánh dấu, ghi chú post-it, nút hoàn tác và làm lại…
Hy vọng qua bài viết trên đây, bạn đã hiểu rõ hơn về cách sử dụng tính năng bảng trắng (whiteboard) trong Microsoft Teams. Để tham khảo thêm thông tin về cách sử dụng Microsoft Teams giúp học và làm việc online thuận lợi hơn, hãy thường xuyên truy cập Mobitool nhé! Hẹn gặp lại bạn trong các bài viết sau!
Tham khảo thêm
- Cách share, chia sẻ màn hình trên Microsoft Teams khi học và họp online
- Cách chỉnh Microsoft Teams sang tiếng Việt trên máy tính, điện thoại nhanh nhất
- Cách học Microsoft Teams có filter đẹp và thú vị nhất
- Cách tạo cuộc họp trên Microsoft Teams, cách họp trực tuyến qua Microsoft Teams
- Hướng dẫn sử dụng Microsoft Teams trên điện thoại chi tiết nhất