Or you want a quick look: Bạn đang dùng máy tính bảng nào?
Cài Android cho máy tính bảng Windows khá dễ. Dưới đây là mọi điều bạn cần biết về cách cài Android cho máy tính bảng Windows.
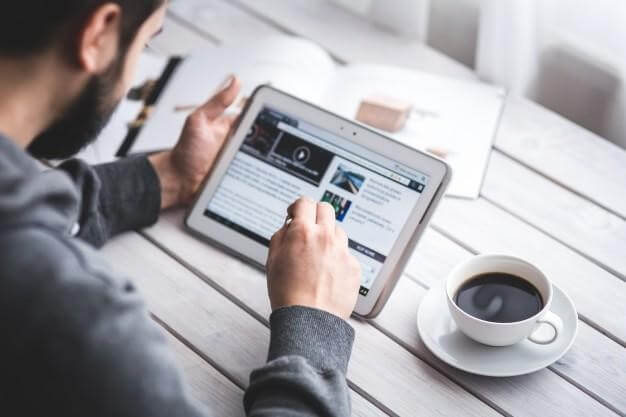
Máy tính bảng Windows ngày càng trở nên phổ biến. Tuy nhiên, nếu bạn đang kiếm tìm một lựa chọn ứng dụng phong phú hơn, Android là câu trả lời không thể hoàn hảo hơn.
Trong khi cài đặt Android trên máy tính để bàn khá đơn giản, việc cài đặt trên máy tính bảng Windows lại khó hơn. Vấn đề ở đây là những tablet này không có ổ đĩa CD/DVD. Vậy làm thế nào để cài đặt Android trên máy tính bảng Windows? Dưới đây là câu trả lời dành cho bạn.
Bạn đang dùng máy tính bảng nào?

Trước khi bắt đầu, bạn cần biết rằng Android chỉ có thể được cài đặt trên tablet Windows 32-bit hoặc 64-bit. Những thiết bị dùng bộ vi xử lý ARM không thể chạy Android. Dù phương pháp tiếp cận giống nhau nhưng quá trình cài Android trên tablet Windows không giống như trên các thiết bị khác.
Thực tế, hệ điều hành Android giúp bạn giữ lại chương trình cũ, đồng thời vẫn đảm bảo tương thích với phần cứng của máy tính bảng. Đây chính là nhân tố mà nhiều người muốn cài Android trên máy tính bảng thay vì Windows 10.
Những thứ cần chuẩn bị để cài Android trên máy tính bảng Windows
- Máy tính bảng Windows đã được cắm vào nguồn điện.
- Ổ flash USB trống có dung lượng lớn hơn 16GB.
- Ổ flash USB thứ hai chứa trình cài đặt Windows (đề phòng phát sinh lỗi).
- Phần mềm ghi đè ổ flash USB (khuyến khích Etcher).
- Bàn phím USB (tùy chọn chuột nếu muốn).
- Hub USB để bạn có thể kết nối đồng thời với nhiều máy tính bảng.
- Phiên bản Android phù hợp với hệ thống.
Khi cài đặt Android, tùy chọn đầu tiên bạn nên thử là Phoenix OS. Bạn có thể tham khảo hướng dẫn cài đặt Phoenix OS tại đây.
Intel cũng duy trì một số image Android cho máy tính Windows. Bạn sẽ tìm thấy chúng như một phần của dự án Celadon mã nguồn mở, có sẵn trên GitHub.
Trước khi tiếp tục, hãy kiểm tra web để biết các bước liên quan tới máy tính của bạn. Nó là tài liệu tham chiếu quan trọng, hướng dẫn trực tiếp từng bước thực hiện nhằm đảm bảo bạn không mắc lỗi khi xóa sạch dữ liệu trong drive. Bạn chắc chắn muốn tránh lỗi khiến máy tính không thể boot đúng không?
Tại sao nên cài đặt Android trên máy tính bảng Windows?
Windows có UI khả dụng trong chế độ màn hình cảm ứng và máy tính bảng, nhưng lựa chọn ứng dụng trên Microsoft Store khá khiêm tốn.
Nếu đã từng trải nghiệm máy tính bảng Android và không thích môi trường cảm ứng của Windows, thì việc chuyển đổi này là hợp lý. Nhờ hỗ trợ OTG nâng cao trên Android (bạn có thể kết nối ổ USB và thiết bị input), thậm chí có khi bạn còn không nhận ra sự khác biệt.
Lưu ý: Bạn sẽ bị hạn chế ứng dụng tương thích hệ thống x86. Vì thế, đừng hi vọng có thể chạy mọi ứng dụng trong Play Store.
Cấu hình máy tính bảng Windows để cài đặt Android
Bạn không thể chỉ cài đặt hệ điều hành thứ hai trên thiết bị được thiết kế cho Windows mà không điều chỉnh một chút thiết lập hệ thống.
Đầu tiên, bạn cần đảm bảo đã tắt Secure Boot. Mở Settings > Update and Recovery > Recovery và chọn Restart Now under Advanced Start-up. Tại đây, sử dụng phím mũi tên để chọn Troubleshoot > Advanced Options > UEFI Firmware Settings.
Sau đó, tìm Security ở menu bên tay trái, thiết lập một Supervisor password. Khi đã thêm mật khẩu, mở Boot, tìm tùy chọn Secure Boot, thiết lập nó sang Disabled.
Lúc này, giữ Power để khởi động lại, sau đó giữ nút Windows cho tới khi màn hình hiện trở lại. Hành động này bật lại shortcut trong màn hình BIOS, nơi bạn có thể chọn UEFI Mode.
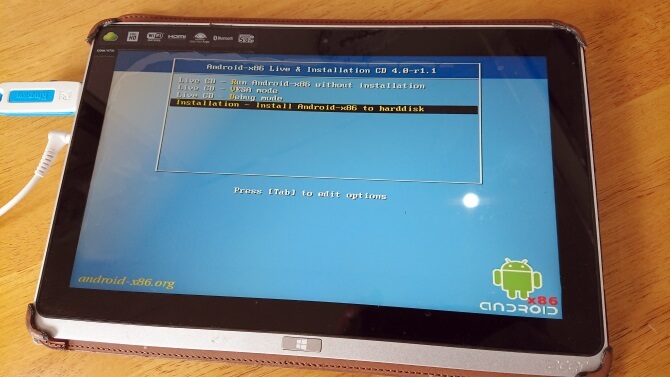
Tiếp theo, tắt máy tính bảng và kết nối trực tiếp Hub USB với cổng USB. Đừng sử dụng một trạm kết nối thiết bị ngoại vi.
Sau khi kết nối bàn phím và USB stick với hub, khởi động máy tính bảng, nhấn F12. Trong menu boot, sử dụng các phím mũi tên để chọn ổ USB. Khi cần lựa chọn (ví dụ kích hoạt khởi động kép), hãy dùng các phím âm lượng trên thiết bị.
Quá trình cài đặt các phiên bản Android sẽ có chút khác biệt. Trong hầu hết trường hợp, bạn nên chọn khởi động kép. Thường không đáng di chuyển toàn bộ Windows như một bootloader để khởi động Android.
Nếu tất cả theo đúng kế hoạch, khi khởi động máy tính bảng, bạn nên xem menu boot – nơi bạn có thể chọn giữa Android và Windows.
Cách chạy ứng dụng Android trên Windows khác
Nếu mục đích cài đặt Android trên máy tính bảng Windows chính là sử dụng ứng dụng, giả lập thì bạn có một giải pháp đơn giản hơn. Bạn có thể chọn một vài công cụ hỗ trợ chạy ứng dụng Android, bao gồm:
- NoxPlayer: Trình giả lập Android tốt nhất cho Windows.
- BlueStacks: Lý tưởng cho người thích chơi game Android.
- Andy: Bao gồm các tính năng phát triển game và ứng dụng.
Lưu ý: Những phần mềm này chỉ chạy trên phần cứng máy tính Windows hỗ trợ. Bạn có thể tham khảo TOP 10 giả lập Android trên PC tốt nhất hiện nay.
Biến tablet Windows thành Android bằng máy tính ảo
Cài đặt Android trên máy tính bảng Windows sẽ có chút khó khăn, ví dụ: bạn phải dành thời gian để tìm image phù hợp hay tệ nhất là không có phiên bản Android tương thích.
Đừng từ bỏ. Nếu phần mềm giả lập Android không phù hợp với bạn, hãy thử công cụ tạo máy ảo như VMWare, VirtualBox… Có thể bạn đã tải chúng ngay từ đầu để chạy Android trên máy tính bảng hay dùng sẵn hệ điều hành Phoenix OS.
Dù bằng cách nào, đây cũng là tùy chọn đơn giản hơn khởi động kép hoặc di chuyển hoàn toàn Windows. Bạn chỉ cần boot Windows, khởi động máy ảo và chạy Android.
Trên dây là hướng dẫn cách đơn giản nhất để cài đặt Android trên máy tính bảng. Hi vọng bài viết hữu ích với các bạn.
Cài Android cho máy tính bảng Windows khá dễ. Dưới đây là mọi điều bạn cần biết về cách cài Android cho máy tính bảng Windows.
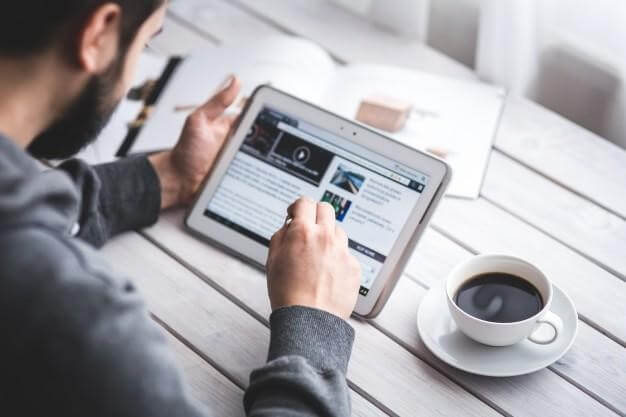
Máy tính bảng Windows ngày càng trở nên phổ biến. Tuy nhiên, nếu bạn đang kiếm tìm một lựa chọn ứng dụng phong phú hơn, Android là câu trả lời không thể hoàn hảo hơn.
Trong khi cài đặt Android trên máy tính để bàn khá đơn giản, việc cài đặt trên máy tính bảng Windows lại khó hơn. Vấn đề ở đây là những tablet này không có ổ đĩa CD/DVD. Vậy làm thế nào để cài đặt Android trên máy tính bảng Windows? Dưới đây là câu trả lời dành cho bạn.
Bạn đang dùng máy tính bảng nào?

Trước khi bắt đầu, bạn cần biết rằng Android chỉ có thể được cài đặt trên tablet Windows 32-bit hoặc 64-bit. Những thiết bị dùng bộ vi xử lý ARM không thể chạy Android. Dù phương pháp tiếp cận giống nhau nhưng quá trình cài Android trên tablet Windows không giống như trên các thiết bị khác.
Thực tế, hệ điều hành Android giúp bạn giữ lại chương trình cũ, đồng thời vẫn đảm bảo tương thích với phần cứng của máy tính bảng. Đây chính là nhân tố mà nhiều người muốn cài Android trên máy tính bảng thay vì Windows 10.
Những thứ cần chuẩn bị để cài Android trên máy tính bảng Windows
- Máy tính bảng Windows đã được cắm vào nguồn điện.
- Ổ flash USB trống có dung lượng lớn hơn 16GB.
- Ổ flash USB thứ hai chứa trình cài đặt Windows (đề phòng phát sinh lỗi).
- Phần mềm ghi đè ổ flash USB (khuyến khích Etcher).
- Bàn phím USB (tùy chọn chuột nếu muốn).
- Hub USB để bạn có thể kết nối đồng thời với nhiều máy tính bảng.
- Phiên bản Android phù hợp với hệ thống.
Khi cài đặt Android, tùy chọn đầu tiên bạn nên thử là Phoenix OS. Bạn có thể tham khảo hướng dẫn cài đặt Phoenix OS tại đây.
Intel cũng duy trì một số image Android cho máy tính Windows. Bạn sẽ tìm thấy chúng như một phần của dự án Celadon mã nguồn mở, có sẵn trên GitHub.
Trước khi tiếp tục, hãy kiểm tra web để biết các bước liên quan tới máy tính của bạn. Nó là tài liệu tham chiếu quan trọng, hướng dẫn trực tiếp từng bước thực hiện nhằm đảm bảo bạn không mắc lỗi khi xóa sạch dữ liệu trong drive. Bạn chắc chắn muốn tránh lỗi khiến máy tính không thể boot đúng không?
Tại sao nên cài đặt Android trên máy tính bảng Windows?
Windows có UI khả dụng trong chế độ màn hình cảm ứng và máy tính bảng, nhưng lựa chọn ứng dụng trên Microsoft Store khá khiêm tốn.
Nếu đã từng trải nghiệm máy tính bảng Android và không thích môi trường cảm ứng của Windows, thì việc chuyển đổi này là hợp lý. Nhờ hỗ trợ OTG nâng cao trên Android (bạn có thể kết nối ổ USB và thiết bị input), thậm chí có khi bạn còn không nhận ra sự khác biệt.
Lưu ý: Bạn sẽ bị hạn chế ứng dụng tương thích hệ thống x86. Vì thế, đừng hi vọng có thể chạy mọi ứng dụng trong Play Store.
Cấu hình máy tính bảng Windows để cài đặt Android
Bạn không thể chỉ cài đặt hệ điều hành thứ hai trên thiết bị được thiết kế cho Windows mà không điều chỉnh một chút thiết lập hệ thống.
Đầu tiên, bạn cần đảm bảo đã tắt Secure Boot. Mở Settings > Update and Recovery > Recovery và chọn Restart Now under Advanced Start-up. Tại đây, sử dụng phím mũi tên để chọn Troubleshoot > Advanced Options > UEFI Firmware Settings.
Sau đó, tìm Security ở menu bên tay trái, thiết lập một Supervisor password. Khi đã thêm mật khẩu, mở Boot, tìm tùy chọn Secure Boot, thiết lập nó sang Disabled.
Lúc này, giữ Power để khởi động lại, sau đó giữ nút Windows cho tới khi màn hình hiện trở lại. Hành động này bật lại shortcut trong màn hình BIOS, nơi bạn có thể chọn UEFI Mode.
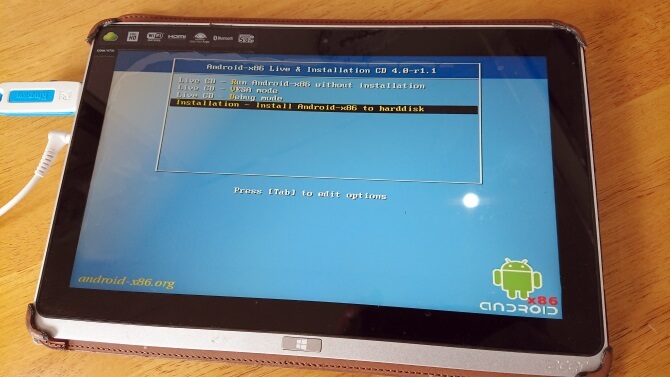
Tiếp theo, tắt máy tính bảng và kết nối trực tiếp Hub USB với cổng USB. Đừng sử dụng một trạm kết nối thiết bị ngoại vi.
Sau khi kết nối bàn phím và USB stick với hub, khởi động máy tính bảng, nhấn F12. Trong menu boot, sử dụng các phím mũi tên để chọn ổ USB. Khi cần lựa chọn (ví dụ kích hoạt khởi động kép), hãy dùng các phím âm lượng trên thiết bị.
Quá trình cài đặt các phiên bản Android sẽ có chút khác biệt. Trong hầu hết trường hợp, bạn nên chọn khởi động kép. Thường không đáng di chuyển toàn bộ Windows như một bootloader để khởi động Android.
Nếu tất cả theo đúng kế hoạch, khi khởi động máy tính bảng, bạn nên xem menu boot – nơi bạn có thể chọn giữa Android và Windows.
Cách chạy ứng dụng Android trên Windows khác
Nếu mục đích cài đặt Android trên máy tính bảng Windows chính là sử dụng ứng dụng, giả lập thì bạn có một giải pháp đơn giản hơn. Bạn có thể chọn một vài công cụ hỗ trợ chạy ứng dụng Android, bao gồm:
- NoxPlayer: Trình giả lập Android tốt nhất cho Windows.
- BlueStacks: Lý tưởng cho người thích chơi game Android.
- Andy: Bao gồm các tính năng phát triển game và ứng dụng.
Lưu ý: Những phần mềm này chỉ chạy trên phần cứng máy tính Windows hỗ trợ. Bạn có thể tham khảo TOP 10 giả lập Android trên PC tốt nhất hiện nay.
Biến tablet Windows thành Android bằng máy tính ảo
Cài đặt Android trên máy tính bảng Windows sẽ có chút khó khăn, ví dụ: bạn phải dành thời gian để tìm image phù hợp hay tệ nhất là không có phiên bản Android tương thích.
Đừng từ bỏ. Nếu phần mềm giả lập Android không phù hợp với bạn, hãy thử công cụ tạo máy ảo như VMWare, VirtualBox… Có thể bạn đã tải chúng ngay từ đầu để chạy Android trên máy tính bảng hay dùng sẵn hệ điều hành Phoenix OS.
Dù bằng cách nào, đây cũng là tùy chọn đơn giản hơn khởi động kép hoặc di chuyển hoàn toàn Windows. Bạn chỉ cần boot Windows, khởi động máy ảo và chạy Android.
Trên dây là hướng dẫn cách đơn giản nhất để cài đặt Android trên máy tính bảng. Hi vọng bài viết hữu ích với các bạn.