Or you want a quick look: I. Khái niện về Windows AIO do mình tự nghĩ ra
Bài viết này mình sẽ hướng dẫn chi tiết cho các bạn cách tạo bộ cài Windows All In One (AIO) từ công cụ Windows ADK (Windows Assessment and Deployment Kit) được cung cấp từ Microsoft và một phần mềm tạo Windows AIO chuyên nghiệp nữa là WinAIO Maker Professional .
Các bạn để ý là có rất nhiều bài viết trên các diễn đàn cho chia sẻ cho các bạn các bộ Win AIO mà họ tạo sẵn nhưng có rất ít hướng dẫn về cách tạo ra nó.
Vậy để chủ động hơn trong việc tạo ra một bộ cài Windows theo ý thích của bạn thì trong bài viết ngày hôm nay, vuidulich.vn sẽ hướng dẫn cho các bạn cách để làm ra một bộ cài Windows All-In-One nhanh và hiệu quả nhất. Công cụ này áp dụng cho Windows 7/8/8.1 hay phiên bản mới nhất hiện nay là Windows 10.
Trong bài này thì mình sẽ thực hiện tạo ra bộ Windows 8.1 AIO, các phiên bản khác các bạn làm hoàn toàn tương tự nhé.
Từ đầu tới giờ thì các bạn đã nghe mình nói rất nhiều về cách tạo ra bộ Windows All-In-One rồi. Vậy thật ra Windows AIO là gì? và nó có tác dụng gì?
Đọc thêm:
- Cách tạo bộ cài Windows AIO (chứa các bộ cài Win bạn muốn)
- Cách tạo USB BOOT chứa nhiều bộ cài Windows (XP/7/8/10)
I. Khái niện về Windows AIO do mình tự nghĩ ra
Đúng với tên gọi của nó, Windows All-In-One (AIO) chứa nhiều phiên bản Windows trong một bộ cài đặt.
Trong quá trình cài đặt của một bản Windows Setup bình thường thì các bạn chỉ có chữ Install để bắt đầu quá trình cài đặt thôi.
Nhưng với Windows AIO thì khi bắt đầu quá trình cài đặt sẽ có nhiều sự lựa chọn cho bạn (ví dụ như Windows Pro 32-bit, Windows Enterprise, Windows Pro 64-bit…. ).
Và cụ thể hơn nữa là bạn xem ví dụ hình bên dưới 😀
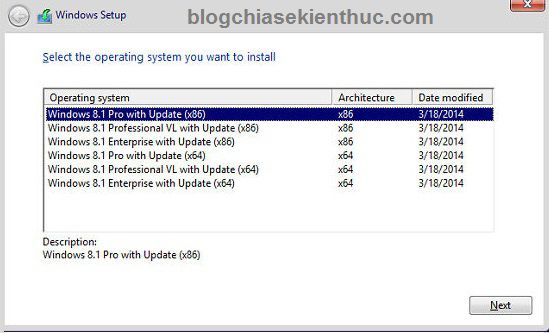
II. Windows All In One có tác dụng gì?
Tác dụng thì chắc chắn là có rồi nhưng nhiều hay ít thì tùy thuộc vào nhu cầu sử dụng của bạn.
Ví dụ như bạn làm về IT, là kỹ thuật viên trong các công ty, siêu thị có liên quan đến máy tính.. hay bạn là một chuyên gia cài win dạo thì việc sử dụng một bản Windows AIO là rất cần thiết vì nhu cầu của khách hàng là không giống nhau.
Chính vì thế mà Windows AIO rất linh hoạt và tiện lợi ở chỗ đó, tất nhiên là cách làm này sẽ giúp tối ưu dung lượng rất nhiều so với bạn copy từng bản vào USB/ DVD rồi.
III. Cần chuẩn bị những gì?
1/ Cài đặt phần mềm UltraISO để tạo ổ đĩa ảo.
2/ Bạn tải các file iso Windows về máy tính trước. Ví dụ Windows 8.1 thì bạn có thể tải các file iso của các phiên bản như:
- Windows 8.1 Pro 32-bit
- Windows 8.1 Pro 64-bit
- Windows 8.1 Enterprise With update 32-bit
- Windows 8.1 Enterprise With update 32-bit
- ……………….
Bạn có thể tải bộ cài Win nguyên gốc tại địa chỉ bên dưới:
- Thủ thuật tải file Windows 7/ 8/ 8.1/ 10 trực tiếp từ Microsoft
- Thủ thuật tải bộ cài Office 2007/ 2010 nguyên gốc từ Microsoft
Các bạn không cần phải tải hết, bạn tải những bạn mà mình hay sử dụng thôi, ví dụ mình chỉ hay sử dụng Windows 8.1 Pro 32-bit và Windows 8.1 Pro 64-bit thôi.
IV. Cách làm bộ cài Windows AIO
Tips: Trước khi bắt đầu thì mình có một lời khuyên cho các bạn là hãy đọc hết bài viết trước khi thực hiện nhé. Như vậy sẽ bao quát về biết được mình đang làm gì.
Cách #1: Tạo bộ cài Win bằng công cụ Windows ADK
Vào vấn đề chính nhé, đầu tiên các bạn cần truy cập vào địa chỉ này để tải về công cụ Windows ADK do MS cung cấp. Với cách làm này chúng ta chủ yếu là sử dụng các dòng lệnh để thực hiện, rất đơn giản và nhanh chóng.
+ Bước 1: Cài đặt Windows ADK
Nhấn chuột phải vào file setup vừa tải về => và chọn Run as Aminstrator để chạy chương trình dướiquyền quản trị.
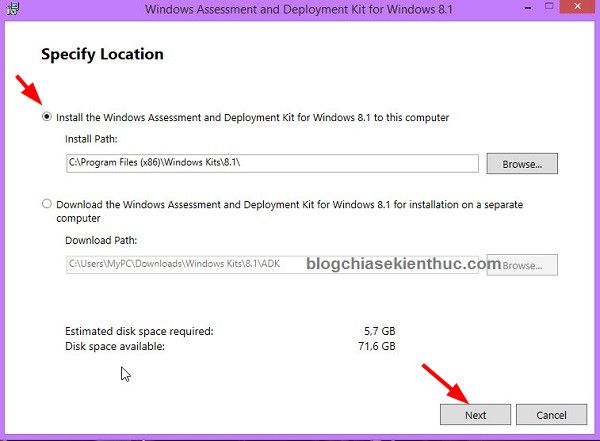
Chọn No => và nhấn vào Next
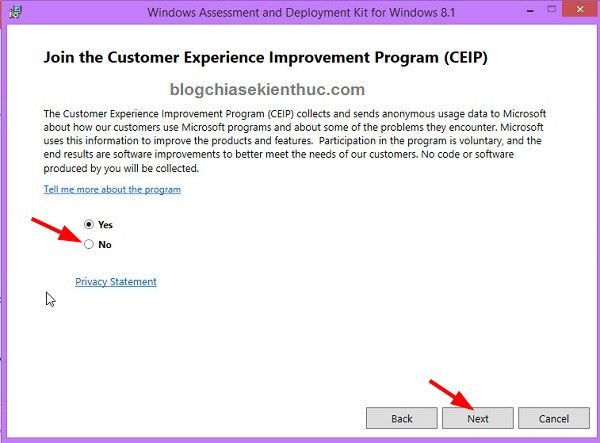
Bạn lưu ý chọn như hình bên dưới nhé, bỏ hết tích đi và để lại lựa chọn Deployment Tools thôi => Sau đó nhấn vào Install để cài đặt
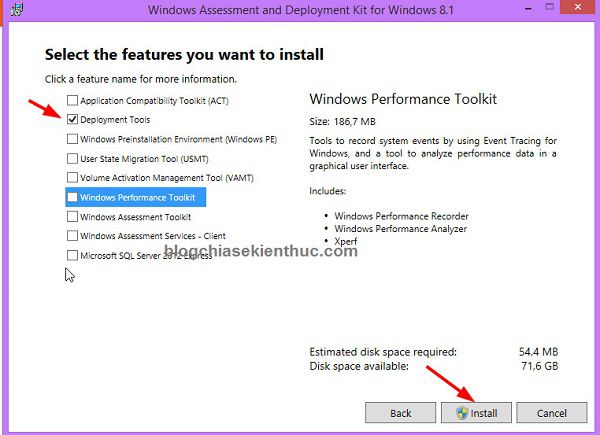
Quá trình cài đặt đang diễn ra, bạn chờ một chút cho chương trình thực hiện việc bug file cài ra.
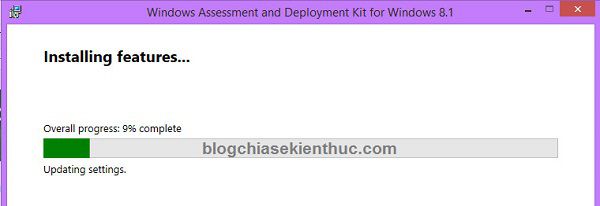
Xong thì nhất vào Close để kết thúc quá trình cài đặt.
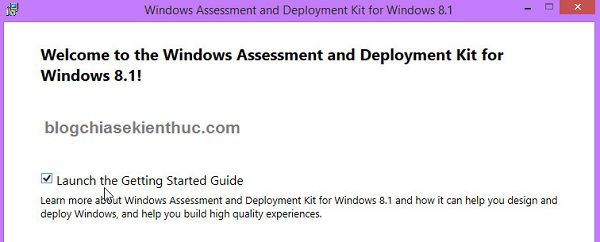
+ Bước 2: Tạo thư mục chứa bộ cài như hình bên dưới
Bạn hãy tạo ra một thư mục AIO trong ổ nào cũng được. Ví dụ mình tạo thư mục AIO trong ổ D nhé.
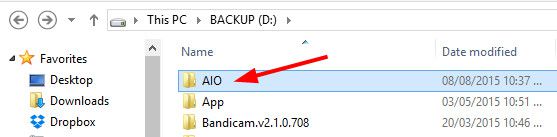
+ Bước 3: Mount file ra ổ ảo
Bạn hãy tìm đến file Windows 8.1 Pro 32-bit và Mount nó ra ổ đĩa ảo. Thực hiện bằng cách nhấn chuột phải vào file *.ISO đó => và chọn Mount hoặc xem hướng dẫn chi tiết cách mount file ra ổ ảo.
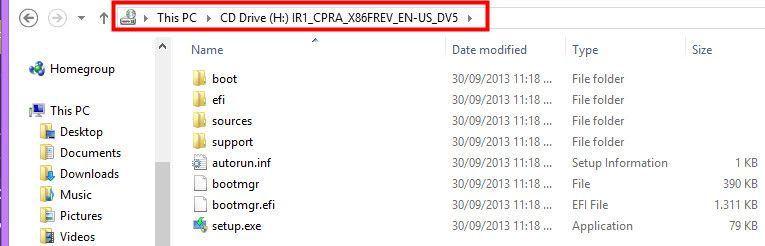
Sau khi Mount xong thì bạn hãy copy tất cả các file có trong ổ đĩa ảo vào thư mục AIO bạn vừa tạo khi nãy. Tiếp theo, chúng lại lại Mount tiếp bộ cài Window 8.1 Pro 64-bit ra ổ ảo (vẫn là ổ ảo đó nhé).
+ Bước 4: Sử dụng Tool Deployment and Imaging
Bạn nhấn Start và tìm kiếm với từ khóa Deployment and Imaging Tools Environment
Hoặc nếu như bạn đang sử dụng Windows 8 trở lên thì có thể vào Start Screen để tìm đến công cụ Deployment and Imaging Tools Environment như hình bên dưới.
Các bạn chạy dưới quyền quản trị nhé, nhấn chuột phải và chọn Run as adminstrator.
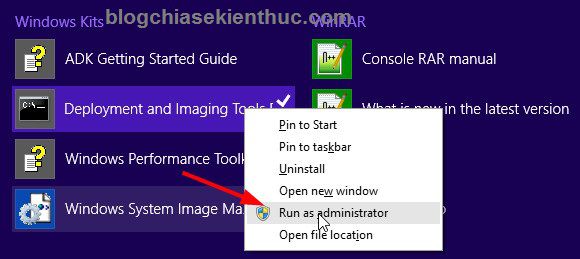
Cửa sổ DITE xuất hiện như thế này.

Giờ chúng ta sẽ sử dụng các dòng lệnh, và các bạn lưu ý là sau mỗi dòng lệnh đều phải nhấn Enter nhé.
Trước tiên, bạn cần xem trước ổ ảo của mình có ký hiệu là gì. Ví dụ như trong hình dưới thì ổ ảo của mình là H . Bạn hãy nhớ lấy tên ổ ảo để chúng ta còn sử dụng nhé.
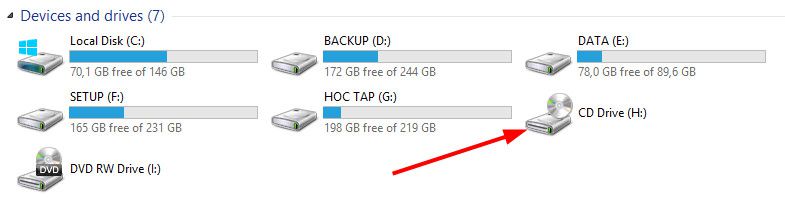
Tiếp theo bạn nhập lệnh như sau:
imagex /export H:sourcesvuidulich.vn 1 D:AIOsourcesvuidulich.vn "Windows 8.1 Pro 64-bit"
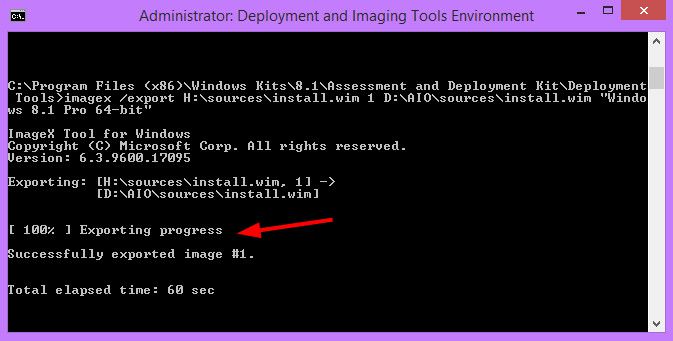
Tips: Nếu như bạn muốn làm nhiều hơn 2 bản Windows thì cũng làm tương tự như trên. Các bước vẫn là Mount ra ổ ảo rồi sử dụng dòng lệnh (Chú ý đến những chỗ mình đã tô màu):
imagex /export Ký-hiệu-ổ-đĩa-ảo:sourcesvuidulich.vn 1 D:AIOsourcesvuidulich.vn “Windows 8.1 Pro 64-bit” là xong.
+ Bước 5. Đóng gói thành file iso
Bạn có thể đóng gói thành một file *.iso để Mount ra đĩa cứu hộ, còn nếu như bạn sử dụng USB thì có thể bỏ qua bước đóng gói này.
Bạn chỉ cần copy trực tiếp vào USB để sử dụng luôn. Nhưng lời khuyên và bạn vẫn nên đóng gói vào cho gọn vì thời gian đóng gói cũng khá nhanh.
Bạn chỉ cần copy dòng lệnh sau vào cửa sổ trên => và nhấn Enter để thực hiện đóng gói thành file *.ISO:
oscdimg -bD:AIObootvuidulich.vn -h -u2 -m -lWindows8.1-AIO D:AIO D:Windows8.1-AIO.iso
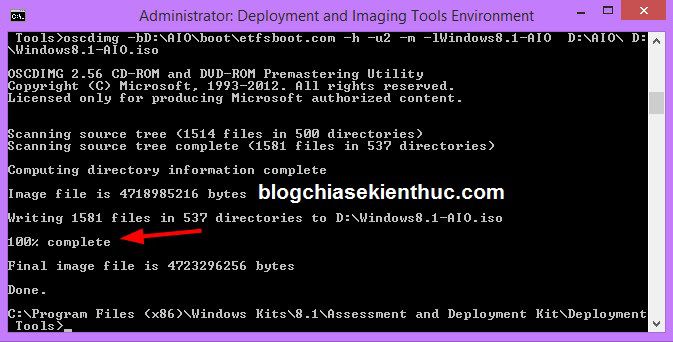
Lệnh phía trên có ngĩa là bạn đã đóng gói là lưu lại với tên “Windows8.1-AIO.iso” và nằm trong ổ D nhé.
Cách 2: Sử dụng phần mềm WinAIO Maker Professional
Cách này làm này mất thời gian hơn cách 1 vì thực hiện thủ công toàn bộ, nhưng không cần phải sử dụng các dòng lệnh như cách ở trên.
+ Bước 1: Đầu tiên bạn hãy tải phần mềm WinAIO Maker Professional về (Link tải về / Link dự phòng). Phần mềm thuộc dạng Portable nên khi tải về chúng ta có thể sử dụng luôn mà không cần cài đặt.
+ Bước 2: Tạo một thư mục nằm trong ổ D có tên là WinAIO, tiếp theo tạo các thư mục con là x86Pro, x64Pro….(bạn có bao nhiêu bộ cài Win thì tạo ra từng đó thư mục để lưu trữ tương ứng). Ví dụ mình tạo các Folder như sau:

+ Bước 3: Giờ thì bạn hãy Mount bộ cài ra ổ đĩa ảo và copy vào các thư mục tương ứng.
- Ví dụ mình sẽ Mount bộ cài Windows 8.1 Pro 32-bit ra ổ đĩa ảo và copy hết vào thư mục x86Pro mà mình đã tạo lúc nãy.
- Mount tiếp bộ cài Windows 8.1 Pro 64-bit ra ổ đĩa ảo và copy hết vào thư mục x64Pro.
Note: Làm tương hoàn toàn tương tự nếu như bạn tạo ra nhiều thư mục với nhiều bộ cài khác nhau.
+ Bước 4: Chạy phần mềm WinAIO Maker Professional
Bạn hãy giải nén phần mềm WinAIO Maker Professional, và chạy file *.exe dưới quyền quản trị (Run as adminstrator) và thiếp lập như sau:
Nhấn vào Select Wims và tìm đến đường dẫn chứa file vuidulich.vn (file vuidulich.vn nằm trong thư mục sources của bộ cài).
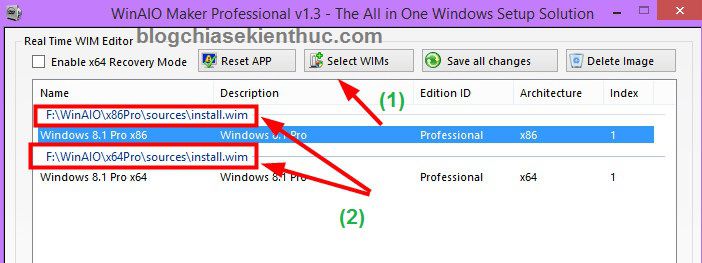
+ Bước 5: Bước tiếp theo chúng ta sẽ đặt tên cho từng bộ cài để khi cài win chúng ta nhận biết được từng phiên bản.
- Nhập tên vào khung Name.
- Nhấn chọn bộ Windows mà bạn muốn đặt tên.
- Lưu lại.
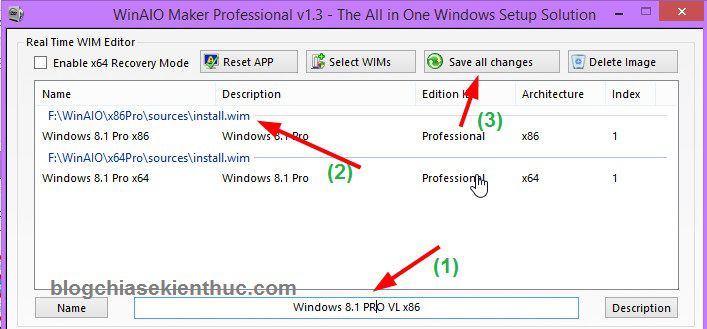
Làm tương tự với các file còn lại nhé. Nếu có xuất hiện thông báo như thế này thì bạn chọn là No nhé.
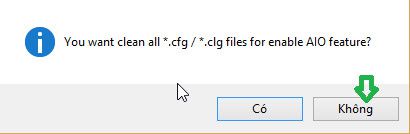
+ Bước 6: Sau khi đã chỉnh sửa xong hết rồi thì chúng ta sẽ lưu file Windows All-in-one đó lại bằng cách sau:
- Nhấn vào Save all into ISO.
- Đặt tên cho Label.
- Chọn nơi lưu & đặt tên cho bộ WinAIO mà bạn vừa tạo.
- Nhấn vào “Make ISO” để thực hiện.
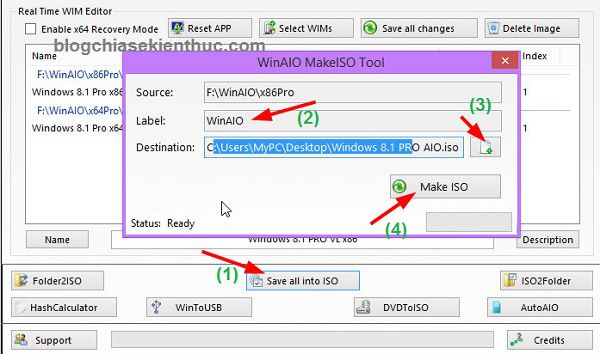
Xong rồi đó ! chúng ta đã hoàn thành việc tạo bộ cài đặt Windows All in One.
//*Đọc thêm*//
Tips hay: Ở Bước 6 bạn có thể sử dụng tính năng tạo file iso của phần mềm WinAIO Maker Professional để xuất ra file iso All in one.
Tuy nhiên, bạn có thể sử dụng một phần mềm khác để thay thế đó là WinToolkit. Nếu như bạn muốn sử dụng file này để xuất ra file iso thì hãy làm theo hướng dẫn sau đây.
+ Bước 1: Bạn tải phần mềm về tại đây (Link dự phòng) . Phần mềm thuộc dạng Portable nên sau khi tải về bạn có thể sử dụng luôn mà không phải cài đặt vào máy tính.
+ Bước 2: Tại giao diện chính của phần mềm, bạn hãy nhấn vào tính năng ISO Maker như hình bên dưới.
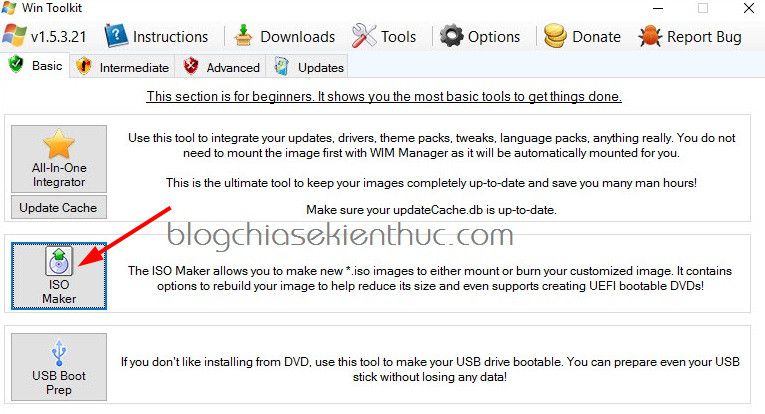
+ Bước 3: Tới bước này bạn thiết lập như sau:

+ Bước 4: Nhấn vào Browse (1) => chọn đường dẫn đến thư mục chứa file vuidulich.vn nằm trên cùng trong danh sách bạn đã chọn. Ví dụ như hình bên dưới đây:
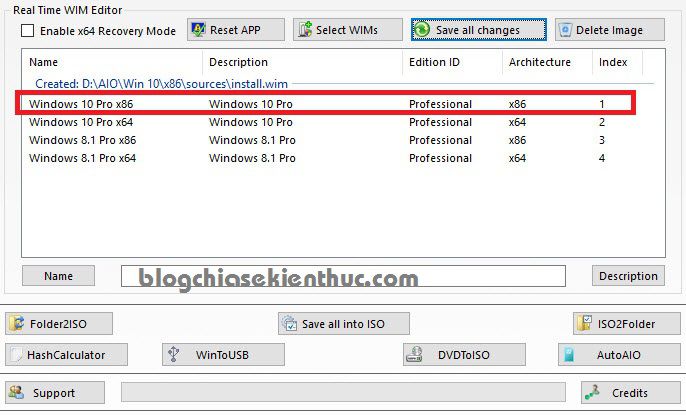
Chọn nơi lưu file *.ISO (2) sau khi xuất ra.
Tại phần Label (3) bạn hãy đặt tên cho file ISO đó.
Cuối cùng nhấn vào Create ISO (4) để bắt đầu tạo.
=> Quá trình tạo file iso đang diễn ra, bạn vui lòng ngồi đợi nhé 😀
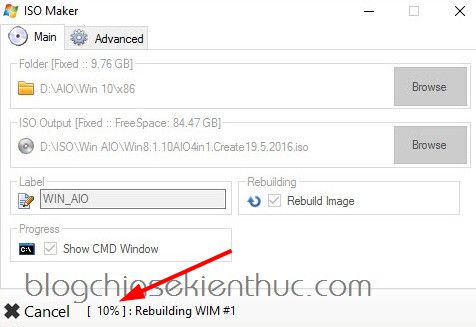
//*Hết phần đọc thêm*//
Đây là kết quả của trường hợp mình thực hiện tạo bộ cài Windows AIO bao gồm nhiều bản Win khác nhau (Win 8.1 và Windows 10)
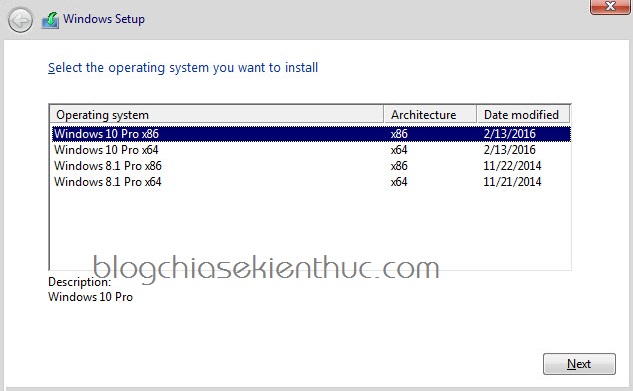
V. Lời Kết
Rất đơn giản như vậy thôi, và theo như sự trải nghiệm của mình thì đây là 2 cách giúp bạn tạo ra bản cài Windows All In One nhanh chóng, đơn giản và chuyên nghiệp nhất mà mình từng biết.
Nếu như có cách nào hay hơn thì các bạn có thể chia sẻ ở phần commnet bên dưới nhé, mình sẽ cập nhật thêm cho mọi người cùng sử dụng.
P/s: 2 cách làm trên mình đã áp dụng thành công cho Windows 7/8 và 8.1. Còn Windows 10 mình chưa có thời giản tải bộ cài về để test thử. Nếu như các bạn đã có sẵn bộ cài Windows 10 trong máy tính rồi thì test giúp mình nhé. Thanks!
Hi vọng bài viết sẽ hữu ích với bạn, chúc các bạn thành công!
Kiên Nguyễn - vuidulich.vn