Với các thầy cô giáo thì Word là phần mềm hỗ trợ đắc lực trong việc soạn giáo án bài giảng ở các môn học, hay thậm chí tạo trang bìa ngay trên Word. Với nội dung văn bản thuần chữ thì việc soạn thảo trên Word đơn giản hơn rất nhiều so với việc phải trình bày thêm công thức như trong môn Toán hay môn Hóa. Trước đây Quản trị mạng đã hướng dẫn với bạn cách viết công thức toán học trên Word. Vậy làm sao để viết công thức hóa học trên Word, cách viết có giống như khi viết công thức toán không? Bài viết dưới đây sẽ hướng dẫn bạn đọc các chèn công thức hóa trên Word.
- Hướng dẫn cách vẽ sơ đồ trong Word
- Cách viết phân số trên Word
- Hướng dẫn tạo dấu mũ trong Google Docs
- Chèn biểu tượng độ C trong Word, Excel như thế nào?
- Hướng dẫn toàn tập Word 2016 (Phần 22): Cách tạo biểu đồ
1. Viết công thức hóa qua chỉ số trên dưới
Đây là cách viết công thức hóa đơn giản nhất và được áp dụng ngay cả với công thức toán. Với những phương trình đơn giản thì bạn có thể sử dụng phương thức này. Cách viết chỉ số trên dưới trong Word bạn đọc tham khảo bài viết Cách tạo chỉ số trên dưới, viết số mũ trong Word.

2. Viết công thức hóa bằng Equation
Ngay trên Word đã có công cụ để chèn các biểu thức trong toán hoặc trong hóa với những mẫu đã có sẵn. Nhấn vào Insert New Equation để nhập công thức hóa học.
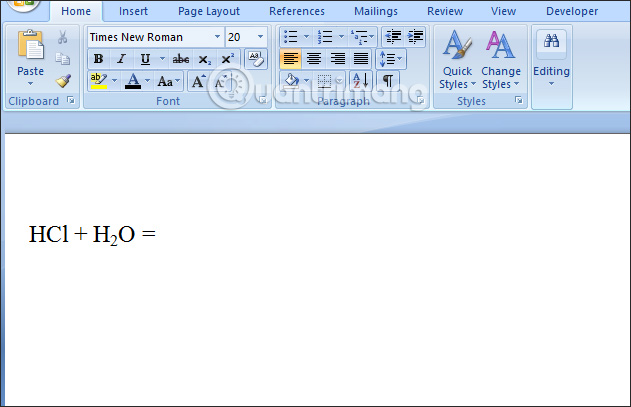
Bạn nhấn tiếp vào mục Script để viết các công thức hóa có chỉ số trên và dưới. Sau đó người dùng chỉ cần nhập đúng nội dung vào phần ô vuông là được.
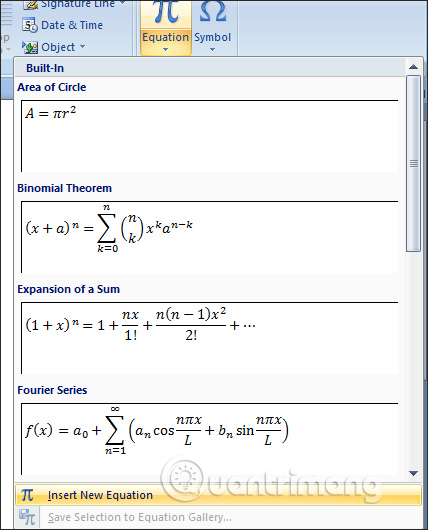
Ngoài ra với những phương trình hóa học thì người dùng cũng có thêm danh sách các biểu tượng như trong hình với mũi tên, độ F, độ C,…
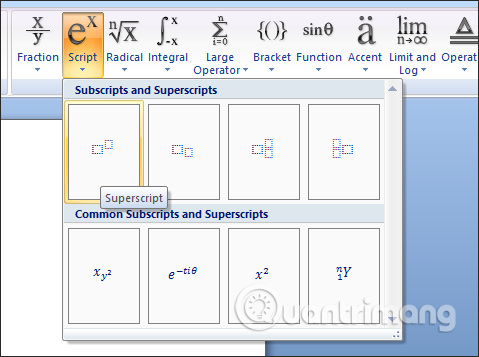
Với những bản Word 2010 trở lên sẽ có thêm công cụ Ink Equation vẽ công thức, biểu thức để Word tự động nhận diện nét vẽ và cho ra biểu thức đúng.
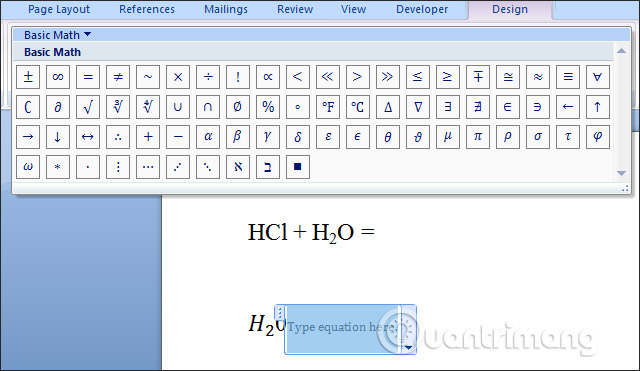
Sau đó hiển thị bảng để người dùng vẽ công thức hóa cần sử dụng. Để hiểu hơn về cách dùng Ink Equation bạn đọc bài viết Hướng dẫn chèn công thức Toán học trên Word 2016.
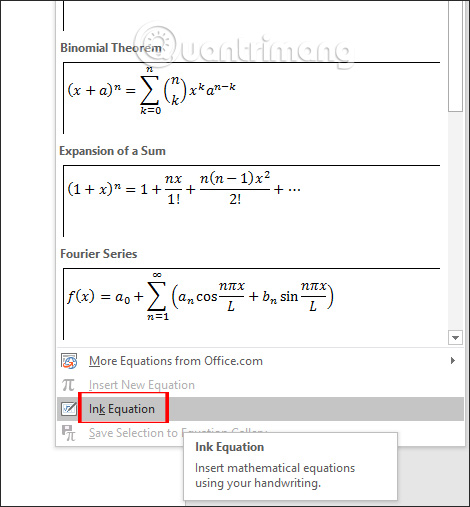
3. Gõ công thức hóa bằng MathType
MathType là công cụ viết các công thức, phương trình, biểu thức cho môn toán hay môn hóa. Công cụ được tích hợp ngay vào trong Word nên bạn có thể sử dụng nhanh khi cần thiết. Với phần mềm này thì nhiều công thức phức tạp sẽ viết nhanh hơn. Bạn đọc tham khảo cách sử dụng MathType để viết công thức toán trong bài viết Cách viết công thức toán trên Word bằng MathType.
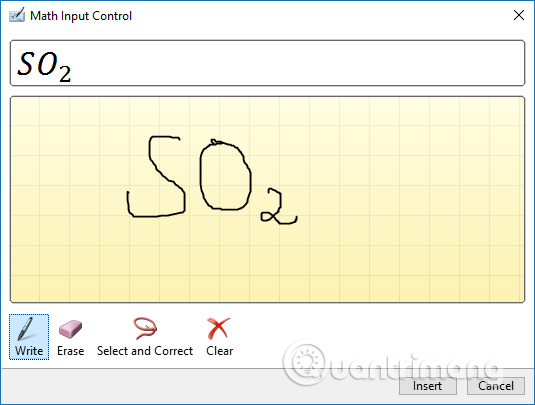
4. Viết công thức hóa bằng Chemistry Add-in
Chemistry Add-in là phần mềm hỗ trợ viết công thức hóa và các phân tử trong Word rất chuyên nghiệp. Người dùng sẽ dễ dàng biểu diễn sơ đồ phân tử của một chất nào đó, điều mà những công cụ có sẵn trên Word không làm được.
Bước 1:
Người dùng tải công cụ Chemistry Add-in theo link dưới đây rồi tiến hành cài đặt.
- Tải công cụ Chemistry Add-in
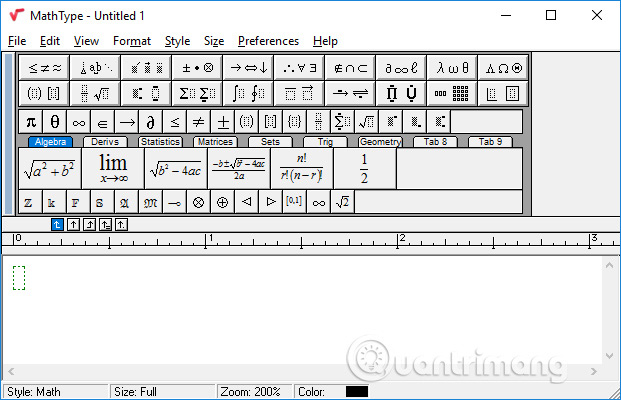
Bước 2:
Sau khi cài đặt xong người dùng sẽ thấy công cụ Chemistry Add-in hiển thị trong giao diện thanh ribbon của Word như hình dưới đây.
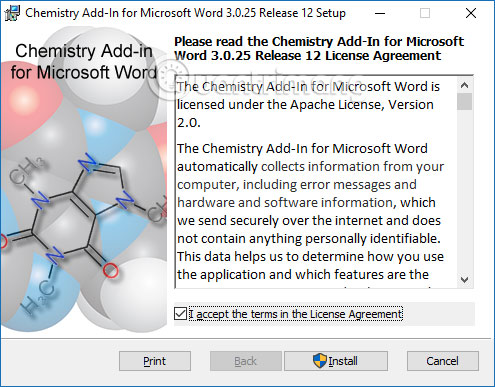
Bước 3:
Bên dưới sẽ là công cụ để bạn chèn công thức hóa vào trong nội dung. Chúng ta có thể dùng kho sơ đồ phân tử trong môn hóa khi nhấn vào nút Open.
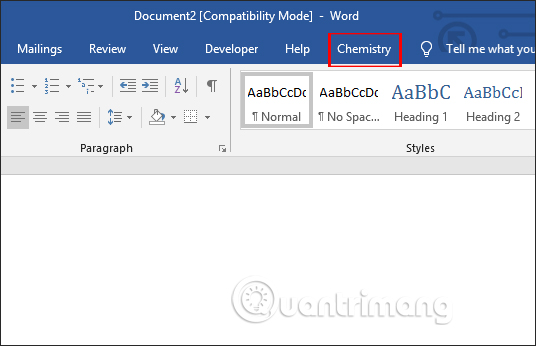
Bước 4:
Để tự vẽ sơ đồ phân tử thì nhấn vào nút Draw ở thanh công cụ sau đó vẽ sơ đồ vào nội dung và nhấn OK.
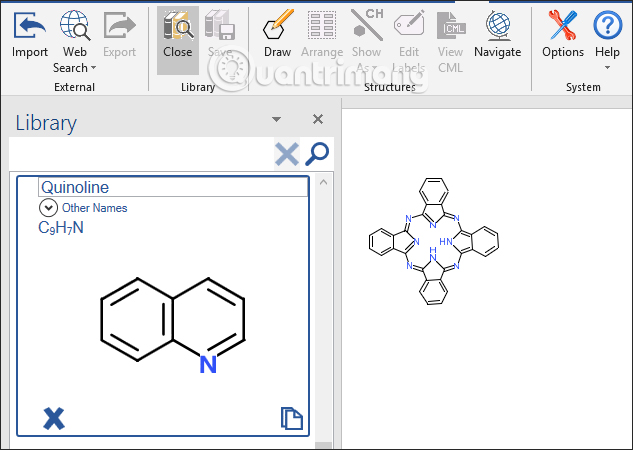
Khi đó Chemistry Add-in sẽ nhận diện sơ đồ mà bạn đã vẽ và cho ra công thức hóa học của một chất nào đó. Để hiện sơ đồ vào trong Word nhấn nút Save là được.
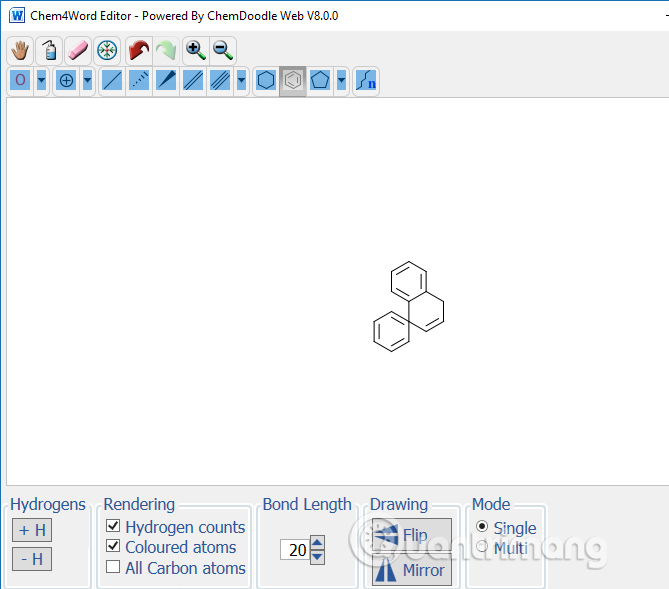
Trên đây là các cách để viết công thức hóa trên Word. Với những người thường xuyên phải viết công thức và nhiều loại bài tập liên quan tới hóa học thì nên cài đặt thêm công cụ Chemistry Add-in. Công cụ này chắc chắn sẽ hỗ trợ rất nhiều cho người dùng khi bạn viết công thức hay vẽ sơ đồ phân tử chính xác hơn.
Chúc các bạn thực hiện thành công!