Or you want a quick look: Tài liệu tự học Microsoft Excel
Tài liệu tự học Microsoft Excel
Tự học Microsoft Excel 2010 là tài liệu hướng dẫn các bạn tất cả về Microsoft Excel 2010, từ cơ bản đến nâng cao. Các bài tự học Excel 2010 doc, pdf này tuần tự các bước, phù hợp với các bạn chưa biết gì về Excel cũng như cần nâng cao, chuyên sâu về các tính năng của Excel 2010. Mời các bạn tham khảo.
- Tự học Microsoft Excel
- Các hàm thông dụng trong Excel
Với các chương trình Excel 2003, Microsoft Excel 2007, thì Tự học Microsoft Excel 2010 được phát triển hơn hẳn các chương trình này với nhiều tính năng mới, mở rộng nhiều chức năng cũ như Thêm tính năng Sparkline, tính năng Macro, vẽ đồ thị được nhiều cải tiến, nâng cao….
Tự học Microsoft Excel 2010 nội dung bao gồm:
- Những điểm mới trong Microsoft Excel 2010
- Chương 1: Làm Quen Với Microsoft Excel
- Chương 2: Làm việc với dữ liệu trong Excel
- Chương 3: Giới Thiệu Và Sử Dụng Các Hàm
- Chương 4: Khai Thác Cơ Sở Dữ Liệu
- Chương 5: Đồ Thị Trong Excel
- Chương 6: Định Dạng Trang Và In Bảng Tính
- Chương 7: Làm Việc Với Macro, Templates
- Chương 8: Phím Tắt Và Thủ Thuật
Cụ thể:
Chương 1: Làm Quen Với Microsoft Excel
I. Những điểm mới trong Microsoft Excel 2010
1. Chức năng Backstage View
Giao diện ribbon của Office 2010 được đưa vào tất cả các ứng dụng trong gói Office 2010.
Công cụ Backstage View được truy cập qua phím Office (góc trên bên trái), hỗ trợ sử dụng các tác vụ như lưu tài liệu hoặc in ấn.
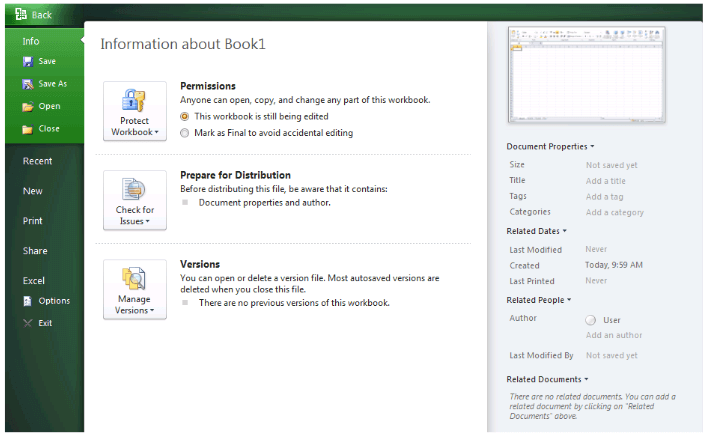
Thanh định hướng bên trái của Backstage View chứa nhiều lệnh, như cho phép ai sửa tài liệu, kích cỡ file…
Thêm tính năng Sparkline
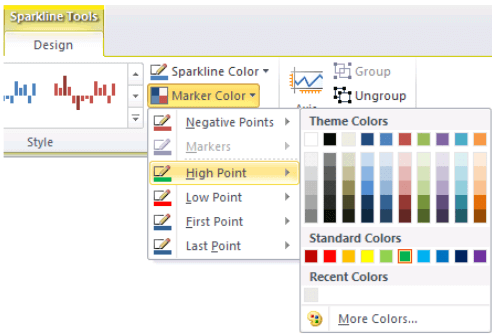
Excel luôn có dữ liệu đồ thị và biểu đồ rất phong phú để mô tả dữ liệu và xu hướng. Với Excel 2010, Microsoft đã bổ sung thêm một tính năng mới – Sparklines. Tính năng này cho phép người dùng đặt một đồ thị cỡ nhỏ (mini) hay một dòng nhận định khuynh hướng trong một ô (cell). Sparklines là cách nhanh nhất và đơn giản nhất để thêm thành phần đồ thị hiển thị vào một cell.
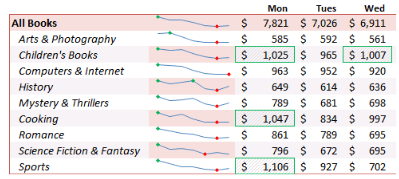
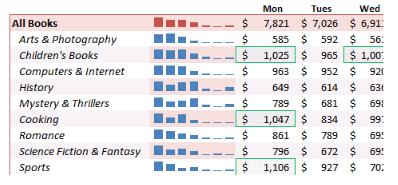
Sparkline là cách hữu ích để thêm một yếu tố trực quan nhanh và gọn.
Tính năng Slicers
Slicers là một trong những tính năng trong Excel 2010 có thể giúp bạn giải thích dữ liệu của bạn dễ dàng hơn. Một cách nhanh chóng, bạn có cái nhình trực quan sâu thông qua số lượng lớn dữ liệu.
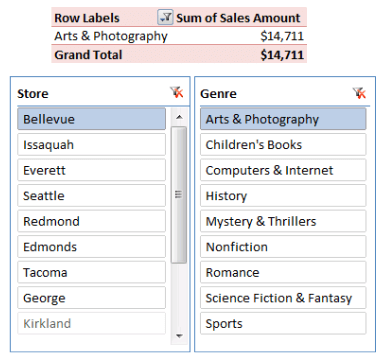
Ví dụ, bạn có thể sử dụng Slicers để lọc thông qua các dữ liệu của bạn và có thể nhanh chóng tìm thấy những thông tin có liên quan
Khi dữ liệu trong bảng trụ (Pivot Table) thay đổi, Slicer sẽ tự động được cập nhật.
Định dạng dữ liệu có điều kiện
Chức năng conditional format mới bao gồm nhiề kiểu định dạng và icons và khả năng tô sáng chỉ những mục được chỉ định như giá trị lớn nhất, nhỏ nhất .. với chỉ 1 cú click chuột
Đây là chức năng rất hay trong Excel 2010. Nếu bạn có một bảng với nhiều số liệu khác nhau, thông thường để đánh giá dữ liệu, chúng ta thường dùng các hàm rút trích và lọc dữ liệu. Tuy nhiên, với chức năng này, bạn không cần dùng hàm, càng không cần lấy dữ liệu ra khỏi bảng mà vẫn có thể đánh giá chính xác dữ liệu qua cách làm nổi bật các ô theo một điều kiện định sẵn. Thực hiện như sau: quét chọn một cột hoặc dòng dữ liệu cần đánh giá, sau đó bấm nút Conditional Formatting, một menu hiện ra với các tùy chọn:
Kiểu đánh giá sàng lọc:
Kiểu đánh giá này sẽ sàng lọc dữ liệu của bạn ngay tại trong bảng chứ không phải trích riêng ra ngoài như các phiên bản Excel trước đây. Chương trình thực hiện “sàng lọc tại chỗ” bằng cách làm nổi bật lên những ô đúng với điều kiện hoặc quy luật do bạn quy định. Sau đây là hai nhóm quy luật chính:
Highlight Cells Rules: làm nổi bật các ô theo một trong các điều kiện: Greater Than… (lớn hơn), Less Than… (nhỏ hơn), Equal To (bằng) một giá trị so sánh nào đó, Between (giữa 2 giá trị), Text that Contains (ô chữ có chứa chuỗi ký tự quy định), A Date Occurring (theo quãng thời gian), Duplicate Values (ô dữ liệu trùng nhau).
Khi bạn chọn xong một điều kiện làm nổi bật, sẽ xuất hiện một hộp thoại yêu cầu bạn nhập giá trị cần so sánh và màu tô nổi bật cho ô phù hợp với điều kiện so sánh đó. Xong, bạn bấm OK để chương trình thực thi trong bảng tính.
– Top/Bottom Rules: quy luật này gồm các điều kiện: Top 10 Items (đánh dấu 10 ô có giá trị lớn nhất), Top 10% (đánh dấu 10% số ô có giá trị lớn nhất), tương tự với Bottom 10 Items và Bottom 10%, Above Average (ô có giá trị lớn hơn giá trị trung bình của cột/hàng), Below Average (ô có giá trị nhỏ hơn giá trị trung bình của cột/hàng). Khi bạn chọn đánh giá theo dữ liệu hàng Top hoặc Bottom, một hộp thoại yêu cầu bạn nhập số ô cần làm nổi, chẳng hạn như Top 10 hay 20, Top 10% hay 20%… là tùy bạn tinh chỉnh, sau đó bấm OK để hoàn tất.
Kiểu đánh giá hiển thị mức độ:
– Data Bars: bạn bấm chọn kiểu đánh giá này, chọn một màu ưng ý trong menu hiện ra. Khi đó, trong vùng dữ liệu của bạn sẽ xuất hiện cột màu đánh giá mức độ dữ liệu giúp bạn dễ dàng so sánh cũng như nhận ra sự tăng giảm của số liệu nhập vào. Cột màu càng dài thì số liệu của bạn càng có giá trị cao, ngược lại là những ô giá trị thấp.
– Color Scales: kiểu đánh giá này sẽ tô màu cho các ô dữ liệu theo 3 màu khác nhau, ứng với mỗi màu là mức độ thấp, trung bình và mức độ cao. Khi chọn nhóm Color Scales, bạn hãy chọn một nhóm màu bạn thích trong menu hiện ra và sẽ thấy chương trình áp dụng lên vùng chọn của bạn. Bạn cũng có thể tạo quy luật màu theo ý mình bằng cách chọn Color Scales > More Rules.
– Icon Sets: bấm chọn Icon Sets, chọn một nhóm biểu tượng mong muốn, chương trình sẽ tự động đặt các biểu tượng trước ô dữ liệu của bạn, giúp bạn có cái nhìn trực quan về bảng tính.
Ví dụ dấu biểu thị số liệu ở mức độ cao nhất, dấu biểu thị số liệu ở mức trung bình, và dấu biểu thị số liệu thấp dưới cả mức trung bình, đáng báo động. Mỗi biểu tượng ứng với một mức độ, chương trình sẽ tự động tính toán giá trị trung bình của toàn cột hoặc dòng đang so sánh và tiến hành đặt biểu tượng thích hợp vào từng ô theo giá trị phần trăm mà ô đó đạt được so với mức độ chung của cả cột hoặc dòng.
Bạn có thể định lại quy luật đánh giá này bằng cách chọn More Rules trong nhóm Icon Sets.
Ngoài những kiểu định dạng có điều kiện trên, bạn có thể tạo riêng cho mình những quy luật đánh giá khác bằng cách bấm nút Conditional Formatting > New Rule, tuy nhiên việc này rất mất thời gian. Tốt nhất bạn nên sử dụng những quy luật có sẵn mà Excel đã cung cấp rất đầy đủ cho bạn. Khi bạn không vừa ý với các định dạng đã chọn, để xóa chúng mà không mất dữ liệu, bạn bấm Conditional Formatting > Clear Rules, chọn một trong các kiểu xóa như Clear Rules from: Selected Cells (chỉ xóa trong cột chọn), Entire Sheet (xóa trong cả sheet), This Table (chỉ xóa trong bảng đang xử lý).
Có thể nói nhóm công cụ định dạng này của Excel 2010 rất thú vị, nó cho phép chúng ta tạo ra những bảng tính được trình bày rất khoa học và bắt mắt. Đặc biệt nhất là tính tự động cao, giao diện bảng tính đẹp và khả năng đánh giá, sàng lọc dữ liệu chuẩn xác và độc đáo. Chắc chắn khi sử dụng chức năng này, bạn sẽ thấy hứng thú hơn rất nhiều khi xử lý dữ liệu và tính toán trong Excel.
…..
Tài liệu Tự học Microsoft Excel 2010 còn dài, mời các bạn tải về để xem đầy đủ nội dung.
Ngoài ra các bạn có thể tham khảo thêm một số tài liệu hữu ích khác cùng chuyên mục Tài liệu, Biểu mẫu như là:
- Đề thi Tin học văn phòng dành cho thi tuyển công chức (Đề 4)
- Mẫu sổ chủ nhiệm THCS, THPT
Tham khảo thêm
-
 Công thức tính thâm niên công tác Cách tính thâm niên công tác của nhân viên
Công thức tính thâm niên công tác Cách tính thâm niên công tác của nhân viên
Tài liệu tự học Microsoft Excel
Tự học Microsoft Excel 2010 là tài liệu hướng dẫn các bạn tất cả về Microsoft Excel 2010, từ cơ bản đến nâng cao. Các bài tự học Excel 2010 doc, pdf này tuần tự các bước, phù hợp với các bạn chưa biết gì về Excel cũng như cần nâng cao, chuyên sâu về các tính năng của Excel 2010. Mời các bạn tham khảo.
- Tự học Microsoft Excel
- Các hàm thông dụng trong Excel
Với các chương trình Excel 2003, Microsoft Excel 2007, thì Tự học Microsoft Excel 2010 được phát triển hơn hẳn các chương trình này với nhiều tính năng mới, mở rộng nhiều chức năng cũ như Thêm tính năng Sparkline, tính năng Macro, vẽ đồ thị được nhiều cải tiến, nâng cao….
Tự học Microsoft Excel 2010 nội dung bao gồm:
- Những điểm mới trong Microsoft Excel 2010
- Chương 1: Làm Quen Với Microsoft Excel
- Chương 2: Làm việc với dữ liệu trong Excel
- Chương 3: Giới Thiệu Và Sử Dụng Các Hàm
- Chương 4: Khai Thác Cơ Sở Dữ Liệu
- Chương 5: Đồ Thị Trong Excel
- Chương 6: Định Dạng Trang Và In Bảng Tính
- Chương 7: Làm Việc Với Macro, Templates
- Chương 8: Phím Tắt Và Thủ Thuật
Cụ thể:
Chương 1: Làm Quen Với Microsoft Excel
I. Những điểm mới trong Microsoft Excel 2010
1. Chức năng Backstage View
Giao diện ribbon của Office 2010 được đưa vào tất cả các ứng dụng trong gói Office 2010.
Công cụ Backstage View được truy cập qua phím Office (góc trên bên trái), hỗ trợ sử dụng các tác vụ như lưu tài liệu hoặc in ấn.
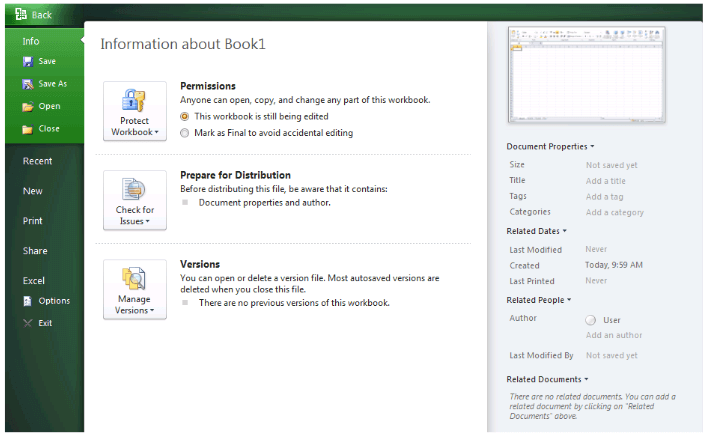
Thanh định hướng bên trái của Backstage View chứa nhiều lệnh, như cho phép ai sửa tài liệu, kích cỡ file…
Thêm tính năng Sparkline
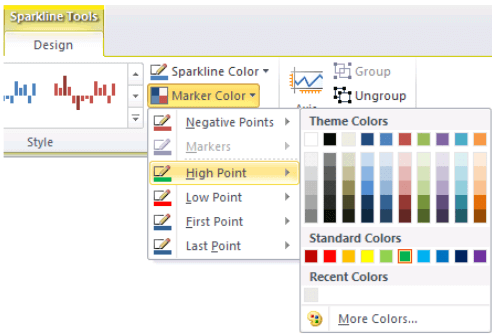
Excel luôn có dữ liệu đồ thị và biểu đồ rất phong phú để mô tả dữ liệu và xu hướng. Với Excel 2010, Microsoft đã bổ sung thêm một tính năng mới – Sparklines. Tính năng này cho phép người dùng đặt một đồ thị cỡ nhỏ (mini) hay một dòng nhận định khuynh hướng trong một ô (cell). Sparklines là cách nhanh nhất và đơn giản nhất để thêm thành phần đồ thị hiển thị vào một cell.
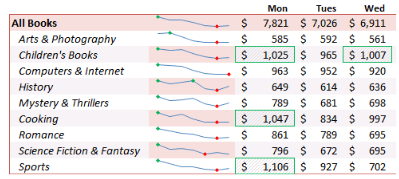
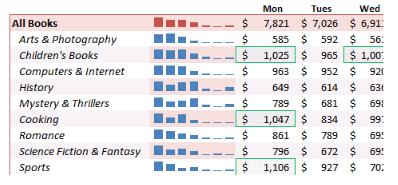
Sparkline là cách hữu ích để thêm một yếu tố trực quan nhanh và gọn.
Tính năng Slicers
Slicers là một trong những tính năng trong Excel 2010 có thể giúp bạn giải thích dữ liệu của bạn dễ dàng hơn. Một cách nhanh chóng, bạn có cái nhình trực quan sâu thông qua số lượng lớn dữ liệu.
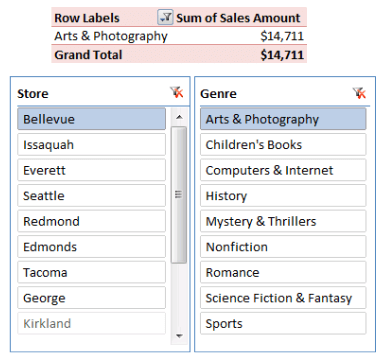
Ví dụ, bạn có thể sử dụng Slicers để lọc thông qua các dữ liệu của bạn và có thể nhanh chóng tìm thấy những thông tin có liên quan
Khi dữ liệu trong bảng trụ (Pivot Table) thay đổi, Slicer sẽ tự động được cập nhật.
Định dạng dữ liệu có điều kiện
Chức năng conditional format mới bao gồm nhiề kiểu định dạng và icons và khả năng tô sáng chỉ những mục được chỉ định như giá trị lớn nhất, nhỏ nhất .. với chỉ 1 cú click chuột
Đây là chức năng rất hay trong Excel 2010. Nếu bạn có một bảng với nhiều số liệu khác nhau, thông thường để đánh giá dữ liệu, chúng ta thường dùng các hàm rút trích và lọc dữ liệu. Tuy nhiên, với chức năng này, bạn không cần dùng hàm, càng không cần lấy dữ liệu ra khỏi bảng mà vẫn có thể đánh giá chính xác dữ liệu qua cách làm nổi bật các ô theo một điều kiện định sẵn. Thực hiện như sau: quét chọn một cột hoặc dòng dữ liệu cần đánh giá, sau đó bấm nút Conditional Formatting, một menu hiện ra với các tùy chọn:
Kiểu đánh giá sàng lọc:
Kiểu đánh giá này sẽ sàng lọc dữ liệu của bạn ngay tại trong bảng chứ không phải trích riêng ra ngoài như các phiên bản Excel trước đây. Chương trình thực hiện “sàng lọc tại chỗ” bằng cách làm nổi bật lên những ô đúng với điều kiện hoặc quy luật do bạn quy định. Sau đây là hai nhóm quy luật chính:
Highlight Cells Rules: làm nổi bật các ô theo một trong các điều kiện: Greater Than… (lớn hơn), Less Than… (nhỏ hơn), Equal To (bằng) một giá trị so sánh nào đó, Between (giữa 2 giá trị), Text that Contains (ô chữ có chứa chuỗi ký tự quy định), A Date Occurring (theo quãng thời gian), Duplicate Values (ô dữ liệu trùng nhau).
Khi bạn chọn xong một điều kiện làm nổi bật, sẽ xuất hiện một hộp thoại yêu cầu bạn nhập giá trị cần so sánh và màu tô nổi bật cho ô phù hợp với điều kiện so sánh đó. Xong, bạn bấm OK để chương trình thực thi trong bảng tính.
– Top/Bottom Rules: quy luật này gồm các điều kiện: Top 10 Items (đánh dấu 10 ô có giá trị lớn nhất), Top 10% (đánh dấu 10% số ô có giá trị lớn nhất), tương tự với Bottom 10 Items và Bottom 10%, Above Average (ô có giá trị lớn hơn giá trị trung bình của cột/hàng), Below Average (ô có giá trị nhỏ hơn giá trị trung bình của cột/hàng). Khi bạn chọn đánh giá theo dữ liệu hàng Top hoặc Bottom, một hộp thoại yêu cầu bạn nhập số ô cần làm nổi, chẳng hạn như Top 10 hay 20, Top 10% hay 20%… là tùy bạn tinh chỉnh, sau đó bấm OK để hoàn tất.
Kiểu đánh giá hiển thị mức độ:
– Data Bars: bạn bấm chọn kiểu đánh giá này, chọn một màu ưng ý trong menu hiện ra. Khi đó, trong vùng dữ liệu của bạn sẽ xuất hiện cột màu đánh giá mức độ dữ liệu giúp bạn dễ dàng so sánh cũng như nhận ra sự tăng giảm của số liệu nhập vào. Cột màu càng dài thì số liệu của bạn càng có giá trị cao, ngược lại là những ô giá trị thấp.
– Color Scales: kiểu đánh giá này sẽ tô màu cho các ô dữ liệu theo 3 màu khác nhau, ứng với mỗi màu là mức độ thấp, trung bình và mức độ cao. Khi chọn nhóm Color Scales, bạn hãy chọn một nhóm màu bạn thích trong menu hiện ra và sẽ thấy chương trình áp dụng lên vùng chọn của bạn. Bạn cũng có thể tạo quy luật màu theo ý mình bằng cách chọn Color Scales > More Rules.
– Icon Sets: bấm chọn Icon Sets, chọn một nhóm biểu tượng mong muốn, chương trình sẽ tự động đặt các biểu tượng trước ô dữ liệu của bạn, giúp bạn có cái nhìn trực quan về bảng tính.
Ví dụ dấu biểu thị số liệu ở mức độ cao nhất, dấu biểu thị số liệu ở mức trung bình, và dấu biểu thị số liệu thấp dưới cả mức trung bình, đáng báo động. Mỗi biểu tượng ứng với một mức độ, chương trình sẽ tự động tính toán giá trị trung bình của toàn cột hoặc dòng đang so sánh và tiến hành đặt biểu tượng thích hợp vào từng ô theo giá trị phần trăm mà ô đó đạt được so với mức độ chung của cả cột hoặc dòng.
Bạn có thể định lại quy luật đánh giá này bằng cách chọn More Rules trong nhóm Icon Sets.
Ngoài những kiểu định dạng có điều kiện trên, bạn có thể tạo riêng cho mình những quy luật đánh giá khác bằng cách bấm nút Conditional Formatting > New Rule, tuy nhiên việc này rất mất thời gian. Tốt nhất bạn nên sử dụng những quy luật có sẵn mà Excel đã cung cấp rất đầy đủ cho bạn. Khi bạn không vừa ý với các định dạng đã chọn, để xóa chúng mà không mất dữ liệu, bạn bấm Conditional Formatting > Clear Rules, chọn một trong các kiểu xóa như Clear Rules from: Selected Cells (chỉ xóa trong cột chọn), Entire Sheet (xóa trong cả sheet), This Table (chỉ xóa trong bảng đang xử lý).
Có thể nói nhóm công cụ định dạng này của Excel 2010 rất thú vị, nó cho phép chúng ta tạo ra những bảng tính được trình bày rất khoa học và bắt mắt. Đặc biệt nhất là tính tự động cao, giao diện bảng tính đẹp và khả năng đánh giá, sàng lọc dữ liệu chuẩn xác và độc đáo. Chắc chắn khi sử dụng chức năng này, bạn sẽ thấy hứng thú hơn rất nhiều khi xử lý dữ liệu và tính toán trong Excel.
…..
Tài liệu Tự học Microsoft Excel 2010 còn dài, mời các bạn tải về để xem đầy đủ nội dung.
Ngoài ra các bạn có thể tham khảo thêm một số tài liệu hữu ích khác cùng chuyên mục Tài liệu, Biểu mẫu như là:
- Đề thi Tin học văn phòng dành cho thi tuyển công chức (Đề 4)
- Mẫu sổ chủ nhiệm THCS, THPT
Tham khảo thêm
-
 Công thức tính thâm niên công tác Cách tính thâm niên công tác của nhân viên
Công thức tính thâm niên công tác Cách tính thâm niên công tác của nhân viên