Or you want a quick look: Khắc phục lỗi đăng nhập Facebook Truy cập bị từ chối
Facebook là một trong những mạng xã hội được nhiều người sử dụng nhiều nhất hiện nay, tuy nhiên vào sáng ngày 27/04/2021 có một số người dùng đã phản ánh về việc khi đăng nhập tài khoản Facebook của mình trên trình duyệt thì thường báo lỗi “Truy cập bị từ chối”.
Truy cập vào Facebook
Tải Facebook trên Android Tải Facebook trên iOS
Điều này đã khiến cho nhiều người hoang mang tưởng mình bị khóa nick Facebook. Để giúp cho mọi người có thể dễ dàng đăng nhập lại tài khoản của mình khi bị thống báo lỗi này, thì hôm nay Mobitool sẽ mời các bạn cùng theo dõi bài viết Khắc phục lỗi đăng nhập Facebook Truy cập bị từ chối.
Khắc phục lỗi đăng nhập Facebook Truy cập bị từ chối
Lỗi đăng nhập “Truy cập bị từ chối” thường xảy ra khi người dùng đăng nhập Facebook trên trình duyệt ẩn danh của Google Chrome, còn đối với những trình duyệt khác nếu như lưu lại tài khoản và mật khẩu thì vẫn đăng nhập được như bình thường
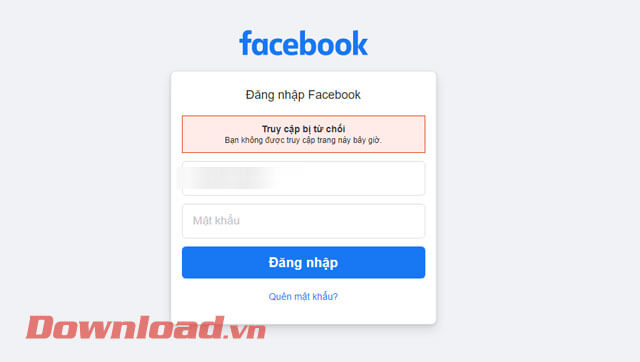
Để khắc phục được lỗi này thì chúng ta sẽ thực hiện như sau:
Bước 1: Tại màn hình đăng nhập của Facebook bạn hãy nhập số điện thoại hoặc email của mình. Sau đó, click vào nút Quên mật khẩu.
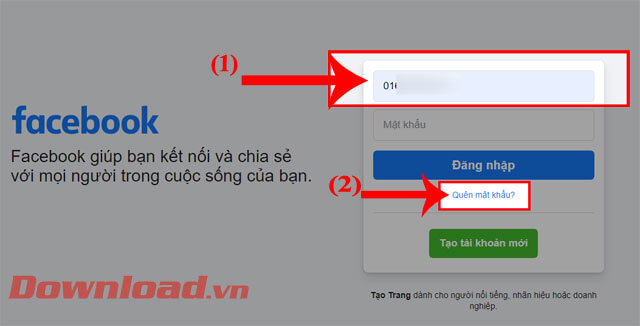
Bước 2: Lúc này trên màn hình xuất hiện cửa sổ Cố đăng nhập lại, hãy nhấn vào nút Nhập mật khẩu để đăng nhập.
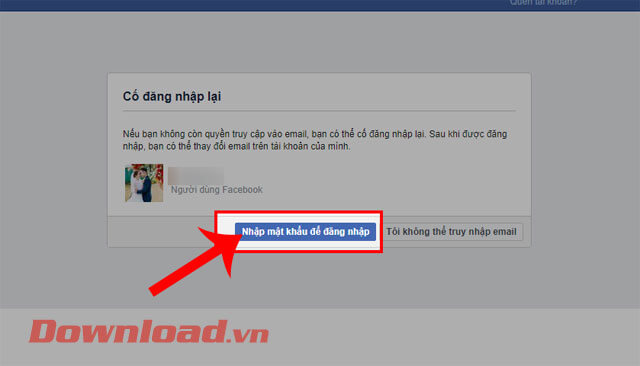
Bước 3: Nhập lại mật khẩu Facebook của bạn hiện tại, rồi ấn vào nút Đăng nhập.
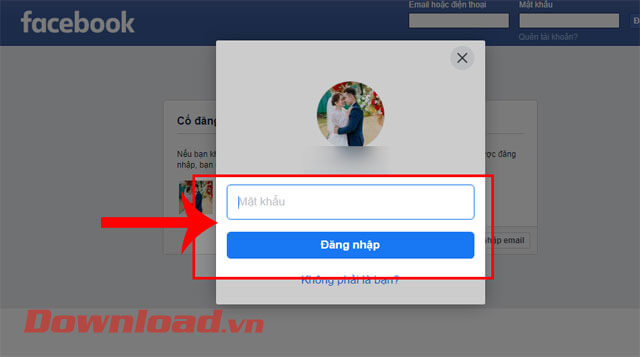
Bước 4: Bây giờ, các bạn có thể đăng nhập tài khoản Facebook thành công, để chắc chắn không bị hack nick Facebook thì bạn hãy đổi lại mật khẩu.
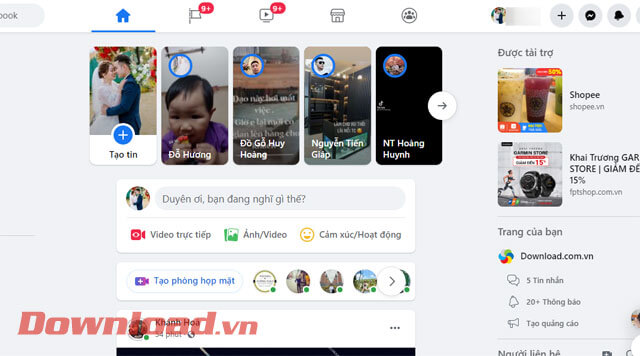
Lỗi Facebook bị mất kết nối mạng
Khởi động lại Modem, Router
Khi đăng nhập Facebook báo không thể kết nối Internet, có thể nguyên nhân do nhà cung cấp dịch vụ. Đầu tiên, bạn hãy kiểm tra Modem và Router xem 4 đèn Power, Data, Lan và Link có sáng không. Sau đó thử tắt đi, bật lại xem sao. Ngoài ra, bạn có thể nhấn nút Hard Reset trên Modem, nhưng sau đó phải tự cấu hình lại.
Đặt lại IP tĩnh
Nhấn chuột phải vào biểu tượng mạng ở khay hệ thống, chọn Open Network and Sharing Center.
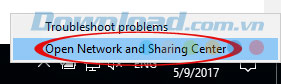
Cửa sổ Network and Sharing Center xuất hiện, nhấn vào thẻ Change adapter settings.
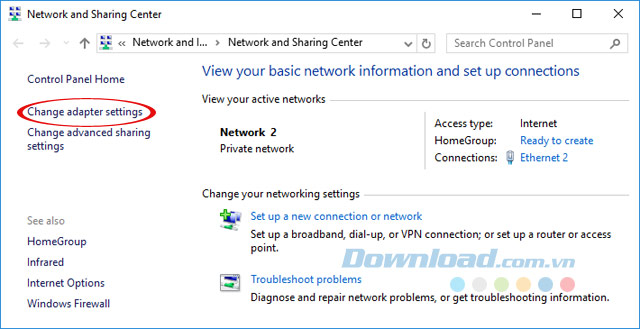
Tiếp theo, nhấn chuột phải vào mạng đang kết nối, chọn Properties.
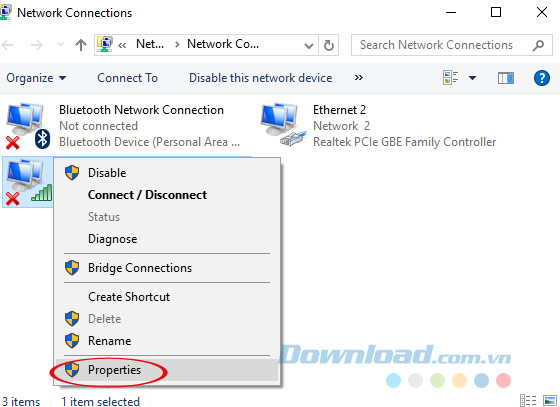
Trong khung This connection uses the following items, kích đúp chuột vào dòng Internet Protocol Version 4 (TCP/IPv4).
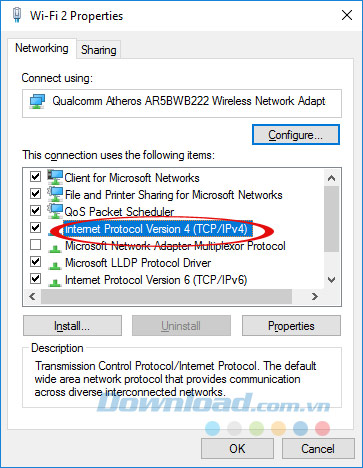
Hộp thoại Internet Protocol Version 4 (TCP/IPv4) xuất hiện, tích chọn dòng Use the folowing IP address, rồi điền thông số như sau:
- IP address: Điền thông số của modem. Trong đó: 192.168.1 là bắt buộc, bạn chỉ được thay đổi số cuối cùng trong dãy. Chẳng hạn như 192.168.1.16 hoặc 192.168.1.20….
- Default gateway: Nhập địa chỉ IP dùng để truy cập vào phần quản trị của modem, bạn hãy nhập là 192.168.1.1.
Tiếp tục, tích chọn Use the folowing DNS server addresses và điền DNS của Google như sau:
- Preferred DNS server: 8.8.8.8.
- Afternate DNS server: 8.8.4.4.
Cuối cùng, chọn OK.
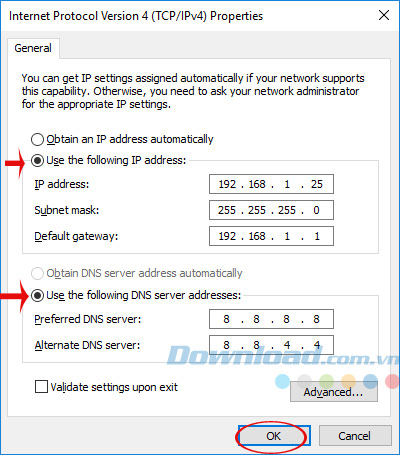
Sử dụng câu lệnh trong DOS
Gõ từ khóa CMD vào khung tìm kiếm, rồi nhấn chuột phải vào Command Prompt > Run as administrator.
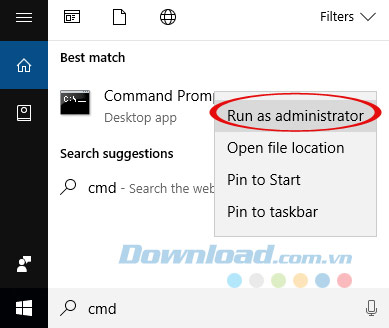
Trong Administrator: Command Prompt, gõ lệnh netsh winsock reset catalog và nhấn Enter.
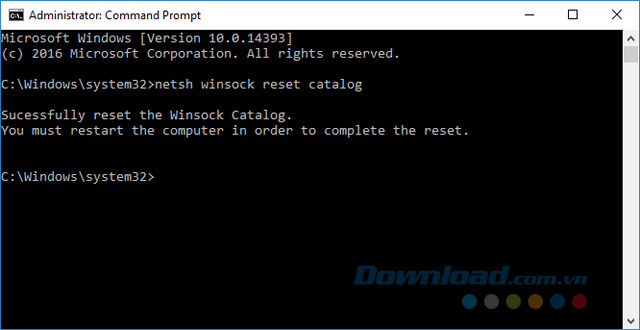
Tiếp tục, gõ lệnh netsh int ip reset reset.log và nhấn Enter. Sau đó, khởi động lại máy tính.
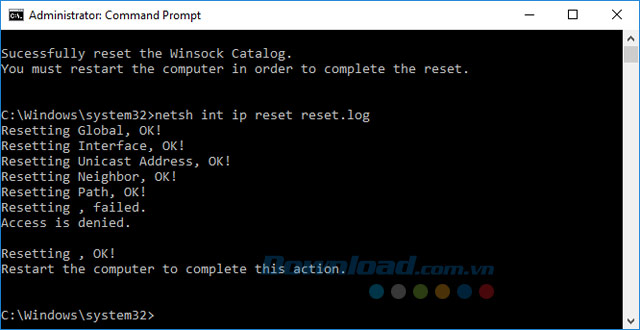
Kích hoạt chế độ từ Disable thành Enable
Một số trường hợp để mạng ở chế độ Disable khiến cho máy tính không thể truy cập vào mạng được. Bạn hãy kiểm tra lại bằng cách: Nhấn chuột phải vào biểu tượng mạng ở khay hệ thống, chọn Open Network and Sharing Center > Change adapter settings. Sau đó, nhấn chuột phải vào mạng đang dùng, chuyển Disable thành Enable.
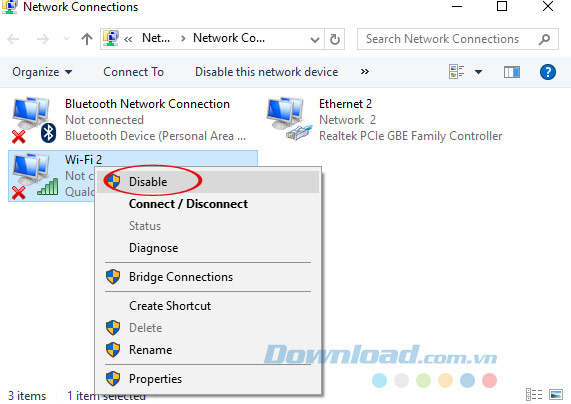
Cài driver mạng cho máy tính
Nếu vẫn chưa được, kiểm tra xem máy tính đã cài driver mạng hay chưa bằng cách: Nhấn chuột phải vào My Computer, chọn Properties.
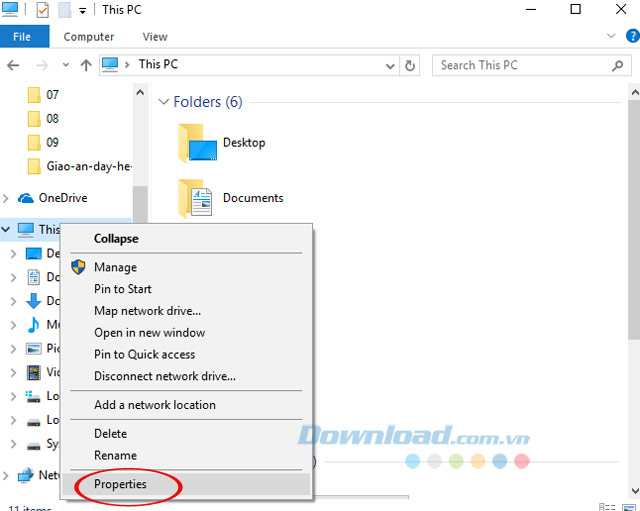
Chuyển sang thẻ Device manager.
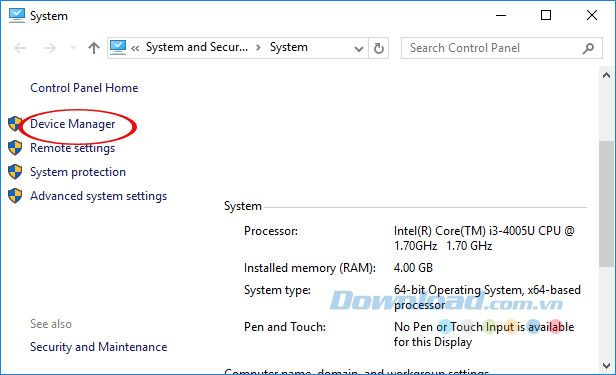
Giao diện Device manager xuất hiện, tìm tới mục Network adapters, rồi kiểm tra và update driver mạng.
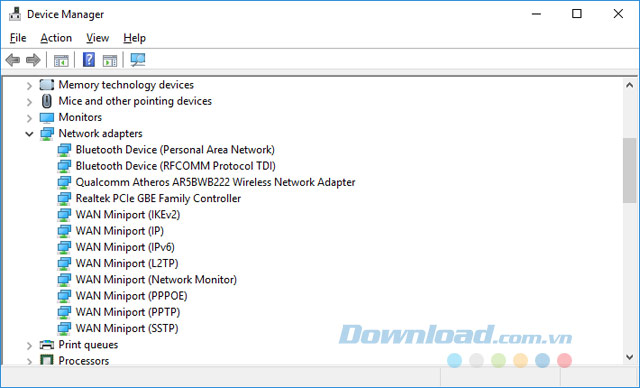
Lỗi “Sorry, some thing went wrong” khi đăng nhập Facebook
Khi truy cập Facebook gặp thông báo lỗi “Sorry, something went wrong. We’re working on getting this fixed as soon as we can. Go Back”. Đây là lỗi do server Facebook quá tải hoặc lỗi hệ thống nên bạn chỉ cần kiên nhẫn chờ 1 luc là vào được. Còn khi bạn bị lỗi đó nhưng những người xung quanh vẫn vào Facebook bình thường thì thực hiện theo cách sau:
- Xóa cache trình duyệt (Bạn có thể tham khảo cách xóa cache trình duyệt Chrome, Cốc Cốc và Firefox). Sau đó tắt trình duyệt đi, dùng CCleaner quét.
- Kiểm tra DNS trên máy, chuyển về DNS của Google 8.8.8.8/8.8.4.4.
- Flush DNS bằng cách vào Run > CMD > ipconfig/flushdns > Enter.
- Vào bằng trình duyệt khác. Ví dụ: Firefox, Cốc Cốc, Chrome, Opera hay Internet Explorer).
Lỗi mật khẩu không đúng mặc dù đã nhập chính xác
Khi đăng nhập Facebook thông báo “Mật khẩu không chính xác”, mặc dù đã nhập đúng mật khẩu. Kiểm tra phím Caps Lock có bật hay không, thử nâng cấp trình duyệt hoặc sử dụng trình duyệt khác.
Lỗi đăng nhập Facebook khi bị nhà mạng chặn
Sử dụng UltraSurf, Hotspot Shield
Bạn có thể sử dụng UltraSurf hoặc Hotspot Shield để truy cập website bị chặn. Với Facebook cũng vậy, sau khi cài đặt những phần mềm này bạn dễ dàng truy cập Facebook để kết nối, giao lưu, chia sẻ thông tin với bạn bè khắp mọi nơi trên toàn thế giới.
Đăng nhập Facebook trên Cốc Cốc
Nếu như không muốn cài đặt những phần mềm của bên thứ 3, bạn có thể sử dụng ngay trình duyệt Cốc Cốc để truy cập Facebook một cách dễ dàng.
Hy vọng bài viết trên sẽ giúp bạn nhanh chóng đăng nhập Facebook, để thoải mái chat chit, gọi điện, nhắn tin, chia sẻ những khoảnh khắc đáng nhớ trong cuộc sống với bạn bè của mình.
Chúc các bạn thực hiện thành công!
Facebook là một trong những mạng xã hội được nhiều người sử dụng nhiều nhất hiện nay, tuy nhiên vào sáng ngày 27/04/2021 có một số người dùng đã phản ánh về việc khi đăng nhập tài khoản Facebook của mình trên trình duyệt thì thường báo lỗi “Truy cập bị từ chối”.
Truy cập vào Facebook
Tải Facebook trên Android Tải Facebook trên iOS
Điều này đã khiến cho nhiều người hoang mang tưởng mình bị khóa nick Facebook. Để giúp cho mọi người có thể dễ dàng đăng nhập lại tài khoản của mình khi bị thống báo lỗi này, thì hôm nay Mobitool sẽ mời các bạn cùng theo dõi bài viết Khắc phục lỗi đăng nhập Facebook Truy cập bị từ chối.
Khắc phục lỗi đăng nhập Facebook Truy cập bị từ chối
Lỗi đăng nhập “Truy cập bị từ chối” thường xảy ra khi người dùng đăng nhập Facebook trên trình duyệt ẩn danh của Google Chrome, còn đối với những trình duyệt khác nếu như lưu lại tài khoản và mật khẩu thì vẫn đăng nhập được như bình thường
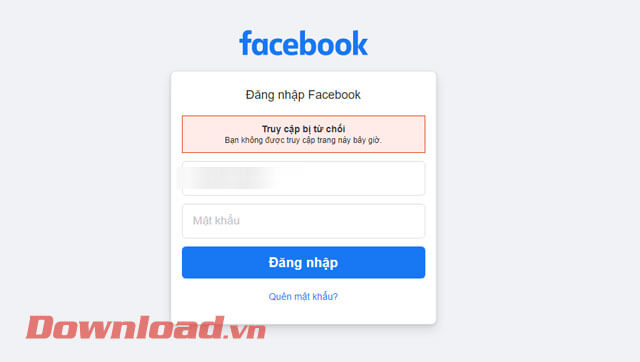
Để khắc phục được lỗi này thì chúng ta sẽ thực hiện như sau:
Bước 1: Tại màn hình đăng nhập của Facebook bạn hãy nhập số điện thoại hoặc email của mình. Sau đó, click vào nút Quên mật khẩu.
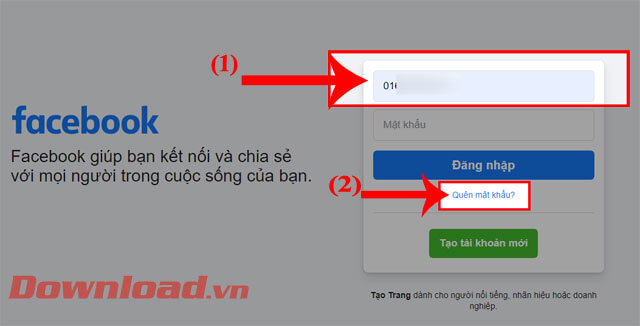
Bước 2: Lúc này trên màn hình xuất hiện cửa sổ Cố đăng nhập lại, hãy nhấn vào nút Nhập mật khẩu để đăng nhập.
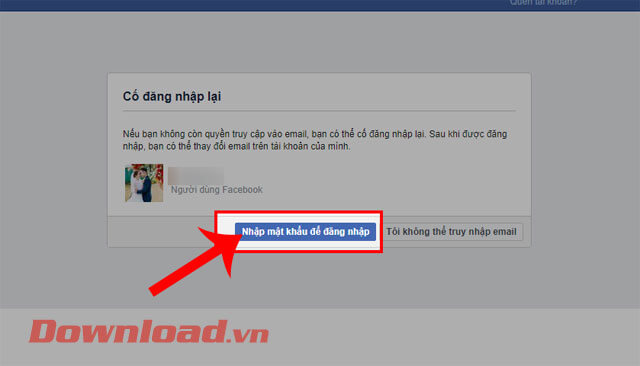
Bước 3: Nhập lại mật khẩu Facebook của bạn hiện tại, rồi ấn vào nút Đăng nhập.
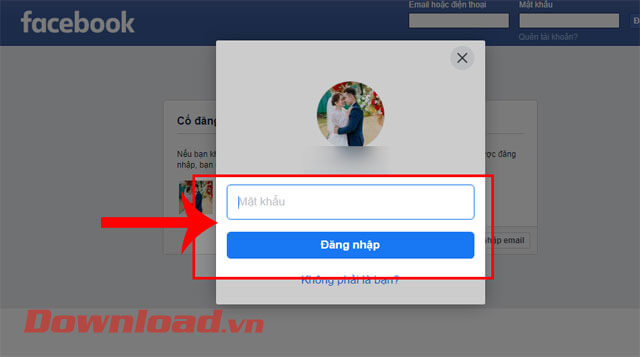
Bước 4: Bây giờ, các bạn có thể đăng nhập tài khoản Facebook thành công, để chắc chắn không bị hack nick Facebook thì bạn hãy đổi lại mật khẩu.
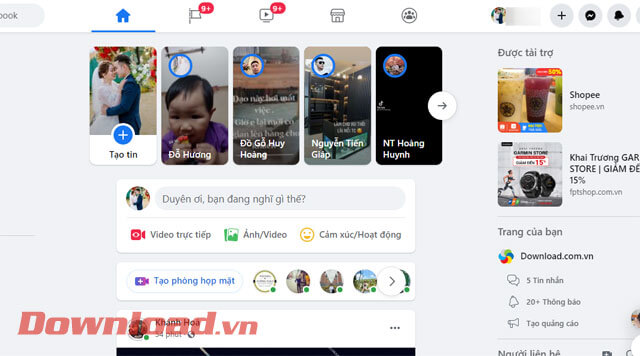
Lỗi Facebook bị mất kết nối mạng
Khởi động lại Modem, Router
Khi đăng nhập Facebook báo không thể kết nối Internet, có thể nguyên nhân do nhà cung cấp dịch vụ. Đầu tiên, bạn hãy kiểm tra Modem và Router xem 4 đèn Power, Data, Lan và Link có sáng không. Sau đó thử tắt đi, bật lại xem sao. Ngoài ra, bạn có thể nhấn nút Hard Reset trên Modem, nhưng sau đó phải tự cấu hình lại.
Đặt lại IP tĩnh
Nhấn chuột phải vào biểu tượng mạng ở khay hệ thống, chọn Open Network and Sharing Center.
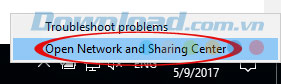
Cửa sổ Network and Sharing Center xuất hiện, nhấn vào thẻ Change adapter settings.
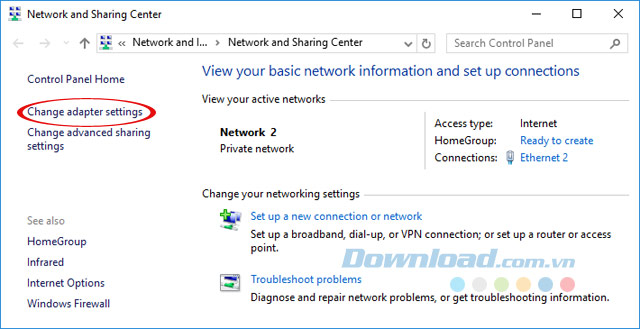
Tiếp theo, nhấn chuột phải vào mạng đang kết nối, chọn Properties.
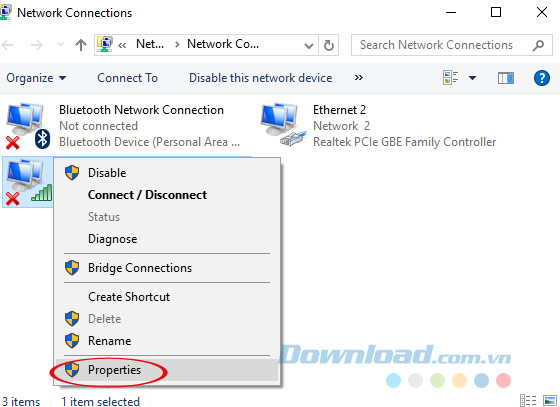
Trong khung This connection uses the following items, kích đúp chuột vào dòng Internet Protocol Version 4 (TCP/IPv4).
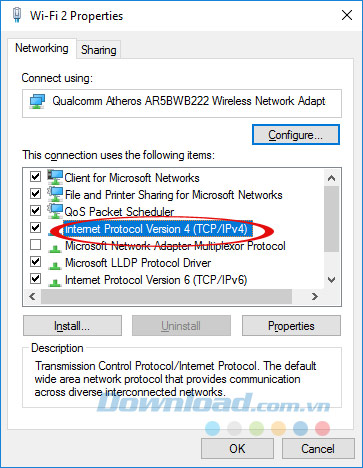
Hộp thoại Internet Protocol Version 4 (TCP/IPv4) xuất hiện, tích chọn dòng Use the folowing IP address, rồi điền thông số như sau:
- IP address: Điền thông số của modem. Trong đó: 192.168.1 là bắt buộc, bạn chỉ được thay đổi số cuối cùng trong dãy. Chẳng hạn như 192.168.1.16 hoặc 192.168.1.20….
- Default gateway: Nhập địa chỉ IP dùng để truy cập vào phần quản trị của modem, bạn hãy nhập là 192.168.1.1.
Tiếp tục, tích chọn Use the folowing DNS server addresses và điền DNS của Google như sau:
- Preferred DNS server: 8.8.8.8.
- Afternate DNS server: 8.8.4.4.
Cuối cùng, chọn OK.
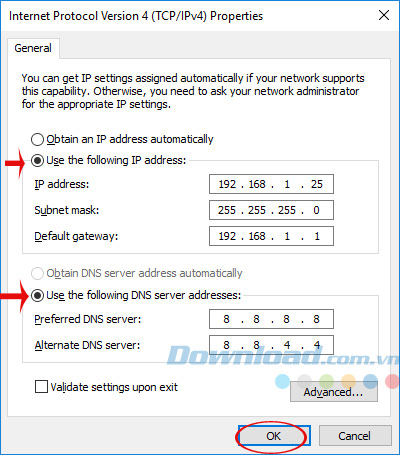
Sử dụng câu lệnh trong DOS
Gõ từ khóa CMD vào khung tìm kiếm, rồi nhấn chuột phải vào Command Prompt > Run as administrator.
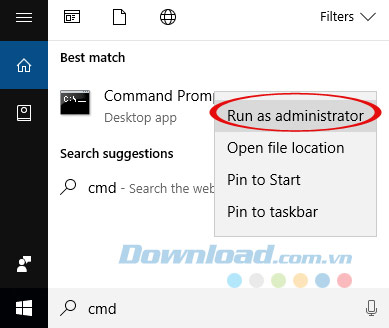
Trong Administrator: Command Prompt, gõ lệnh netsh winsock reset catalog và nhấn Enter.
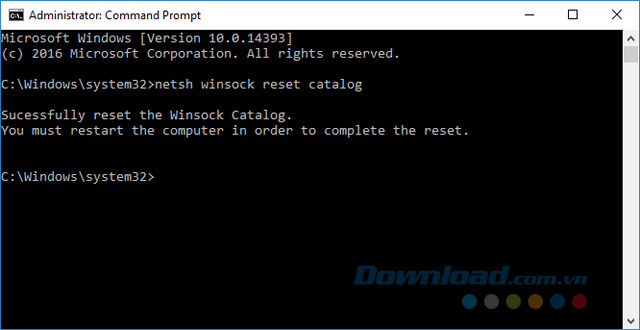
Tiếp tục, gõ lệnh netsh int ip reset reset.log và nhấn Enter. Sau đó, khởi động lại máy tính.
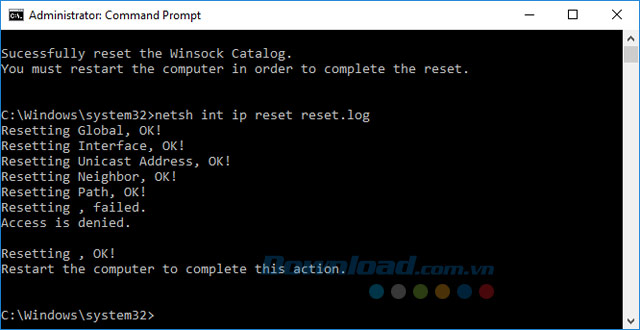
Kích hoạt chế độ từ Disable thành Enable
Một số trường hợp để mạng ở chế độ Disable khiến cho máy tính không thể truy cập vào mạng được. Bạn hãy kiểm tra lại bằng cách: Nhấn chuột phải vào biểu tượng mạng ở khay hệ thống, chọn Open Network and Sharing Center > Change adapter settings. Sau đó, nhấn chuột phải vào mạng đang dùng, chuyển Disable thành Enable.
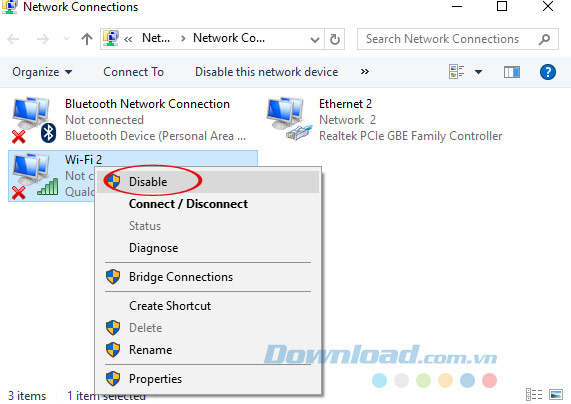
Cài driver mạng cho máy tính
Nếu vẫn chưa được, kiểm tra xem máy tính đã cài driver mạng hay chưa bằng cách: Nhấn chuột phải vào My Computer, chọn Properties.
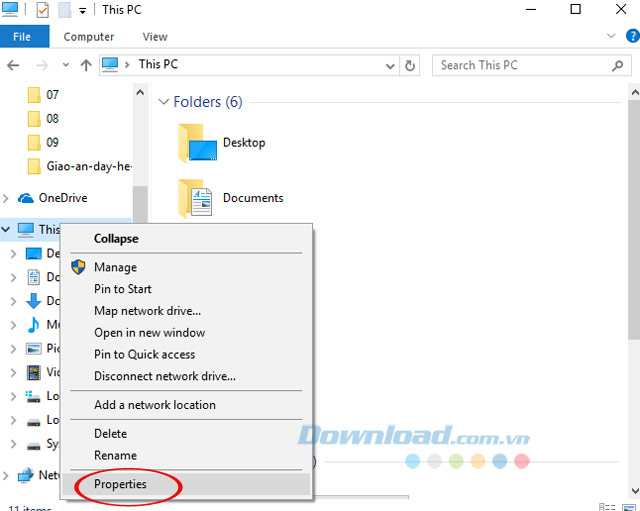
Chuyển sang thẻ Device manager.
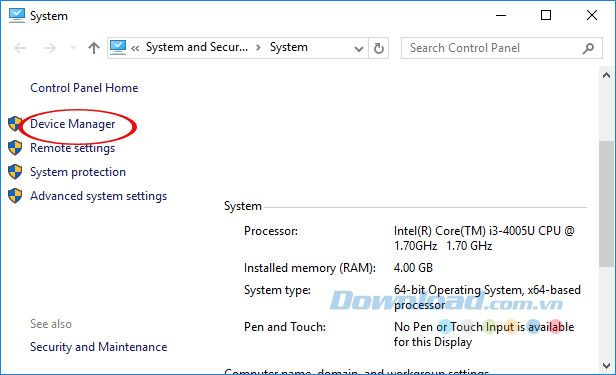
Giao diện Device manager xuất hiện, tìm tới mục Network adapters, rồi kiểm tra và update driver mạng.
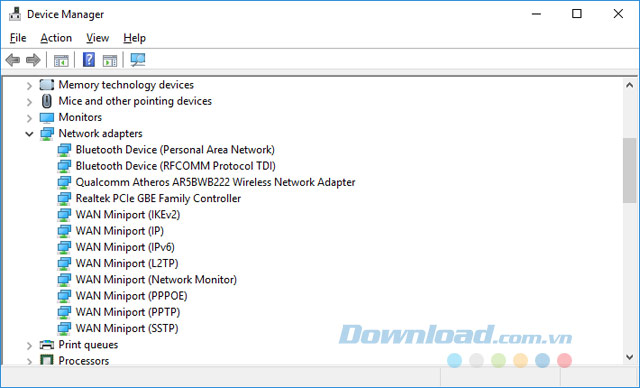
Lỗi “Sorry, some thing went wrong” khi đăng nhập Facebook
Khi truy cập Facebook gặp thông báo lỗi “Sorry, something went wrong. We’re working on getting this fixed as soon as we can. Go Back”. Đây là lỗi do server Facebook quá tải hoặc lỗi hệ thống nên bạn chỉ cần kiên nhẫn chờ 1 luc là vào được. Còn khi bạn bị lỗi đó nhưng những người xung quanh vẫn vào Facebook bình thường thì thực hiện theo cách sau:
- Xóa cache trình duyệt (Bạn có thể tham khảo cách xóa cache trình duyệt Chrome, Cốc Cốc và Firefox). Sau đó tắt trình duyệt đi, dùng CCleaner quét.
- Kiểm tra DNS trên máy, chuyển về DNS của Google 8.8.8.8/8.8.4.4.
- Flush DNS bằng cách vào Run > CMD > ipconfig/flushdns > Enter.
- Vào bằng trình duyệt khác. Ví dụ: Firefox, Cốc Cốc, Chrome, Opera hay Internet Explorer).
Lỗi mật khẩu không đúng mặc dù đã nhập chính xác
Khi đăng nhập Facebook thông báo “Mật khẩu không chính xác”, mặc dù đã nhập đúng mật khẩu. Kiểm tra phím Caps Lock có bật hay không, thử nâng cấp trình duyệt hoặc sử dụng trình duyệt khác.
Lỗi đăng nhập Facebook khi bị nhà mạng chặn
Sử dụng UltraSurf, Hotspot Shield
Bạn có thể sử dụng UltraSurf hoặc Hotspot Shield để truy cập website bị chặn. Với Facebook cũng vậy, sau khi cài đặt những phần mềm này bạn dễ dàng truy cập Facebook để kết nối, giao lưu, chia sẻ thông tin với bạn bè khắp mọi nơi trên toàn thế giới.
Đăng nhập Facebook trên Cốc Cốc
Nếu như không muốn cài đặt những phần mềm của bên thứ 3, bạn có thể sử dụng ngay trình duyệt Cốc Cốc để truy cập Facebook một cách dễ dàng.
Hy vọng bài viết trên sẽ giúp bạn nhanh chóng đăng nhập Facebook, để thoải mái chat chit, gọi điện, nhắn tin, chia sẻ những khoảnh khắc đáng nhớ trong cuộc sống với bạn bè của mình.
Chúc các bạn thực hiện thành công!