Or you want a quick look: Quay video bài thuyết trình bằng Microsoft PowerPoint
Quay bài thuyết trình và biến nó thành video cho khán giả xem không quá khó. Dưới đây là những cách quay màn hình bài thuyết trình đơn giản nhất.
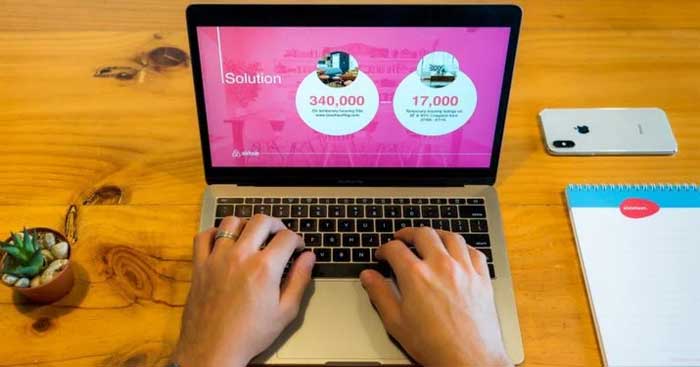
Quay video bài thuyết trình bằng Microsoft PowerPoint
Dù là một ứng dụng trả phí, Microsoft PowerPoint vẫn là một trong số phần mềm tạo bài thuyết trình phổ biến nhất. Nếu đang dùng PowerPoint 2010 trở lên, bạn sẽ có sẵn tính năng quay màn hình.
- Microsoft PowerPoint Online
- Microsoft PowerPoint
- Microsoft PowerPoint cho iOS
- Microsoft PowerPoint cho Android
Trên Ribbon, chọn Slide Show > Record Slide Show. Bạn cũng có thể chọn điểm bắt đầu quay bài thuyết trình bằng cách click Record from Current Slide hoặc Record from Beginning từ menu thả xuống.

Khi nhấn nút này, bạn sẽ được chuyển tới cửa sổ ghi hình như sau:
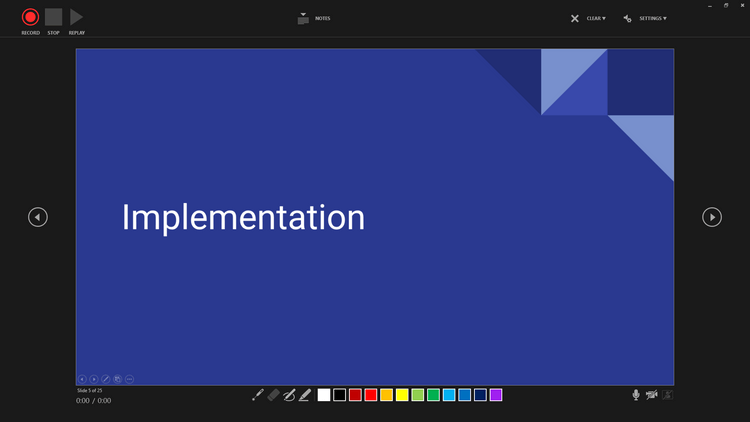
Tại đây, bạn sẽ thấy các nút bấm Record, Stop và Replay ở hàng trên cùng. Chọn Notes sẽ hiện lớp phủ hơi mờ của các ghi chú cho slide nếu có. Menu Clear cho phép bạn xóa bản ghi từ slide hiện tại hoặc toàn bộ slide, trong khi đó vào Settings, bạn có thể chọn camera, micro muốn sử dụng.
Hàng bên dưới hiện Laser Pointer, Eraser, Pen và Highlighter cùng các lựa chọn màu sắc. Bạn cũng có thể tìm thấy nút bật/tắt Mute, Camera và Camera Preview.
Trình xem camera sẽ hiện ở góc phải phía dưới màn hình ngay khi bạn kích hoạt nó. Chỉ cần nhấn nút Record để quay màn hình, giọng nói và camera. Khi quá trình này kết thúc, tới File > chọn Save hoặc Export. Thế là xong!
Tạo và quay bài thuyết trình bằng Canva
Canva là công cụ thiết kế hình ảnh tuyệt vời, đặc biệt dành cho bài thuyết trình. Nhược điểm duy nhất của ứng dụng thiết kế này là bạn phải kết nối Internet liên tục.
- Canva
- Canva cho Android
- Canva cho iOS
Để bắt đầu bài thuyết trình, tạo một tài khoản và đăng nhập. Khi ở trong menu chính, bạn có thể gõ Presentation vào thanh tìm kiếm hoặc chọn các mẫu có sẵn.
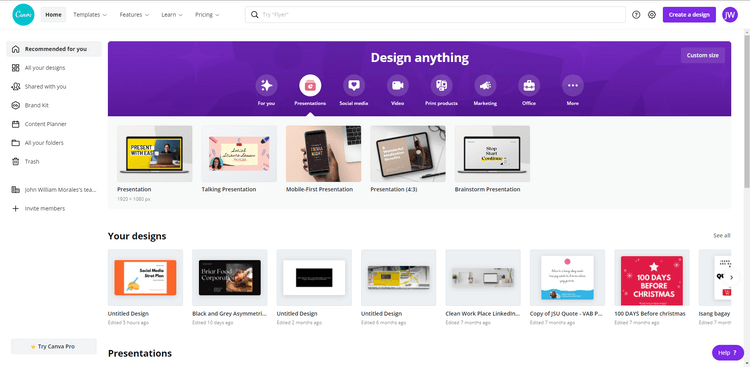
Sau khi chọn xong mẫu, Canva sẽ đưa bạn tới cửa sổ chỉnh sửa. Đây là nơi bạn bắt đầu tạo bài thuyết trình. Sau khi hoàn thành và sẵn sàng ghi hình, click menu bên phải phía trên và chọn Present and record. Chọn Go to recording studio từ menu hiện ra.
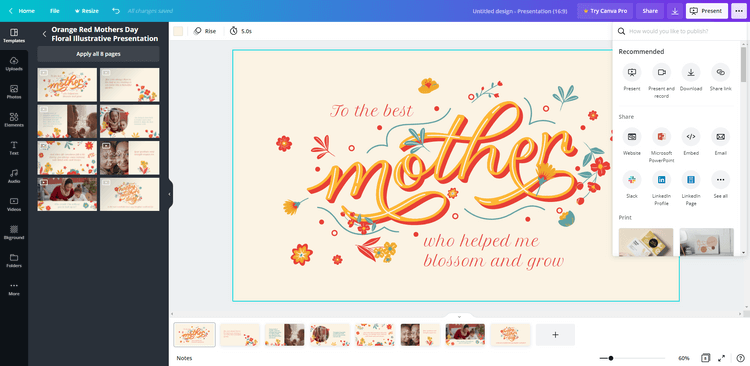
Nếu lần đầu quay màn hình bài thuyết trình, đừng quên cho phép Canva truy cập webcam & micro của bạn. Bạn sẽ thấy cửa sổ nhỏ kèm hình ảnh xem trước và một thành màu xanh chỉ báo mức độ âm thanh khi Canva sẵn sàng. Click Start Recording để bắt đầu ghi hình.
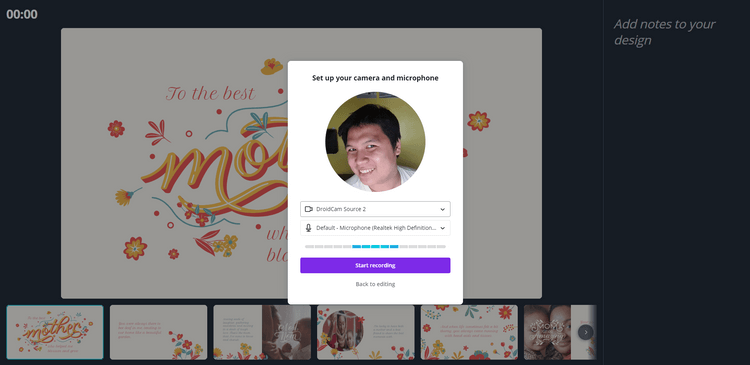
Canva cung cấp cho bạn một trình xem bản ghi hình. Tại đây, bạn sẽ thấy khoảng thời gian đã trôi qua, các nút Pause, End recording, ghi chú cho slide và trình tự trang với slide hiện tại ở gần giữa.
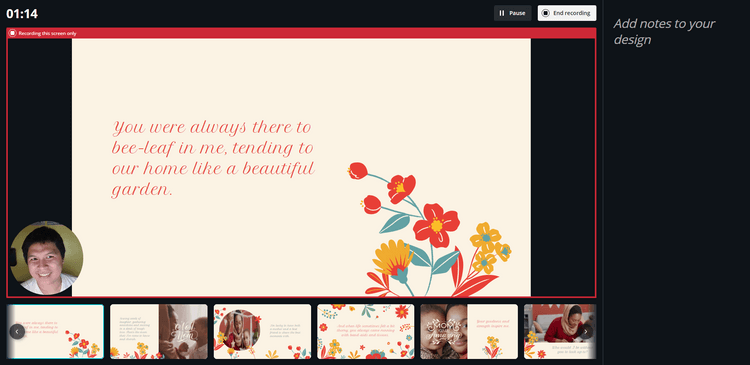
Sau khi quay xong màn hình, click End recording và Canva sẽ tự động xử lý, upload bài thuyết trình. Ngay khi nó sẵn sàng, bạn sẽ thấy một cửa sổ chia sẻ link bản ghi hình.
Dùng Copy link để gửi nó tới người nhận. Chọn Download nếu bạn muốn có bản sao video trên máy tính. Bạn chỉ cần nhấn Save and exit nếu muốn chỉnh sửa bài thuyết trình sau đó. Cuối cùng, nếu chưa hài lòng với tác phẩm, chon Discard để xóa nó.
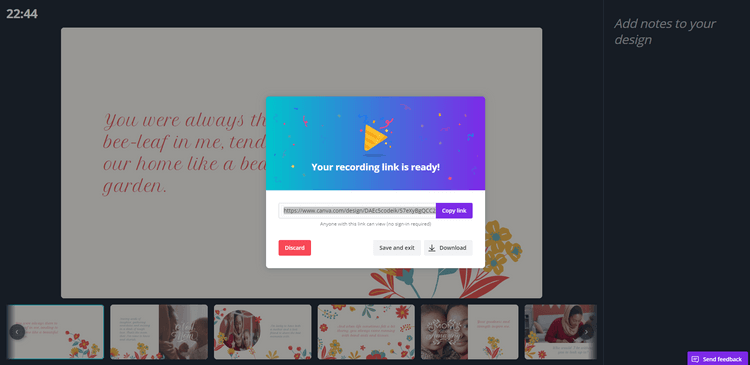
Dùng Loom để quay bài thuyết trình trên Google Slides
Hiện tại, Google Slide chưa hỗ trợ tính năng quay màn hình. Để làm việc này, bạn cần tới sự trợ giúp của app thứ ba – Loom.
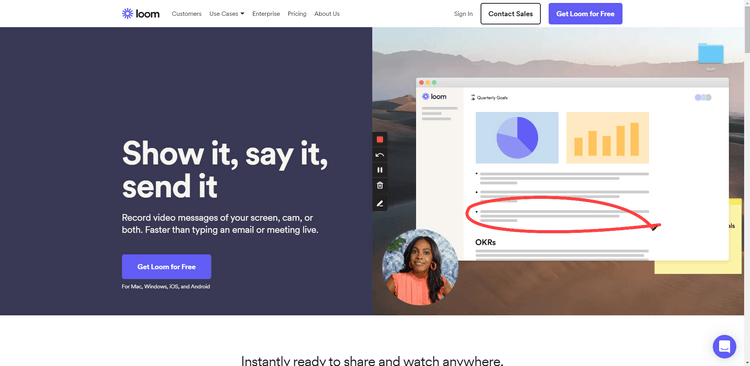
Bạn có thể dùng Loom để quay màn hình, chứ không chỉ riêng bài thuyết trình. Tuy nhiên, gói miễn phí hạn chế chỉ quay được 5 phút.
Đầu tiên, bạn cần tạo tài khoản Loom, tải và cài app trên máy. Sau đó click vào icon của nó trên thanh tác vụ. Đăng nhập tài khoản, rồi lựa chọn Screen and camera, Screen only hoặc Cam only, Full screen, a specific Window (Select app), Custom size (Select area) trên màn hình. Loom cũng hỗ trợ chia sẻ video qua nút Share.
Trên đây là một số cách quay màn hình bài thuyết trình. Hi vọng bài viết hữu ích với các bạn.
Quay bài thuyết trình và biến nó thành video cho khán giả xem không quá khó. Dưới đây là những cách quay màn hình bài thuyết trình đơn giản nhất.
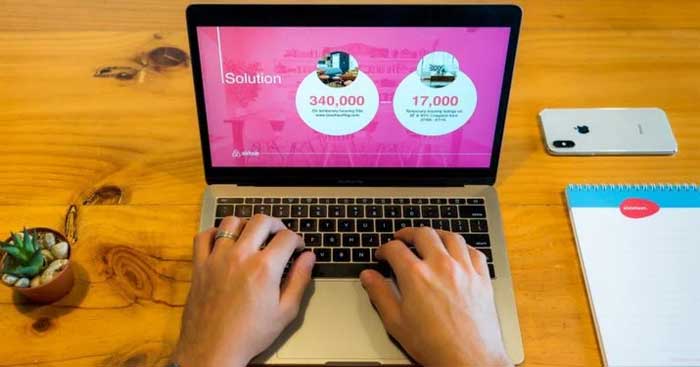
Quay video bài thuyết trình bằng Microsoft PowerPoint
Dù là một ứng dụng trả phí, Microsoft PowerPoint vẫn là một trong số phần mềm tạo bài thuyết trình phổ biến nhất. Nếu đang dùng PowerPoint 2010 trở lên, bạn sẽ có sẵn tính năng quay màn hình.
- Microsoft PowerPoint Online
- Microsoft PowerPoint
- Microsoft PowerPoint cho iOS
- Microsoft PowerPoint cho Android
Trên Ribbon, chọn Slide Show > Record Slide Show. Bạn cũng có thể chọn điểm bắt đầu quay bài thuyết trình bằng cách click Record from Current Slide hoặc Record from Beginning từ menu thả xuống.

Khi nhấn nút này, bạn sẽ được chuyển tới cửa sổ ghi hình như sau:
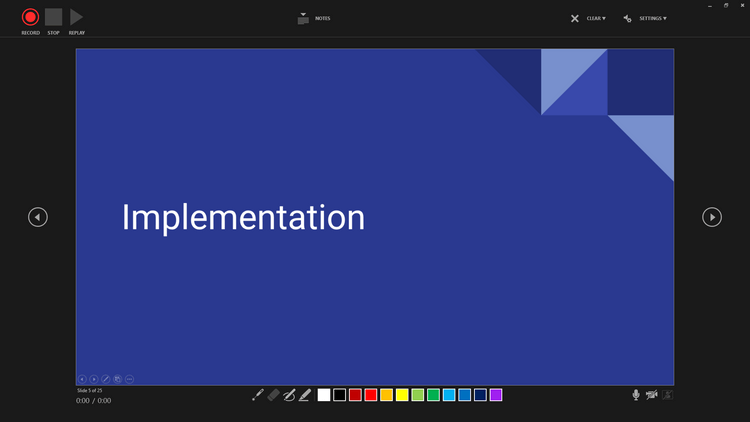
Tại đây, bạn sẽ thấy các nút bấm Record, Stop và Replay ở hàng trên cùng. Chọn Notes sẽ hiện lớp phủ hơi mờ của các ghi chú cho slide nếu có. Menu Clear cho phép bạn xóa bản ghi từ slide hiện tại hoặc toàn bộ slide, trong khi đó vào Settings, bạn có thể chọn camera, micro muốn sử dụng.
Hàng bên dưới hiện Laser Pointer, Eraser, Pen và Highlighter cùng các lựa chọn màu sắc. Bạn cũng có thể tìm thấy nút bật/tắt Mute, Camera và Camera Preview.
Trình xem camera sẽ hiện ở góc phải phía dưới màn hình ngay khi bạn kích hoạt nó. Chỉ cần nhấn nút Record để quay màn hình, giọng nói và camera. Khi quá trình này kết thúc, tới File > chọn Save hoặc Export. Thế là xong!
Tạo và quay bài thuyết trình bằng Canva
Canva là công cụ thiết kế hình ảnh tuyệt vời, đặc biệt dành cho bài thuyết trình. Nhược điểm duy nhất của ứng dụng thiết kế này là bạn phải kết nối Internet liên tục.
- Canva
- Canva cho Android
- Canva cho iOS
Để bắt đầu bài thuyết trình, tạo một tài khoản và đăng nhập. Khi ở trong menu chính, bạn có thể gõ Presentation vào thanh tìm kiếm hoặc chọn các mẫu có sẵn.
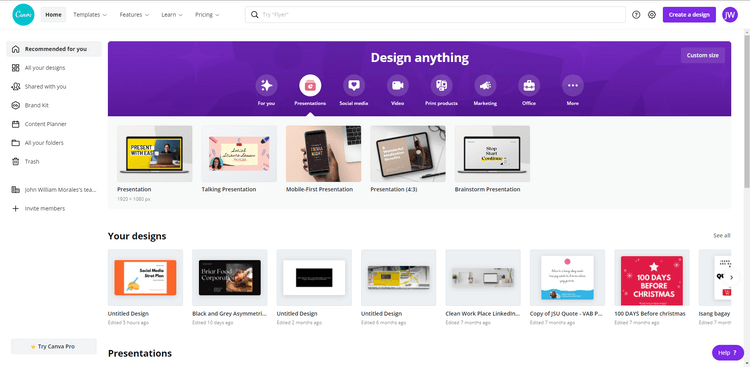
Sau khi chọn xong mẫu, Canva sẽ đưa bạn tới cửa sổ chỉnh sửa. Đây là nơi bạn bắt đầu tạo bài thuyết trình. Sau khi hoàn thành và sẵn sàng ghi hình, click menu bên phải phía trên và chọn Present and record. Chọn Go to recording studio từ menu hiện ra.
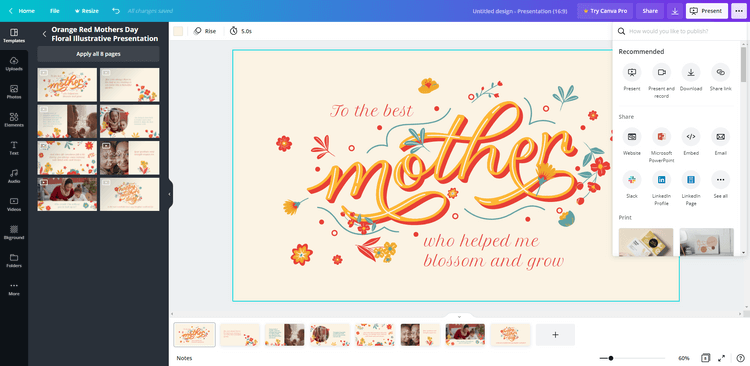
Nếu lần đầu quay màn hình bài thuyết trình, đừng quên cho phép Canva truy cập webcam & micro của bạn. Bạn sẽ thấy cửa sổ nhỏ kèm hình ảnh xem trước và một thành màu xanh chỉ báo mức độ âm thanh khi Canva sẵn sàng. Click Start Recording để bắt đầu ghi hình.
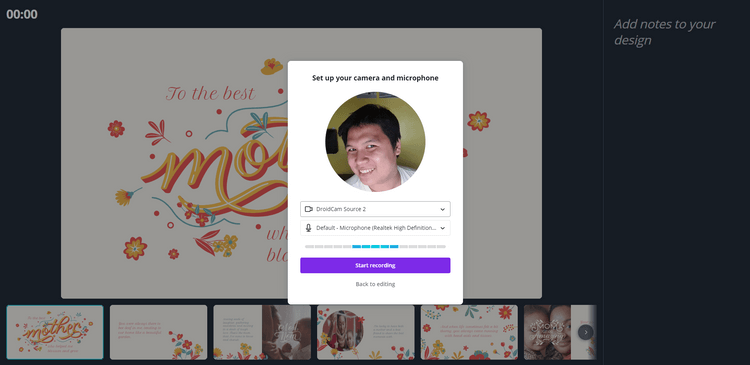
Canva cung cấp cho bạn một trình xem bản ghi hình. Tại đây, bạn sẽ thấy khoảng thời gian đã trôi qua, các nút Pause, End recording, ghi chú cho slide và trình tự trang với slide hiện tại ở gần giữa.
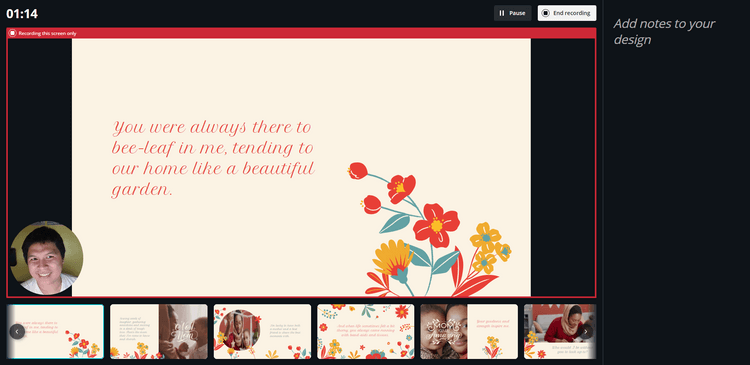
Sau khi quay xong màn hình, click End recording và Canva sẽ tự động xử lý, upload bài thuyết trình. Ngay khi nó sẵn sàng, bạn sẽ thấy một cửa sổ chia sẻ link bản ghi hình.
Dùng Copy link để gửi nó tới người nhận. Chọn Download nếu bạn muốn có bản sao video trên máy tính. Bạn chỉ cần nhấn Save and exit nếu muốn chỉnh sửa bài thuyết trình sau đó. Cuối cùng, nếu chưa hài lòng với tác phẩm, chon Discard để xóa nó.
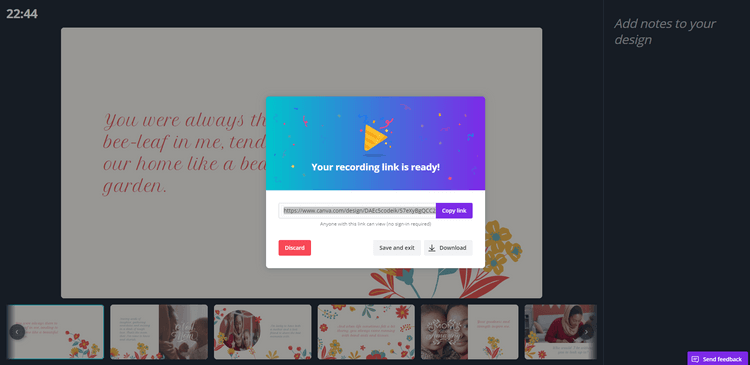
Dùng Loom để quay bài thuyết trình trên Google Slides
Hiện tại, Google Slide chưa hỗ trợ tính năng quay màn hình. Để làm việc này, bạn cần tới sự trợ giúp của app thứ ba – Loom.
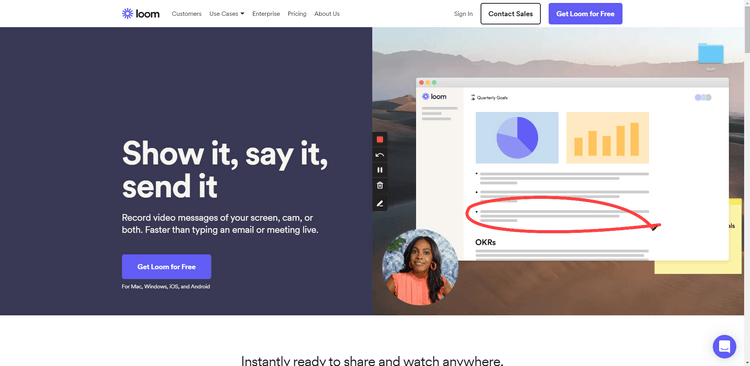
Bạn có thể dùng Loom để quay màn hình, chứ không chỉ riêng bài thuyết trình. Tuy nhiên, gói miễn phí hạn chế chỉ quay được 5 phút.
Đầu tiên, bạn cần tạo tài khoản Loom, tải và cài app trên máy. Sau đó click vào icon của nó trên thanh tác vụ. Đăng nhập tài khoản, rồi lựa chọn Screen and camera, Screen only hoặc Cam only, Full screen, a specific Window (Select app), Custom size (Select area) trên màn hình. Loom cũng hỗ trợ chia sẻ video qua nút Share.
Trên đây là một số cách quay màn hình bài thuyết trình. Hi vọng bài viết hữu ích với các bạn.