Or you want a quick look: Lỗi phân vùng ổ cứng – ổ cứng bị unallocated là gì?
Unallocated disk Windows 10 là gì và cách sửa lỗi ổ cứng bị unallocated như thế nào? Hãy cùng Mobitool tìm hiểu nhé!

Lỗi phân vùng ổ cứng – ổ cứng bị unallocated là gì?
Khi cắm ổ cứng ngoài vào máy tính, bạn không thấy nó hiện trong This PC (Windows 8 và 10) hoặc My Computer (các phiên bản Windows trước đó). Bạn cần tìm hiểu vấn đề một chút. Trong Device Manager ở Disk drive, bạn sẽ thấy thông báo Device is working properly. Sau đó, bạn kiểm tra Disk Management và thấy ổ đĩa vẫn ổn. Tuy nhiên, nó báo Unallocated. Điều này có thể xảy ra trên phân vùng nào đó.
Dữ liệu chỉ có thể được ghi, đọc và lưu trong các vùng được phân bổ trên ổ cứng. Phân vùng chưa được phân bổ hay không gian trống là vùng mà bạn không thể truy cập dữ liệu đã lưu và viết dữ liệu mới. Vì thế, nếu thấy có lỗi phân vùng ổ cứng ngoài, bạn nên sửa nó và khôi phục dữ liệu từ drive bên ngoài sớm nhất có thể để đề phòng mất toàn bộ dữ liệu quan trọng.
Có rất nhiều sai sót xảy ra trong quá trình sử dụng khiến ổ đĩa bị Unallocated (lỗi ổ cứng chưa được phân vùng) và có thể làm mất dữ liệu của bạn. Nguyên nhân thì có thể là do virus tấn công, thực hiện các thao tác không đúng như xóa nhầm, tháo ổ đĩa ra khỏi PC không đúng cách, lỗi phần cứng, lỗi hệ thống tệp hoặc driver ổ cứng đã lỗi thời.
Một ngày, ổ cứng của bạn đột nhiên không được phân vùng hoặc hiển thị như chưa được phân vùng trong Windows. Hãy bình tĩnh. download.vn sẽ hướng dẫn bạn những cách để khắc phục ổ cứng bị Unallocated thật đơn giản.
Cách 1: Cập nhật ổ cứng qua Device Manager
- Truy cập Device Manager bằng cách click Start và gõ devmgmt.msc hoặc tới Control Panel, rồi click Device Manager.
- Click chuột phải vào ổ đĩa mục tiêu trong Disk driver, click Properties > tới tab Driver, rồi nhấp chuột vào Update Driver
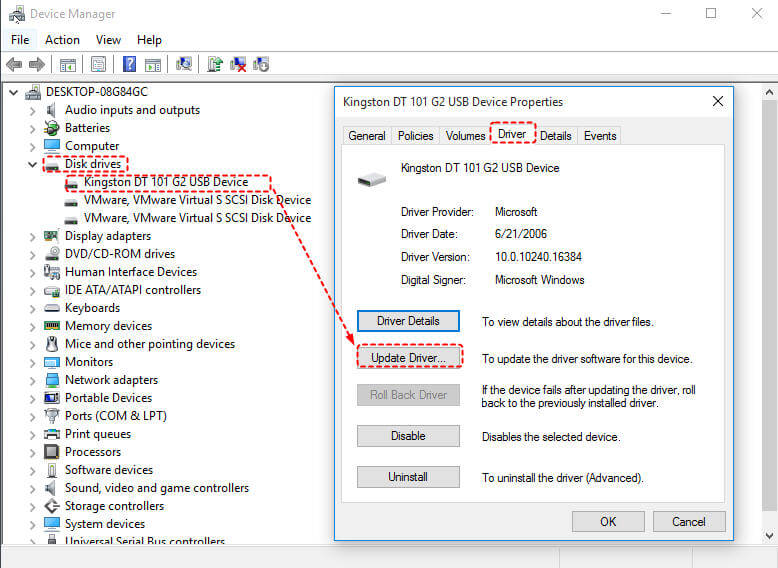
Nếu cách này không hiệu quả, bạn cũng có thể thử tải driver cho thiết bị trực tiếp từ web nhà phát hành.
Cách 2: Kiểm tra và sửa lỗi nội bộ trong ổ cứng hoặc file hệ thống
Chạy CHKDSK
Đầu tiên, nhấn Win+R để mở Run, nhập cmd và nhấn Enter (đảm bảo chạy nó dưới quyền quản trị viên). Sau đó, gõ chkdsk f: /f /r /x.
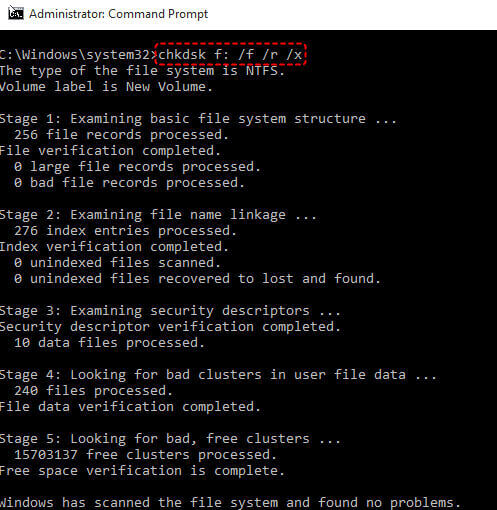
- f: Ký tự ổ đĩa bạn cần kiểm tra.
- /f sửa lỗi tìm thấy trong phân vùng/bộ đĩa F.
- /r xác định các phần xấu trên ổ đĩa và khôi phục dữ liệu có thể đọc. Nhưng một số dữ liệu không thể khôi phục bằng /r. Vì thế, bạn cần phát triển thói quen lập lịch sao lưu.
- /x buộc bỏ gắn ổ đĩa trước khi bắt đầu quá trình này.
Sửa lỗi ổ đĩa bị Unallocated bằng MiniTool Partition Wizard
Nếu ổ cứng của bạn (bao gồm cả ổ đĩa bên trong và bên ngoài máy tính, ổ USB, thẻ SD, v.v) đột nhiên bị Unallocated, hãy sử dụng phần mềm MiniTool Partition Wizard để khôi phục phân vùng ổ cứng trong Windows.
Tải MiniTool Partition Wizard
1. Lắp ổ đĩa bị Unallocated với PC và sau đó khởi chạy MiniTool Partition Wizard để vào giao diện chính của phần mềm.
2. Chọn ổ đĩa chưa được phân vùng và sau đó nhấp vào tính năng Partition Recovery từ bảng điều khiển bên trái hoặc từ menu context (menu hiện ra khi bạn click phải chuột vào các đối tượng).
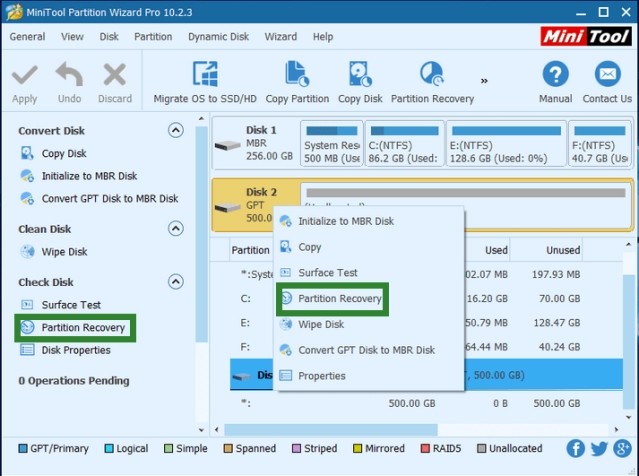
3. Chọn phạm vi scan bằng các tích vào nút Full Disk, Unallocated Space hoặc Specified Range. Sau đó nhấp Next. Tại đây, nếu nhấp vào Full Disk thì sẽ quét toàn bộ ổ cứng.
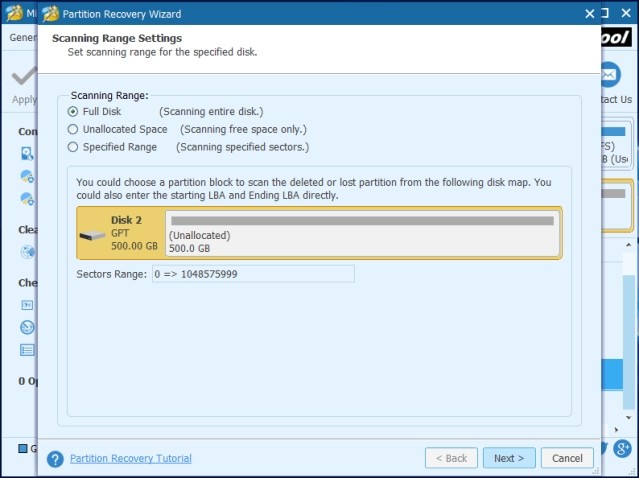
4 Chọn tất cả các phân vùng cần thiết, bao gồm phân vùng hiện có và phân vùng bị xóa / bị mất. Sau đó nhấp vào nút Finish để quay lại giao diện chính của MiniTool Partition Wizard.
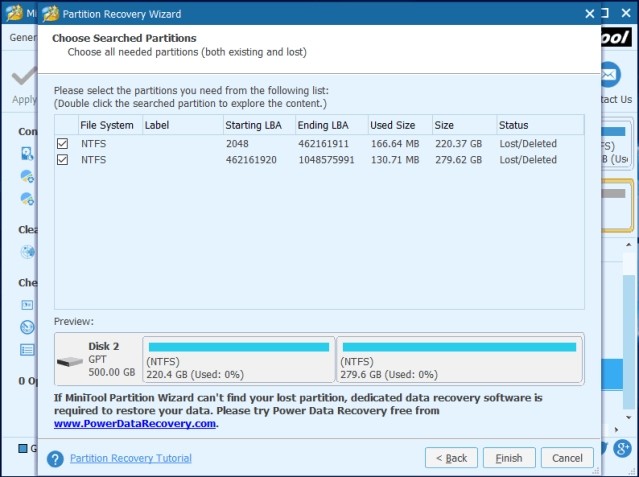
5. Chọn phân vùng đã được khôi phục và nhấp vào tính năng Change Drive Letter để đặt tên ổ đĩa. Sau đó, bạn có thể thấy nó trong Windows Explorer.
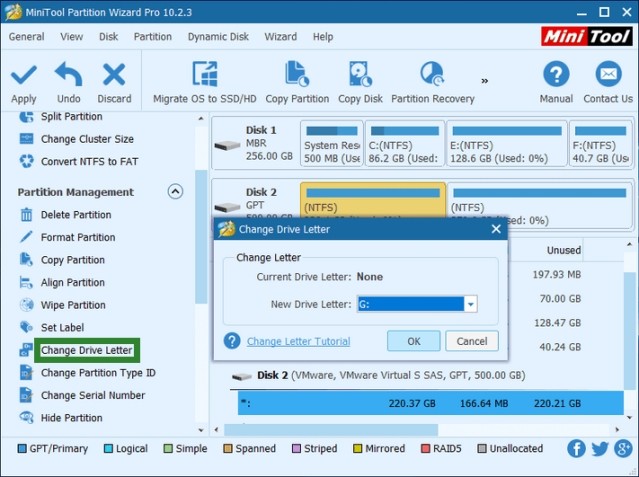
6. Nhấp vào nút Apply ở góc trên bên trái để thực hiện tất cả thay đổi.
Sửa lỗi ổ cứng Unallocated bằng MiniTool Power Data Recovery
Tải MiniTool Power Data Recovery
1. Khởi động MiniTool Power Data Recovery để vào giao diện chính của nó. Chọn Hard Disk Drive để khôi phục dữ liệu từ không gian ổ đĩa chưa được phân vùng. Chọn đĩa đích, nhấp vào nút Scan để bắt đầu tìm kiếm các phân vùng trên đó. Chức năng này sẽ quét toàn bộ thiết bị, thu thập và phân tích từng byte trên thiết bị.
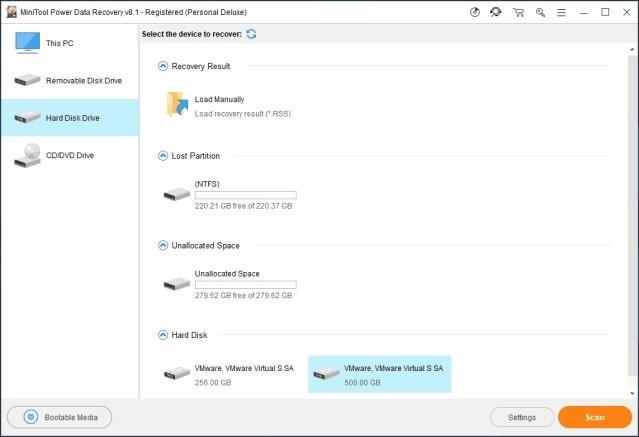
Nếu bạn chỉ muốn khôi phục một số loại tệp nhất định, bạn có thể nhấp vào Settings trước khi scan.
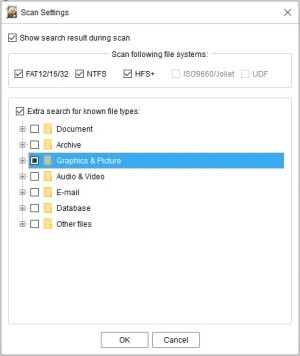
2. Phần mềm khôi phục dữ liệu này sẽ bắt đầu quét đĩa đích. Để đảm bảo kết quả khôi phục được tốt nhất, hãy kiên nhẫn chờ đợi cho đến khi quá trình quét hoàn tất.
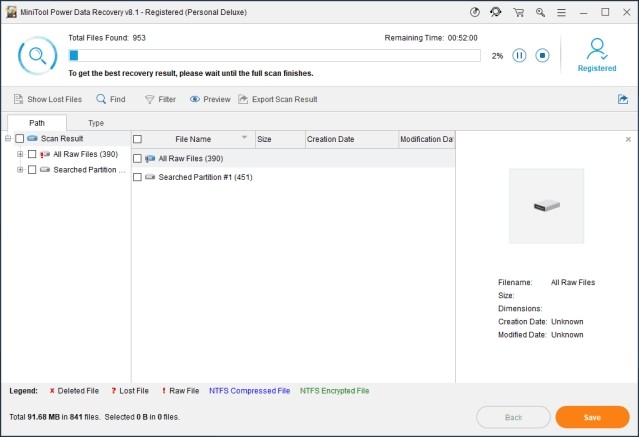
3. Cuối cùng, kiểm tra tất cả các file bạn muốn khôi phục, nhấp vào nút Save, chọn nơi để lưu các file đã kiểm tra, chọn OK.
Lưu ý rằng không bao giờ lưu các tệp cần thiết vào ổ đĩa nơi bạn bị mất dữ liệu. Nếu không, các tập tin bị mất / bị xóa sẽ bị ghi đè.
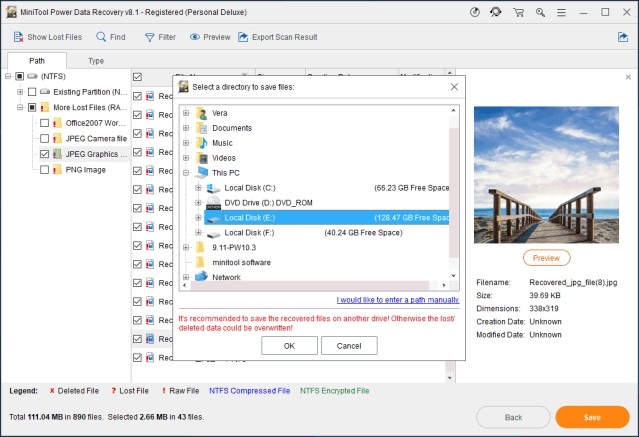
Cách 3: Sửa lỗi ổ đĩa bị Unallocated trên Windows
Để phân bổ không gian chưa phân vùng trên ổ đĩa cứng, bạn có 2 tùy chọn: Thêm không gian chưa phân bổ vào một vùng hoặc tạo sự phân chia trên không gian Unallocated đó.
Tùy chọn 1: Thêm không gian chưa phân bổ vào một vùng
Khởi động MiniTool Partition Wizard.
Chọn bất kỳ vùng hiện có nào trên ổ đĩa cứng chứa không gian Unallocated, sau đó nhấp vào tính năng Extend Partition từ bảng điều khiển hành động bên trái.
Chọn không gian Unallocated từ danh sách thả xuống “Take Free Space from”, kéo con trượt sang phải và nhấp OK để tiếp tục.
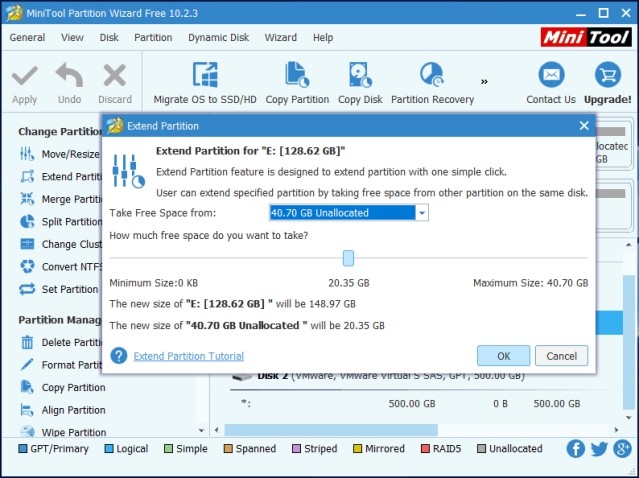
Cuối cùng, nhấp vào Apply để thực hiện thay đổi.
Nếu toàn bộ ổ cứng đều bị Unallocated, bạn nên thực hiện tùy chọn 2.
Tùy chọn 2: Tạo sự phân chia mới ở không gian Unallocated
Khởi động MiniTool Partition Wizard
Chọn không gian Unallocated, sau đó nhấp vào tính năng Create Partition ở menu bên trái.
Sau đó, xác nhận Partition Label, Partition Type, Drive Letter, File System, Cluster Size, Partition Volume và Partition Location, click vào OK để quay trở lại giao diện chính của phần mềm. Nếu bạn không thay đổi, các tham số này được giữ nguyên theo mặc định.
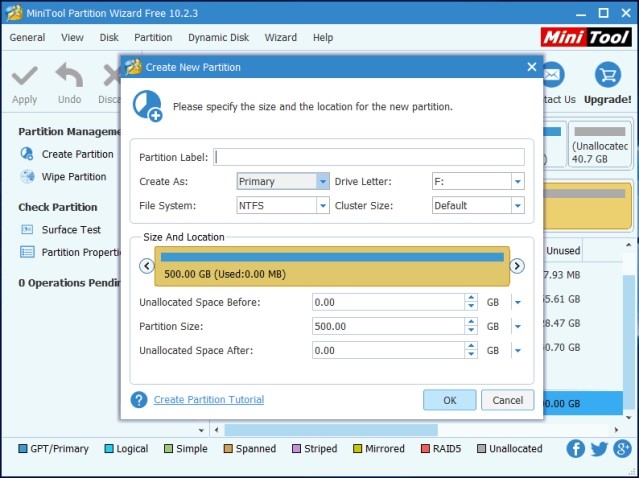
Cuối cùng, nhấp vào Apply để thực hiện tất cả thay đổi.
Hy vọng bài viết này sẽ giúp ích bạn khắc phục được lỗi ổ đĩa cứng bị Unallocated mà không bị mất dữ liệu!
Unallocated disk Windows 10 là gì và cách sửa lỗi ổ cứng bị unallocated như thế nào? Hãy cùng Mobitool tìm hiểu nhé!

Lỗi phân vùng ổ cứng – ổ cứng bị unallocated là gì?
Khi cắm ổ cứng ngoài vào máy tính, bạn không thấy nó hiện trong This PC (Windows 8 và 10) hoặc My Computer (các phiên bản Windows trước đó). Bạn cần tìm hiểu vấn đề một chút. Trong Device Manager ở Disk drive, bạn sẽ thấy thông báo Device is working properly. Sau đó, bạn kiểm tra Disk Management và thấy ổ đĩa vẫn ổn. Tuy nhiên, nó báo Unallocated. Điều này có thể xảy ra trên phân vùng nào đó.
Dữ liệu chỉ có thể được ghi, đọc và lưu trong các vùng được phân bổ trên ổ cứng. Phân vùng chưa được phân bổ hay không gian trống là vùng mà bạn không thể truy cập dữ liệu đã lưu và viết dữ liệu mới. Vì thế, nếu thấy có lỗi phân vùng ổ cứng ngoài, bạn nên sửa nó và khôi phục dữ liệu từ drive bên ngoài sớm nhất có thể để đề phòng mất toàn bộ dữ liệu quan trọng.
Có rất nhiều sai sót xảy ra trong quá trình sử dụng khiến ổ đĩa bị Unallocated (lỗi ổ cứng chưa được phân vùng) và có thể làm mất dữ liệu của bạn. Nguyên nhân thì có thể là do virus tấn công, thực hiện các thao tác không đúng như xóa nhầm, tháo ổ đĩa ra khỏi PC không đúng cách, lỗi phần cứng, lỗi hệ thống tệp hoặc driver ổ cứng đã lỗi thời.
Một ngày, ổ cứng của bạn đột nhiên không được phân vùng hoặc hiển thị như chưa được phân vùng trong Windows. Hãy bình tĩnh. download.vn sẽ hướng dẫn bạn những cách để khắc phục ổ cứng bị Unallocated thật đơn giản.
Cách 1: Cập nhật ổ cứng qua Device Manager
- Truy cập Device Manager bằng cách click Start và gõ devmgmt.msc hoặc tới Control Panel, rồi click Device Manager.
- Click chuột phải vào ổ đĩa mục tiêu trong Disk driver, click Properties > tới tab Driver, rồi nhấp chuột vào Update Driver
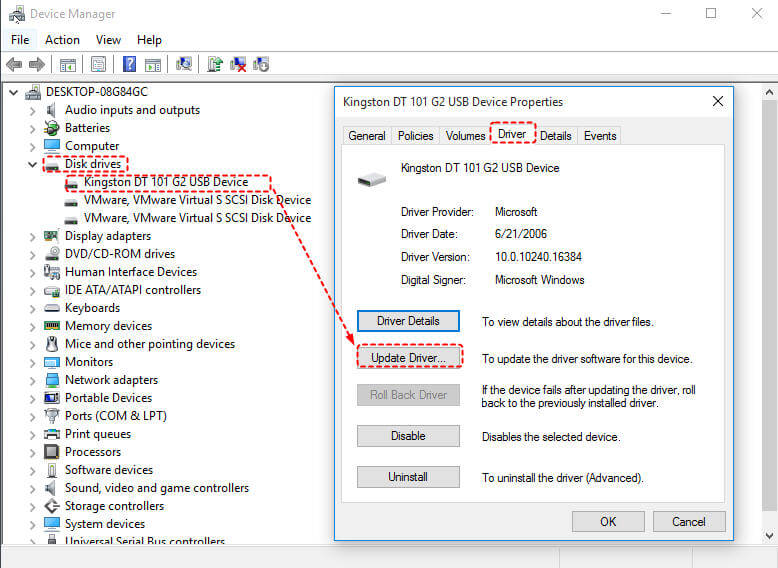
Nếu cách này không hiệu quả, bạn cũng có thể thử tải driver cho thiết bị trực tiếp từ web nhà phát hành.
Cách 2: Kiểm tra và sửa lỗi nội bộ trong ổ cứng hoặc file hệ thống
Chạy CHKDSK
Đầu tiên, nhấn Win+R để mở Run, nhập cmd và nhấn Enter (đảm bảo chạy nó dưới quyền quản trị viên). Sau đó, gõ chkdsk f: /f /r /x.
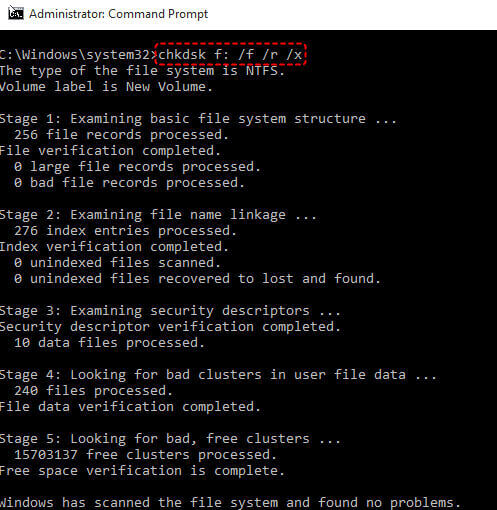
- f: Ký tự ổ đĩa bạn cần kiểm tra.
- /f sửa lỗi tìm thấy trong phân vùng/bộ đĩa F.
- /r xác định các phần xấu trên ổ đĩa và khôi phục dữ liệu có thể đọc. Nhưng một số dữ liệu không thể khôi phục bằng /r. Vì thế, bạn cần phát triển thói quen lập lịch sao lưu.
- /x buộc bỏ gắn ổ đĩa trước khi bắt đầu quá trình này.
Sửa lỗi ổ đĩa bị Unallocated bằng MiniTool Partition Wizard
Nếu ổ cứng của bạn (bao gồm cả ổ đĩa bên trong và bên ngoài máy tính, ổ USB, thẻ SD, v.v) đột nhiên bị Unallocated, hãy sử dụng phần mềm MiniTool Partition Wizard để khôi phục phân vùng ổ cứng trong Windows.
Tải MiniTool Partition Wizard
1. Lắp ổ đĩa bị Unallocated với PC và sau đó khởi chạy MiniTool Partition Wizard để vào giao diện chính của phần mềm.
2. Chọn ổ đĩa chưa được phân vùng và sau đó nhấp vào tính năng Partition Recovery từ bảng điều khiển bên trái hoặc từ menu context (menu hiện ra khi bạn click phải chuột vào các đối tượng).
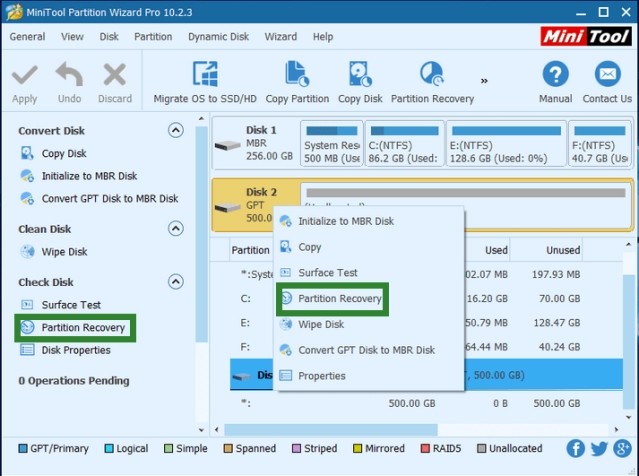
3. Chọn phạm vi scan bằng các tích vào nút Full Disk, Unallocated Space hoặc Specified Range. Sau đó nhấp Next. Tại đây, nếu nhấp vào Full Disk thì sẽ quét toàn bộ ổ cứng.
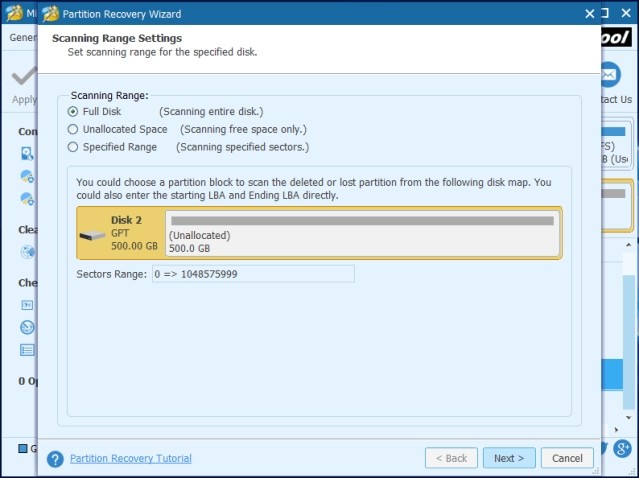
4 Chọn tất cả các phân vùng cần thiết, bao gồm phân vùng hiện có và phân vùng bị xóa / bị mất. Sau đó nhấp vào nút Finish để quay lại giao diện chính của MiniTool Partition Wizard.
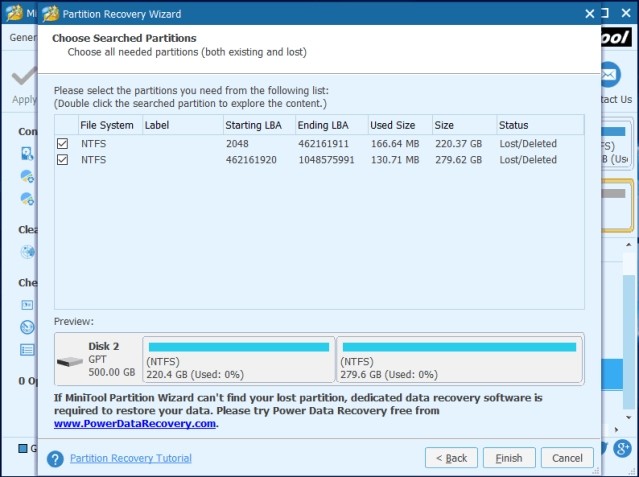
5. Chọn phân vùng đã được khôi phục và nhấp vào tính năng Change Drive Letter để đặt tên ổ đĩa. Sau đó, bạn có thể thấy nó trong Windows Explorer.
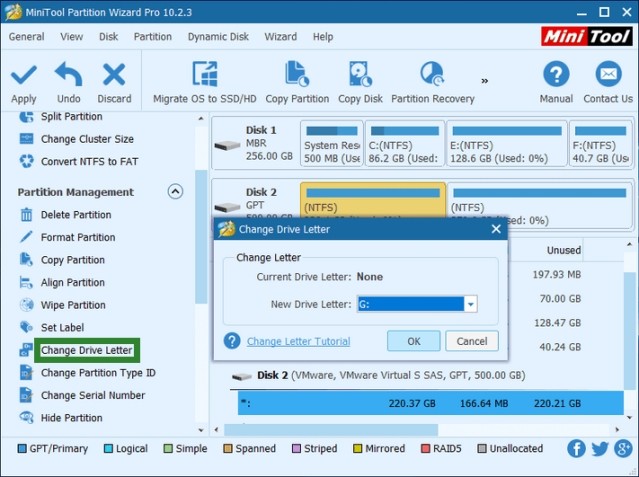
6. Nhấp vào nút Apply ở góc trên bên trái để thực hiện tất cả thay đổi.
Sửa lỗi ổ cứng Unallocated bằng MiniTool Power Data Recovery
Tải MiniTool Power Data Recovery
1. Khởi động MiniTool Power Data Recovery để vào giao diện chính của nó. Chọn Hard Disk Drive để khôi phục dữ liệu từ không gian ổ đĩa chưa được phân vùng. Chọn đĩa đích, nhấp vào nút Scan để bắt đầu tìm kiếm các phân vùng trên đó. Chức năng này sẽ quét toàn bộ thiết bị, thu thập và phân tích từng byte trên thiết bị.
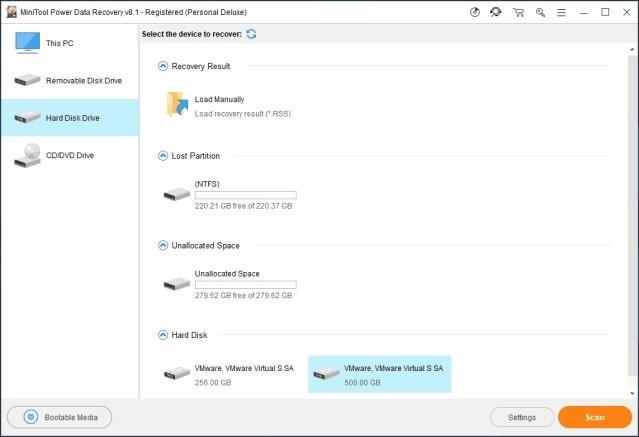
Nếu bạn chỉ muốn khôi phục một số loại tệp nhất định, bạn có thể nhấp vào Settings trước khi scan.
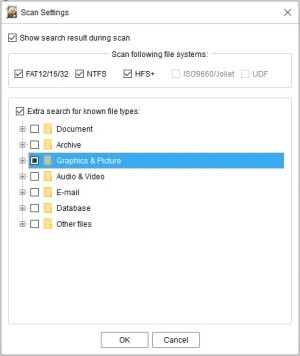
2. Phần mềm khôi phục dữ liệu này sẽ bắt đầu quét đĩa đích. Để đảm bảo kết quả khôi phục được tốt nhất, hãy kiên nhẫn chờ đợi cho đến khi quá trình quét hoàn tất.
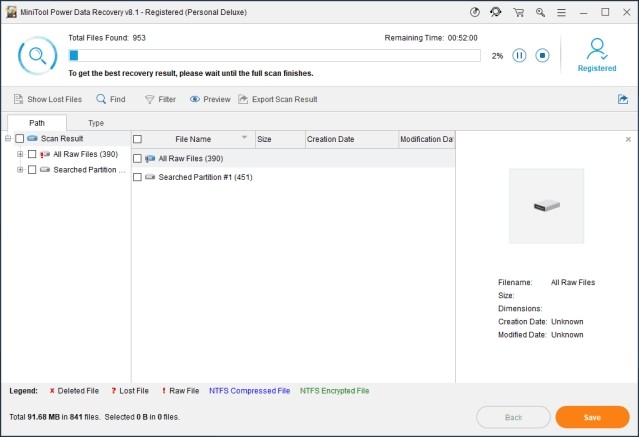
3. Cuối cùng, kiểm tra tất cả các file bạn muốn khôi phục, nhấp vào nút Save, chọn nơi để lưu các file đã kiểm tra, chọn OK.
Lưu ý rằng không bao giờ lưu các tệp cần thiết vào ổ đĩa nơi bạn bị mất dữ liệu. Nếu không, các tập tin bị mất / bị xóa sẽ bị ghi đè.
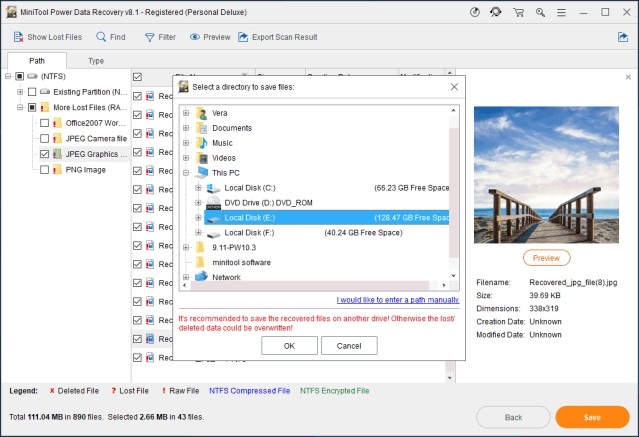
Cách 3: Sửa lỗi ổ đĩa bị Unallocated trên Windows
Để phân bổ không gian chưa phân vùng trên ổ đĩa cứng, bạn có 2 tùy chọn: Thêm không gian chưa phân bổ vào một vùng hoặc tạo sự phân chia trên không gian Unallocated đó.
Tùy chọn 1: Thêm không gian chưa phân bổ vào một vùng
Khởi động MiniTool Partition Wizard.
Chọn bất kỳ vùng hiện có nào trên ổ đĩa cứng chứa không gian Unallocated, sau đó nhấp vào tính năng Extend Partition từ bảng điều khiển hành động bên trái.
Chọn không gian Unallocated từ danh sách thả xuống “Take Free Space from”, kéo con trượt sang phải và nhấp OK để tiếp tục.
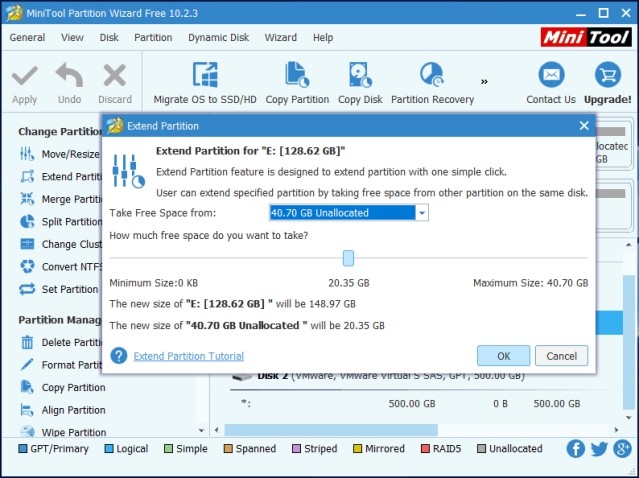
Cuối cùng, nhấp vào Apply để thực hiện thay đổi.
Nếu toàn bộ ổ cứng đều bị Unallocated, bạn nên thực hiện tùy chọn 2.
Tùy chọn 2: Tạo sự phân chia mới ở không gian Unallocated
Khởi động MiniTool Partition Wizard
Chọn không gian Unallocated, sau đó nhấp vào tính năng Create Partition ở menu bên trái.
Sau đó, xác nhận Partition Label, Partition Type, Drive Letter, File System, Cluster Size, Partition Volume và Partition Location, click vào OK để quay trở lại giao diện chính của phần mềm. Nếu bạn không thay đổi, các tham số này được giữ nguyên theo mặc định.
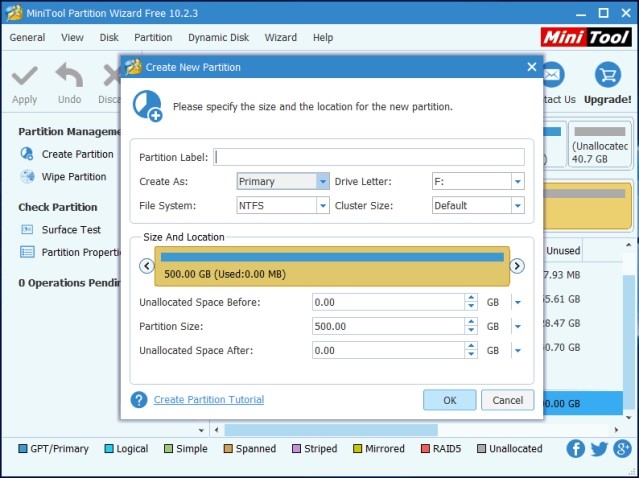
Cuối cùng, nhấp vào Apply để thực hiện tất cả thay đổi.
Hy vọng bài viết này sẽ giúp ích bạn khắc phục được lỗi ổ đĩa cứng bị Unallocated mà không bị mất dữ liệu!