Bạn đang tìm cách để tạo các bản quét 3D màu của các đối tượng và biến chúng thành bản in 3D chất lượng cao? Thì đây là hướng dẫn này là dành cho bạn! Trong hướng dẫn này bạn có thể sử dụng ứng dụng Quét 3D miễn phí của Microsoft để biến Kinect của bạn thành Máy quét 3D. Chúng tôi cũng sẽ xem cách nhập, chỉnh sửa và in các bản quét này bằng ứng dụng Trình tạo 3D miễn phí.
Kinect có giá khá rẻ nhé, chỉ 4.5 triệu mà thôi. Để sử dụng giải pháp quét 3D Microsoft Microsoft 3D, bạn sẽ cần một máy tính có Windows 10 hoặc 8.1 và Kinect. Nếu bạn sở hữu Xbox One (máy chơi game của microsoft) với Kinect tích hợp, cáp này sẽ cho phép bạn kết nối nó với PC. Tất cả những gì còn lại để bạn làm là tải xuống và cài đặt ứng dụng 3D Scan và 3D Builder trên máy của bạn.
Bước 1: Quét 3D đối tượng hoặc người
Ứng dụng Quét 3D miễn phí của Microsoft cho phép bạn thực hiện quét 3D màu trong thời gian thực bằng cảm biến Kinect và PC . Trong bước đầu tiên này, chúng tôi sẽ tập trung vào quá trình quét và sau đó chúng tôi sẽ cho bạn biết cách sử dụng Trình tạo 3D để chỉnh sửa chúng. Bạn có thể sử dụng Kinect của mình làm máy quét 3D cầm tay hoặc để bàn. Nếu bạn chọn quét một đối tượng hoặc người trong khi giữ Kinect, hãy đảm bảo bật chế độ cầm tay và xoay quanh các đối tượng bạn đang quét. Cẩn thận chọn kích thước của khu vực bạn muốn quét và giữ cảm biến Kinect để thu lại đối tượng của bạn, giống như bạn sẽ sử dụng máy ảnh bình thường. Ứng dụng thậm chí cho phép bạn chụp ảnh tự sướng 3D bằng tùy chọn hẹn giờ bằng một lần nhấp Bạn cũng có thể nhận được kết quả tuyệt vời bằng cách đặt Kinect lên giá ba chân và đặt đối tượng bạn lên bàn xoay . Đừng quên tắt chế độ cầm tay nếu bạn chọn tùy chọn này

Năm yếu tố chính ảnh hưởng đến chất lượng quét 3D:
Chất lượng GPU (Bộ xử lý đồ họa): GPU cao cấp cho phép tốc độ khung hình cao hơn và tạo ra các bản quét tốt hơn. Để có được kết quả tốt nhất, hãy cố gắng tạo ít nhất 20 khung hình mỗi giây (khung hình / giây) Chất lượng ánh sáng: Không có gì đáng ngạc nhiên, một thiết lập không có bóng có thể nhìn thấy sẽ mang lại kết quả tốt nhất. Màu sắc bề mặt quét 3D của bạn sẽ trở nên tốt hơn với ánh sáng khuếch tán ( có thể xịt thêm màu sáng nếu sản phẩm tối) Khoảng cách từ nền: Nhằm mục đích tối đa hóa khoảng cách giữa nền của bạn và đối tượng bạn muốn quét. Bằng cách này, cảm biến Kinect sẽ không nhầm lẫn thêm các tạo tác từ nền vào bản quét 3D của bạn Phản xạ: Cố gắng quét trong một môi trường có ít phản xạ nhất có thể, vì các phản xạ trong nền có thể tạo ra nhiễu xung quanh quá trình quét Khoảng cách từ vật thể: Bạn sẽ nhận được kết quả quét 3D tốt nhất khi bạn đặt vật thể cách khoảng một cánh tay cách xa cảm biến Kinect (khoảng 90 cm)
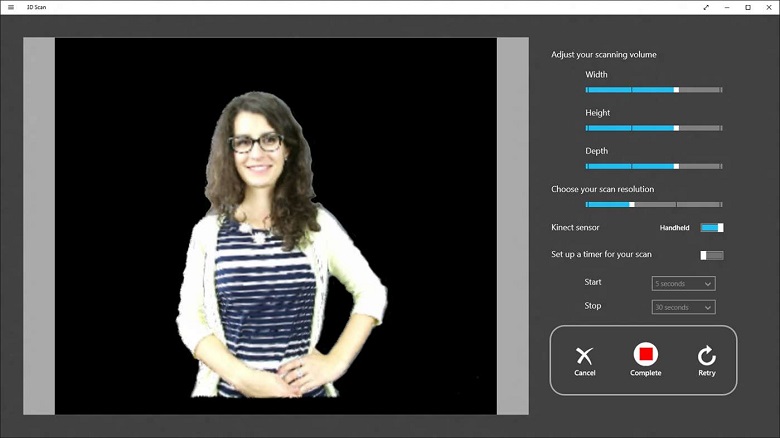
Bước 2: Nhập và chỉnh sửa Mô hình 3D của bạn
Giờ đây, 3D Scan đã bắt được đối tượng của bạn, nó sắp sửa nhập và chỉnh sửa mô hình 3D này. Ứng dụng Microsoft Builder 3D Builder miễn phí . Nó cho phép bạn nhập trực tiếp bản quét 3D của mình, để trực quan hóa nó dưới dạng mô hình 3D, để chỉnh sửa và in 3D.
Để nhập chức năng quét 3D, hãy khởi động ứng dụng Trình tạo 3D và chọn Quét Quét Quét từ menu bên trái. Khi quá trình quét đã được nhập, bạn có thể bắt đầu chỉnh sửa đối tượng. Ví dụ: bạn có thể muốn tạo cơ sở cho ảnh tự chụp quét 3D của mình.
Nếu bạn muốn tìm hiểu thêm về các tùy chọn chỉnh sửa của Trình tạo 3D, bạn có thể xem hướng dẫn bằng video dễ hiểu với người mới bắt đầu bên dưới. Bạn nên xem hướng dẫn sử dụng thực tế này với các giải thích chi tiết về tất cả các công cụ chỉnh sửa quan trọng trong Trình tạo 3D.
Bước 3: In 3D đối tượng của bạn
Cho dù bạn đang cần một bản in 3D chuyên nghiệp, hoặc chưa thực sự sở hữu một máy in 3D hoặc đang tìm kiếm các giải pháp in 3D ngoài nhựa, có nhiều lý do để chọn dịch vụ in 3D trực tuyến. Và 3D Builder làm cho điều này thậm chí còn dễ dàng hơn: bạn có thể đặt hàng một bản in chuyên nghiệp, chất lượng cao cho mô hình của mình từ bên trong ứng dụng. Sau đó chúng tôi sẽ in nó bằng các vật liệu tuyệt vời như thép không gỉ, nhiều màu, bạc, vàng, gốm và nhiều hơn nữa!
Ở góc trên bên phải của màn hình, bạn có thể tìm thấy nút in 3D. Nhấn vào đó để chuẩn bị mô hình của bạn để in 3D. Trong menu thả xuống ‘chọn máy in, bạn có thể chọn Dịch vụ in 3D. Trong bố trí, bạn vẫn có thể kiểm tra kỹ kích thước của bản in 3D trong tương lai của mình.
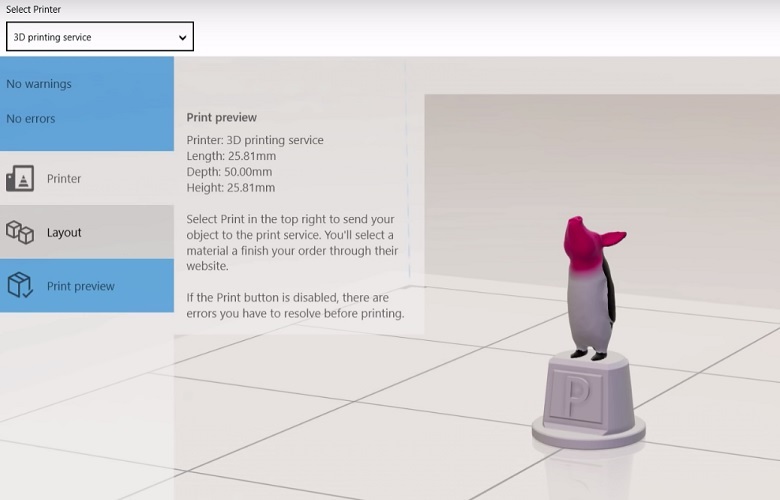
Nhấp vào ‘đặt hàng trực tuyến để tải nó lên dịch vụ in 3D trực tuyến (tham khảo nếu bạn đặt in). Bạn sẽ thấy ngay giá cho một bản in 3D chất lượng cao của mô hình của bạn trong hơn 100 vật liệu và hoàn thiện. Bây giờ bạn chỉ cần một cú nhấp chuột để chuyển bản quét 3D của bạn thành bản in 3D vật lý.
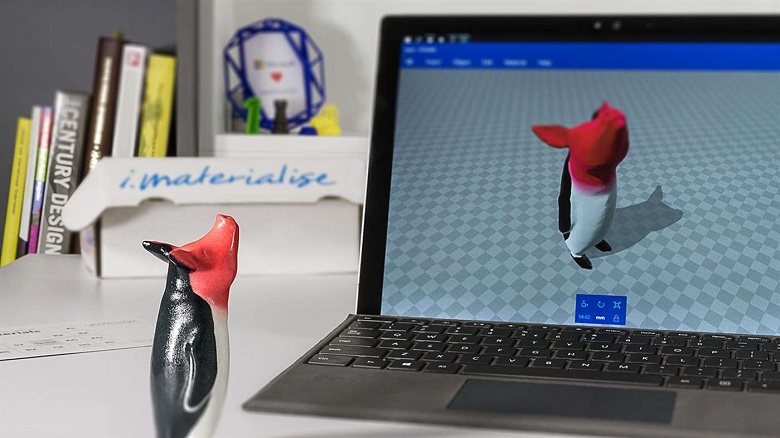
Từ 3D builder đến sản phẩm thật nhiều màu