Or you want a quick look: Cách truy cập Chrome Flag
Chrome://flags cung cấp cho bạn các tính năng thử nghiệm của Google. Dưới đây là một số chrome://flags bạn nên kích hoạt khi lướt web.
- Google Chrome
- Google Chrome cho Mac
- Google Chrome cho Linux
- Google Chrome cho Android
- Google Chrome cho iOS
Chrome://flags là một trong số tính năng hữu ích của trình duyệt phổ biến nhất trên thế giới hiện nay. Tuy nhiên, ít người biết đến nó. Thực tế, tùy chỉnh chrome://flags trên Android và các thiết bị khác giúp trải nghiệm duyệt web của bạn mượt mà hơn rất nhiều. Dưới đây là một số Chrome Flags bạn nên bật khi lướt web.
Cách truy cập Chrome Flag
Trước khi dùng flag Chrome, đầu tiên, bạn cần biết cách truy cập chúng. Gõ chrome://flags trong thanh địa chỉ Chrome và nhấn Enter. Bạn sẽ thấy một danh sách Chrome Flags kèm cảnh báo những tính năng này không ổn định.
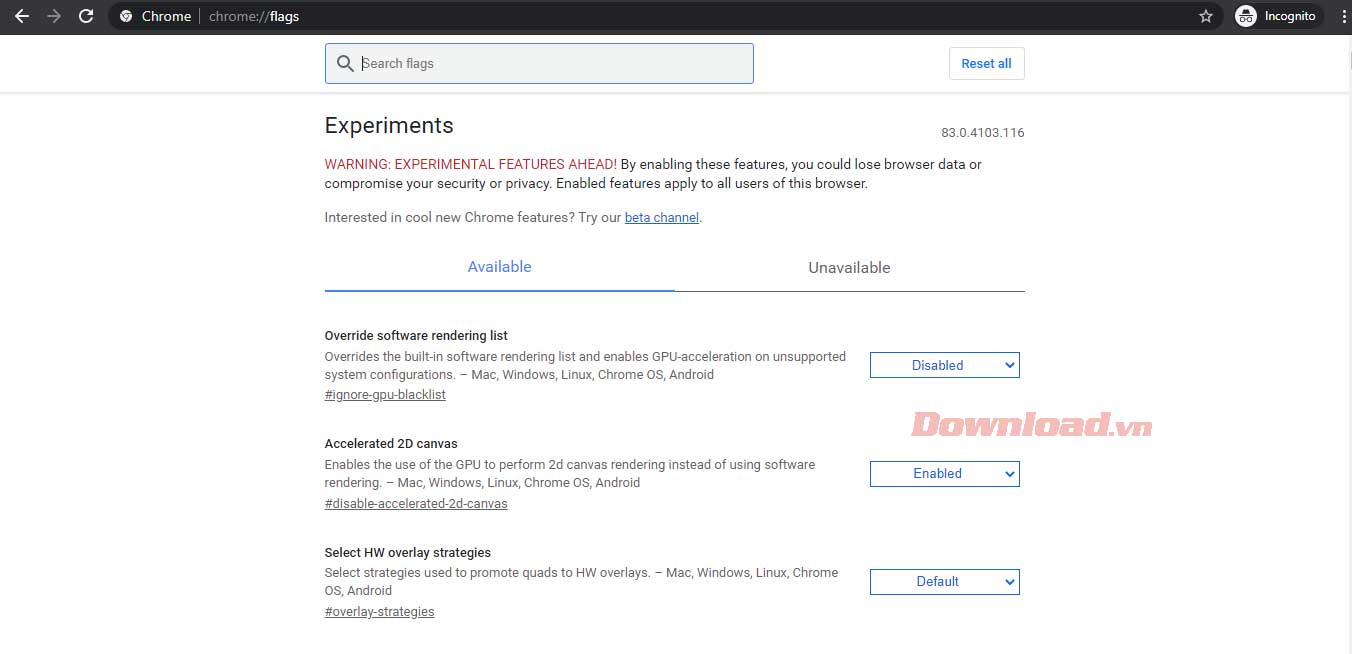
Bạn có thể Ctrl + F để nhanh chóng tìm tính năng được liệt kê dưới đây.
1. Focus Mode
Focus Mode cho phép bạn phóng to một tab đang mở nào đó bằng cách cô lập nó khỏi thanh địa chỉ, thanh tiện ích mở rộng và các nhân tố giao diện gây sao nhãng khác. Về cơ bản, nó tạo một cửa sổ riêng cho tab bạn chọn.
Bạn có thể kích hoạt nó bằng cách tìm “focus mode” trong flag Chrome. Khi được kích hoạt, mở lại trình duyệt Chrome, rồi click chuột phải vào một tab đang mở ở phía trên cùng của cửa sổ, rồi click Focus this tab. Thao tác này sẽ mở tab đó trong cửa sổ ít nhân tố giao diện hơn, gần giống như một app riêng biệt.
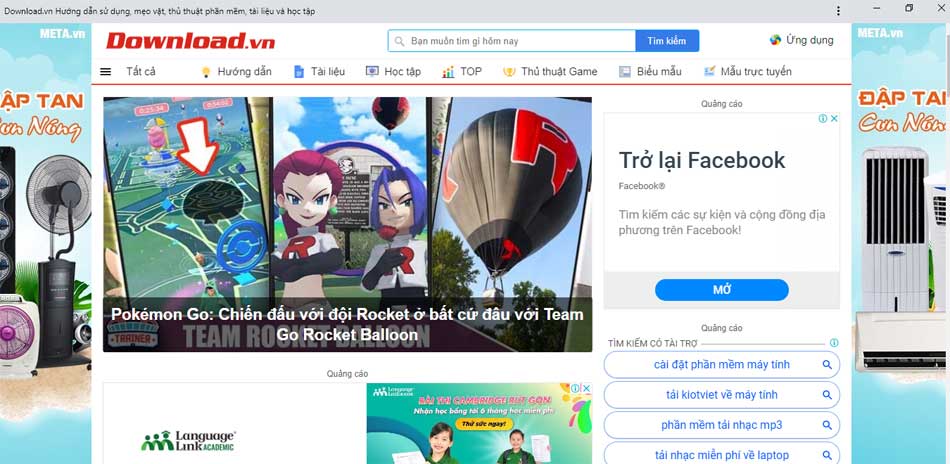
2. Tab Groups
Thật buồn vì tính năng Tab Groups vẫn chưa được phát hành cho tất cả mọi người. Tuy nhiên, nếu vẫn chưa có nó, bạn có thể tải Tab Groups qua Chrome Flags.
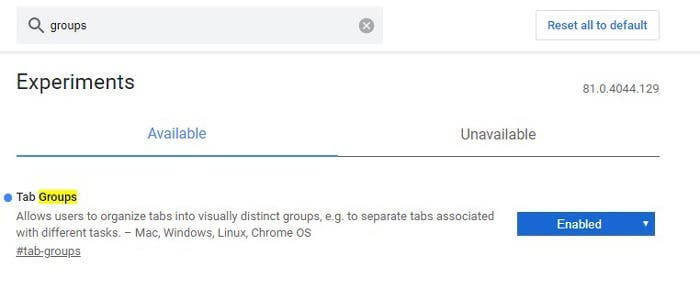
Khi kích hoạt flag này, bạn chỉ cần click chuột phải vào tab bạn muốn để thêm một nhóm. Sau đó, bạn có thể chọn thêm nó vào nhóm mới (ở thời điểm tạo nhóm) hoặc nhóm hiện có. Nó khiến trình quản lý tab trở nên gọn gàng hơn, loại bỏ đống tab đáng sợ khi bạn mở quá nhiều.
3. Pull to Refresh trên PC
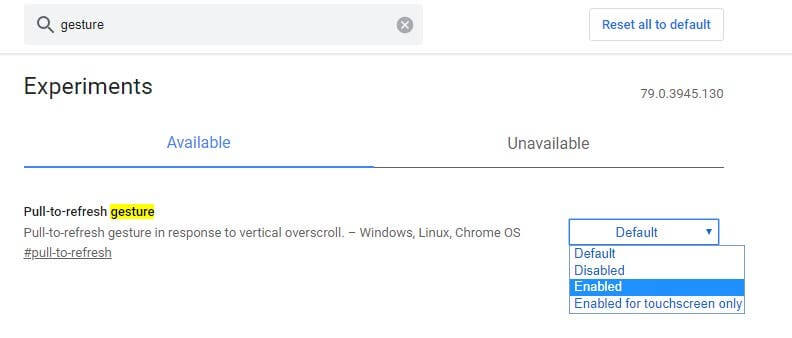
Người dùng Chrome trên Android giờ sẽ được làm quen với cử chỉ kéo từ trên xuống dưới màn hình để làm mới trang web đang xem.
Flag Chrome này cho phép bạn làm điều tương tự trên PC bằng bánh xe chuột hoặc touchpad để cuộn lên khi đang ở phía trên cùng của trang web. Nếu đang dùng PC màn hình cảm ứng, bạn có thể kích hoạt flag này chỉ cho màn hình đó.
4. Zero-Copy Rasterization (Desktop/Android)
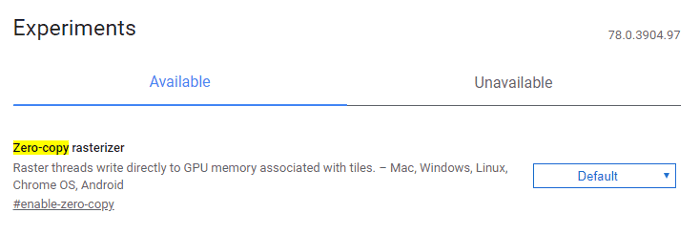
Rasterization là quá trình Chrome sử dụng để sắp xếp dữ liệu web thành pixel và các thông tin hữu hình bạn thấy trên màn hình. Nó làm việc này bằng cách sắp xếp từng trang theo dạng ô vuông (Tiles).
Một trong số lợi ích tùy biến tốt nhất khi dùng Zero-Copy Rasterization là nó giúp bạn giảm tải trên GPU cấu hình thấp bằng cách không upload từng thay đổi ô lên flag mà thay vào đó là vào bộ nhớ thiết bị. Tính năng này đặc biệt hữu ích trên mobile bởi nó giảm mức sử dụng pin đáng kể khi duyệt web.
5. Heavy Ad Intervention
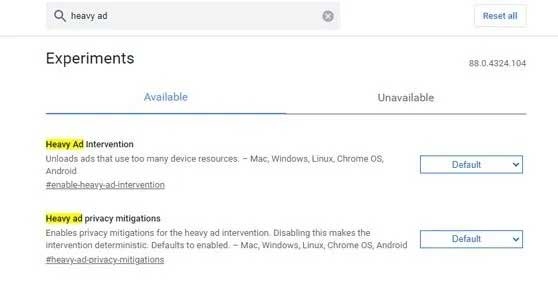
Quảng cáo xâm nhập là nhược điểm khó chịu của Internet nhưng đáng tiếc, đó lại là “động lực sống” của nó. Mặc định, Chrome đã tích hợp công cụ hỗ trợ chặn quảng cáo này cho bạn (trừ khi chúng là Google Ads). Thế nhưng, bạn có thể bật flag Heavy Ad Intervention để tăng cường “hàng rào” chặn quảng cáo của Chrome.
Hãy tìm Heavy Ad Intervention trong Chrome flag và kích hoạt khi bạn tìm thấy nó. Flag này tập trung xử lý các quảng cáo sử dụng quá nhiều tài nguyên hệ thống, video quảng cáo tự động và nhiều hơn thế nữa. Heavy Ad Intervention chặn chúng ngay trên trình duyệt của bạn.
Chrome Flag hữu ích khác
- Chrome Duet (Android) – Tập hợp hầu hết tùy chọn ở phía dưới màn hình.
- Enable Parallel Downloading – Tăng tốc độ tải dữ liệu.
- Enable Smooth Scrolling – Cuộn nội dung mượt mà.
- Enable Experimental QUIC Protocol – Thử nghiệm giao thức duyệt web QUIC mới, nhanh và an toàn hơn.
Chrome://flags cung cấp cho bạn các tính năng thử nghiệm của Google. Dưới đây là một số chrome://flags bạn nên kích hoạt khi lướt web.
- Google Chrome
- Google Chrome cho Mac
- Google Chrome cho Linux
- Google Chrome cho Android
- Google Chrome cho iOS
Chrome://flags là một trong số tính năng hữu ích của trình duyệt phổ biến nhất trên thế giới hiện nay. Tuy nhiên, ít người biết đến nó. Thực tế, tùy chỉnh chrome://flags trên Android và các thiết bị khác giúp trải nghiệm duyệt web của bạn mượt mà hơn rất nhiều. Dưới đây là một số Chrome Flags bạn nên bật khi lướt web.
Cách truy cập Chrome Flag
Trước khi dùng flag Chrome, đầu tiên, bạn cần biết cách truy cập chúng. Gõ chrome://flags trong thanh địa chỉ Chrome và nhấn Enter. Bạn sẽ thấy một danh sách Chrome Flags kèm cảnh báo những tính năng này không ổn định.
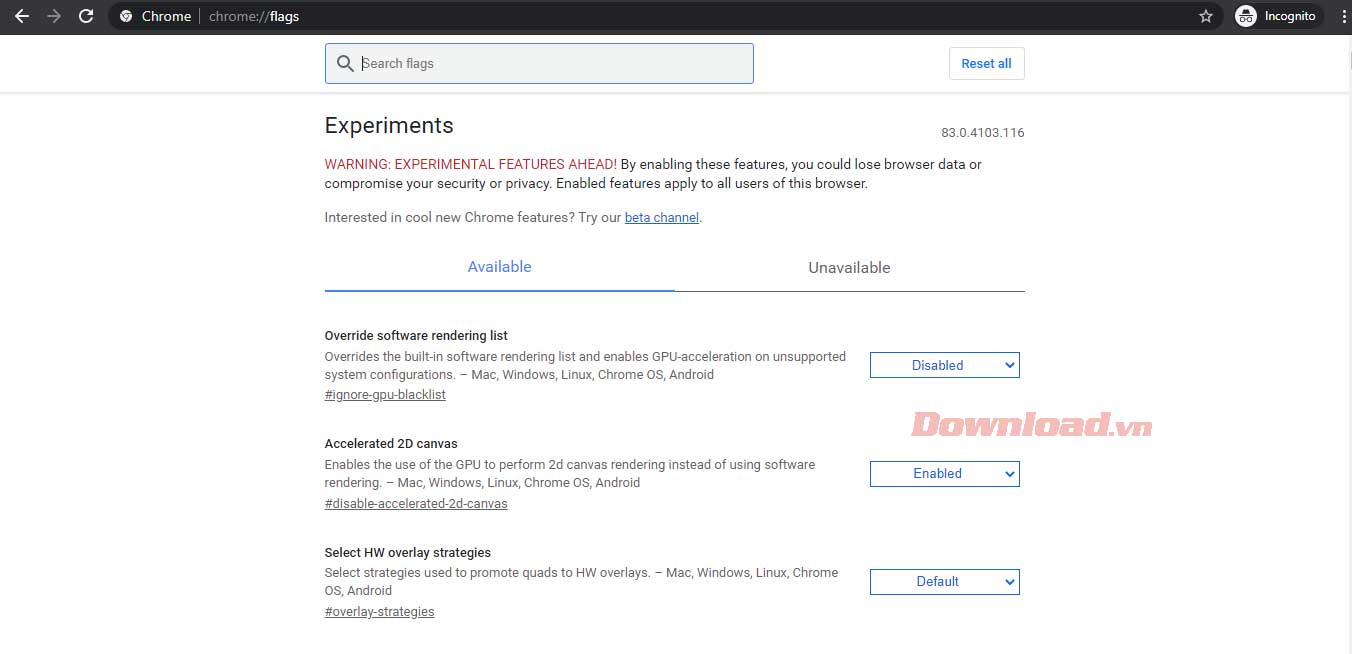
Bạn có thể Ctrl + F để nhanh chóng tìm tính năng được liệt kê dưới đây.
1. Focus Mode
Focus Mode cho phép bạn phóng to một tab đang mở nào đó bằng cách cô lập nó khỏi thanh địa chỉ, thanh tiện ích mở rộng và các nhân tố giao diện gây sao nhãng khác. Về cơ bản, nó tạo một cửa sổ riêng cho tab bạn chọn.
Bạn có thể kích hoạt nó bằng cách tìm “focus mode” trong flag Chrome. Khi được kích hoạt, mở lại trình duyệt Chrome, rồi click chuột phải vào một tab đang mở ở phía trên cùng của cửa sổ, rồi click Focus this tab. Thao tác này sẽ mở tab đó trong cửa sổ ít nhân tố giao diện hơn, gần giống như một app riêng biệt.
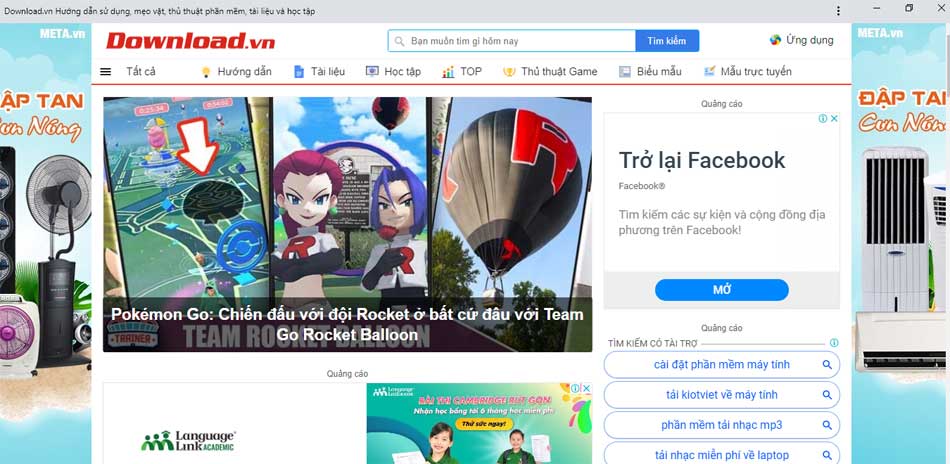
2. Tab Groups
Thật buồn vì tính năng Tab Groups vẫn chưa được phát hành cho tất cả mọi người. Tuy nhiên, nếu vẫn chưa có nó, bạn có thể tải Tab Groups qua Chrome Flags.
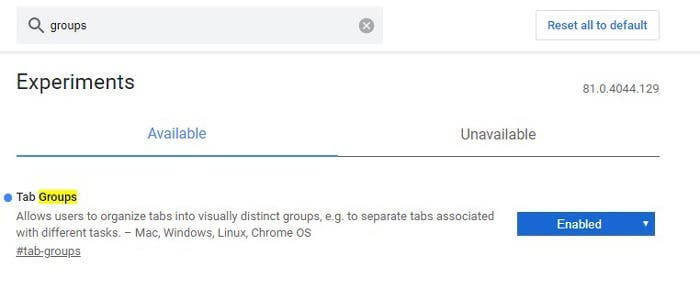
Khi kích hoạt flag này, bạn chỉ cần click chuột phải vào tab bạn muốn để thêm một nhóm. Sau đó, bạn có thể chọn thêm nó vào nhóm mới (ở thời điểm tạo nhóm) hoặc nhóm hiện có. Nó khiến trình quản lý tab trở nên gọn gàng hơn, loại bỏ đống tab đáng sợ khi bạn mở quá nhiều.
3. Pull to Refresh trên PC
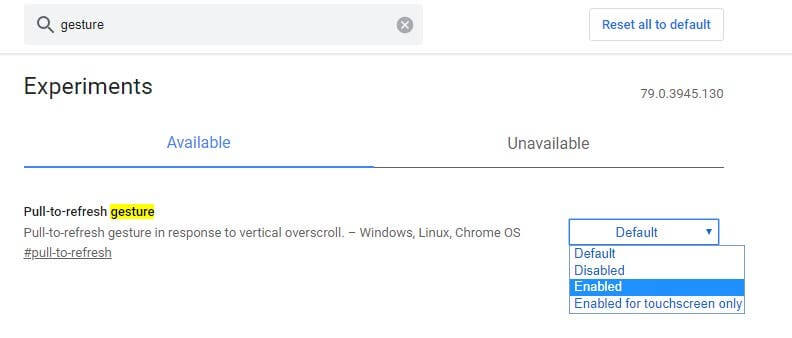
Người dùng Chrome trên Android giờ sẽ được làm quen với cử chỉ kéo từ trên xuống dưới màn hình để làm mới trang web đang xem.
Flag Chrome này cho phép bạn làm điều tương tự trên PC bằng bánh xe chuột hoặc touchpad để cuộn lên khi đang ở phía trên cùng của trang web. Nếu đang dùng PC màn hình cảm ứng, bạn có thể kích hoạt flag này chỉ cho màn hình đó.
4. Zero-Copy Rasterization (Desktop/Android)
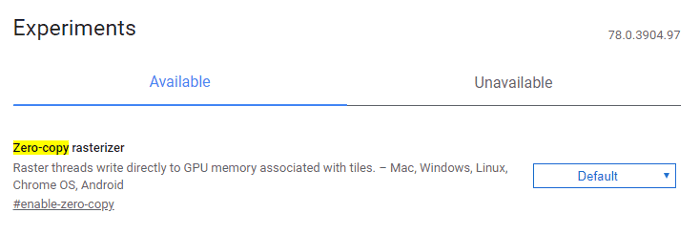
Rasterization là quá trình Chrome sử dụng để sắp xếp dữ liệu web thành pixel và các thông tin hữu hình bạn thấy trên màn hình. Nó làm việc này bằng cách sắp xếp từng trang theo dạng ô vuông (Tiles).
Một trong số lợi ích tùy biến tốt nhất khi dùng Zero-Copy Rasterization là nó giúp bạn giảm tải trên GPU cấu hình thấp bằng cách không upload từng thay đổi ô lên flag mà thay vào đó là vào bộ nhớ thiết bị. Tính năng này đặc biệt hữu ích trên mobile bởi nó giảm mức sử dụng pin đáng kể khi duyệt web.
5. Heavy Ad Intervention
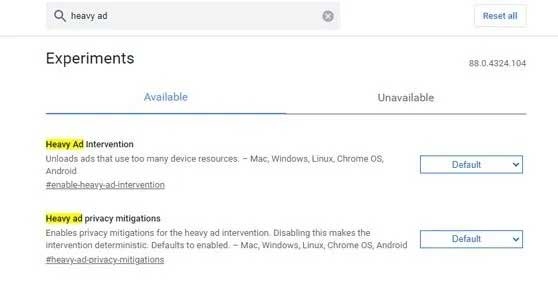
Quảng cáo xâm nhập là nhược điểm khó chịu của Internet nhưng đáng tiếc, đó lại là “động lực sống” của nó. Mặc định, Chrome đã tích hợp công cụ hỗ trợ chặn quảng cáo này cho bạn (trừ khi chúng là Google Ads). Thế nhưng, bạn có thể bật flag Heavy Ad Intervention để tăng cường “hàng rào” chặn quảng cáo của Chrome.
Hãy tìm Heavy Ad Intervention trong Chrome flag và kích hoạt khi bạn tìm thấy nó. Flag này tập trung xử lý các quảng cáo sử dụng quá nhiều tài nguyên hệ thống, video quảng cáo tự động và nhiều hơn thế nữa. Heavy Ad Intervention chặn chúng ngay trên trình duyệt của bạn.
Chrome Flag hữu ích khác
- Chrome Duet (Android) – Tập hợp hầu hết tùy chọn ở phía dưới màn hình.
- Enable Parallel Downloading – Tăng tốc độ tải dữ liệu.
- Enable Smooth Scrolling – Cuộn nội dung mượt mà.
- Enable Experimental QUIC Protocol – Thử nghiệm giao thức duyệt web QUIC mới, nhanh và an toàn hơn.