Or you want a quick look: Cấu hình máy tính tối thiểu để cài NET Framework
Như chúng ta đã biết, NET Framework là một trong những phần quan trọng của quá trình sử dụng máy tính. Có thể không bắt buộc, nhưng trong một vài trường hợp, nếu không có NET Framework, máy tính sẽ không thể cài đặt và sử dụng được một số phần mềm, chương trình game có yêu cầu này.
Tuy quá trình cài đặt NET Framework không quá khó, nhưng vì rất nhiều lý do khác nhau mà đôi khi sẽ có những trường hợp không thể cài đặt phần mềm này. Nhưng trước hết, hãy cùng tìm hiểu xem, những máy tính nào có thể cài đặt được phần mềm này.
Cấu hình máy tính tối thiểu để cài NET Framework
Đối với NET Framework phiên bản 3.5 trở về trước:
- Hệ điều hành: Windows Server 2003, Windows Server 2008, Windows Vista, Windows XP.
- Vi xử lý: Tối thiểu là 400 MHz Pentium hoặc tốt nhất là 1GHz Pentium (có thể tương đương).
- RAM: Tối thiểu là 96 MB hoặc 256 MB trở lên (khuyên dùng).
- Dung lượng trống tối thiểu: 500 MB.
Đối với NET Framework phiên bản 4.0 trở lên:
- Hệ điều hành: Windows 7, Windows 7 Service Pack 1, Windows Server 2003 Service Pack 2, Windows Server 2008, Windows Server 2008 R2, Windows Server 2008 R2 SP1, Windows Vista Service Pack 1, Windows XP Service Pack 3.
- Vi xử lý: 1 GHz hoặc nhanh hơn.
- RAM: 512 MB hoặc hơn.
- Dung lượng trống tối thiểu: 850 MB (đối với Windows bản 32-bit) và 2 GB (đối với Windows bản 64-bit).
.NET Framework 3.5 NET Framework 4
Không cài được NET Framework trên Windows
Bước 1: Các bạn thoát hoàn toàn khỏi quá trình cài đặt NET Framework, sau đó nhấp chuột trái vào biểu tượng Windows (góc trái, dưới cùng) màn hình rồi nhập từ khóa “Service” vào thanh tìm kiếm, tiếp tục chọn lên kết quả tương ứng bên trên.
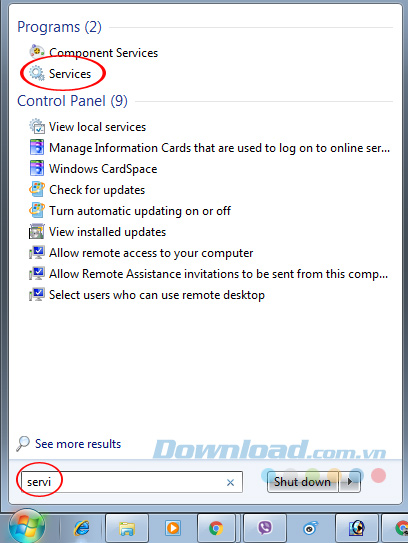
Bước 2: Trong giao diện Services, các bạn tìm và click chuột phải vào mục Windows update, chọn Properties.
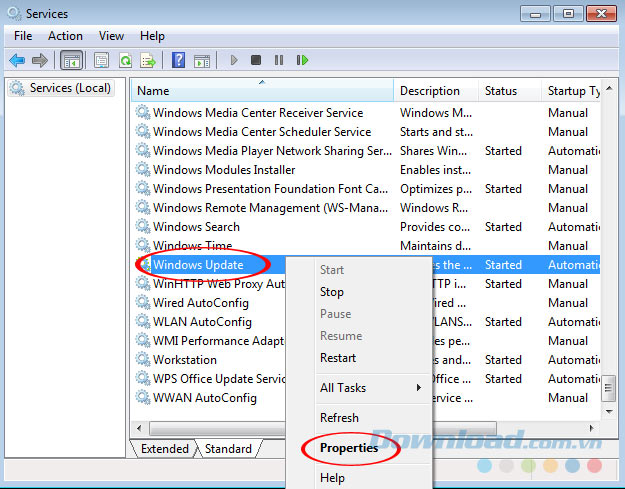
Bước 3: Tại đây, chọn thẻ General, sau đó điều chỉnh mục Startup type về Automatic / Start / OK.
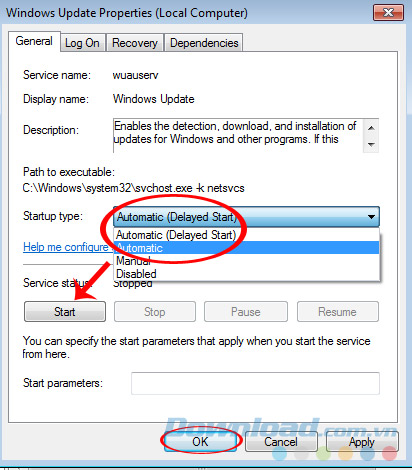
Điều chỉnh mục Startup type về Automatic
Bước 4: Nhấn tổ hợp phím Windows + R để mở cửa sổ Run, các bạn nhập từ khóa “gpedit.msc” vào khung Open rồi OK.
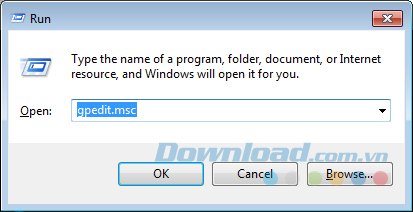
Bước 5: Chúng ta lần lượt tìm theo đường dẫn sau:
Computer Configuration / Administrative Templates / System.
- Click đúp vào System sau đó tìm mục Specify settings for optional compenent installation and component repair.
- Chuột phải vào mục này và chọn tiếp Edit.
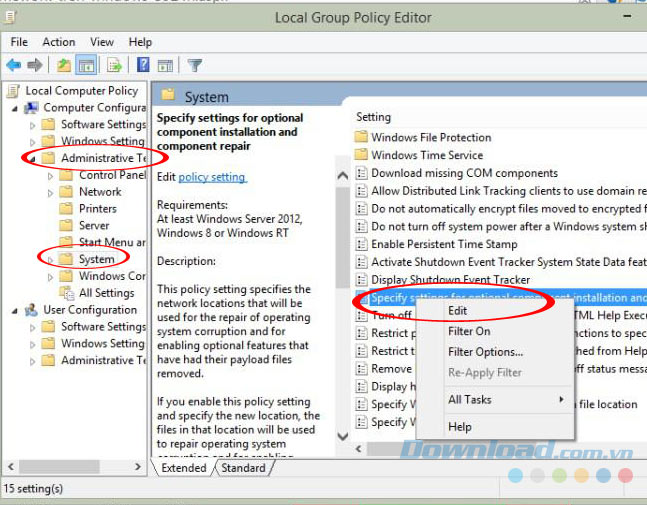
Bước 6: Tới đây thì chỉ cần tick vào ô Enabled rồi OK là xong.
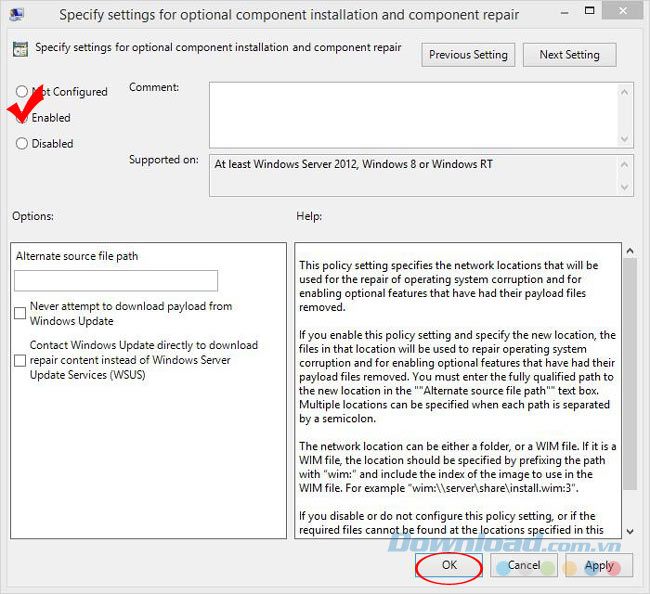
Sau thao tác này các bạn khởi động lại máy tính rồi thử cài đặt lại .NET Framework lần nữa xem kết quả thế nào nhé!
Ngoài ra, không cài được net framework có thể do lỗi tương thích khi chạy nó trong chế độ Windows Program Compatibility. Program Compatibility Assistant thông báo .NET Framework không được cài chính xác và nhắc bạn cài đặt lại nó bằng giải pháp đề xuất (chế độ Program Compatibility).
Nếu .NET Framework của bạn không thể chạy ở chế độ này. Bạn phải dùng Registry Editor để đảm bảo cài đặt chế độ tương thích không được kích hoạt cho toàn hệ thống.
- Chọn Start > Run.
- Trong box Run, nhập regedit.
- Trong Registry Editor, đi tới mục sau:
- HKEY_CURRENT_USERSOFTWAREMicrosoftWindows NTCurrentVersionAppCompatFlagsCompatibility AssistantPersisted
- HKEY_CURRENT_USERSOFTWAREMicrosoftWindows NTCurrentVersionAppCompatFlagsLayers
- Trong cột Name, tìm .NET Framework 4.5, 4.5.1, 4.5.2, 4.6, 4.6.1, 4.6.2, 4.7, 4.7.1 hoặc 4.7.2 tùy thuộc vào phiên bản bạn đang cài và xóa những mục đó.
- Quay lại trình cài đặt .NET Framework cho 4.5, 4.5.1, 4.5.2, or 4.6, 4.6.1, 4.6.2, 4.7, 4.7.1 hoặc 4.7.2 và cài phiên bản bạn muốn.
Như chúng ta đã biết, NET Framework là một trong những phần quan trọng của quá trình sử dụng máy tính. Có thể không bắt buộc, nhưng trong một vài trường hợp, nếu không có NET Framework, máy tính sẽ không thể cài đặt và sử dụng được một số phần mềm, chương trình game có yêu cầu này.
Tuy quá trình cài đặt NET Framework không quá khó, nhưng vì rất nhiều lý do khác nhau mà đôi khi sẽ có những trường hợp không thể cài đặt phần mềm này. Nhưng trước hết, hãy cùng tìm hiểu xem, những máy tính nào có thể cài đặt được phần mềm này.
Cấu hình máy tính tối thiểu để cài NET Framework
Đối với NET Framework phiên bản 3.5 trở về trước:
- Hệ điều hành: Windows Server 2003, Windows Server 2008, Windows Vista, Windows XP.
- Vi xử lý: Tối thiểu là 400 MHz Pentium hoặc tốt nhất là 1GHz Pentium (có thể tương đương).
- RAM: Tối thiểu là 96 MB hoặc 256 MB trở lên (khuyên dùng).
- Dung lượng trống tối thiểu: 500 MB.
Đối với NET Framework phiên bản 4.0 trở lên:
- Hệ điều hành: Windows 7, Windows 7 Service Pack 1, Windows Server 2003 Service Pack 2, Windows Server 2008, Windows Server 2008 R2, Windows Server 2008 R2 SP1, Windows Vista Service Pack 1, Windows XP Service Pack 3.
- Vi xử lý: 1 GHz hoặc nhanh hơn.
- RAM: 512 MB hoặc hơn.
- Dung lượng trống tối thiểu: 850 MB (đối với Windows bản 32-bit) và 2 GB (đối với Windows bản 64-bit).
.NET Framework 3.5 NET Framework 4
Không cài được NET Framework trên Windows
Bước 1: Các bạn thoát hoàn toàn khỏi quá trình cài đặt NET Framework, sau đó nhấp chuột trái vào biểu tượng Windows (góc trái, dưới cùng) màn hình rồi nhập từ khóa “Service” vào thanh tìm kiếm, tiếp tục chọn lên kết quả tương ứng bên trên.
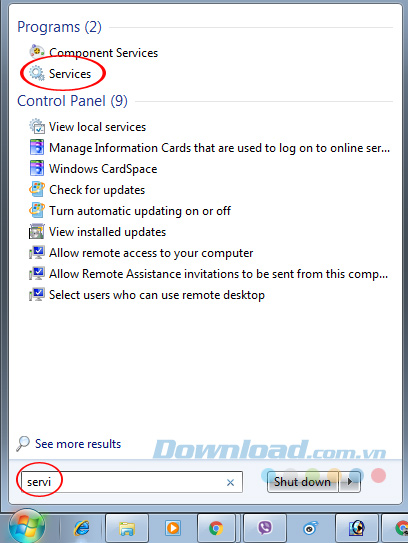
Bước 2: Trong giao diện Services, các bạn tìm và click chuột phải vào mục Windows update, chọn Properties.
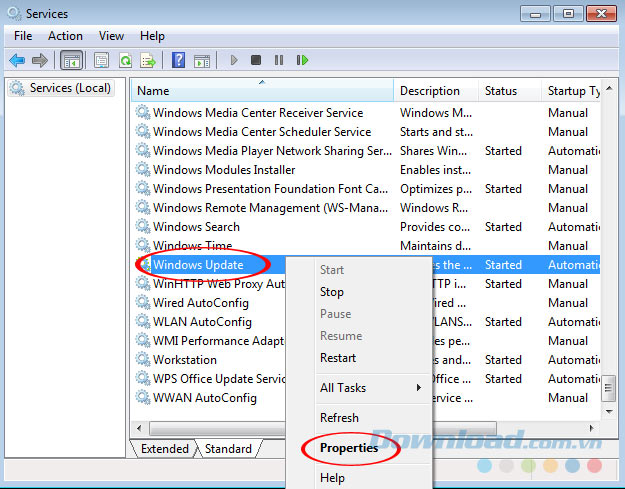
Bước 3: Tại đây, chọn thẻ General, sau đó điều chỉnh mục Startup type về Automatic / Start / OK.
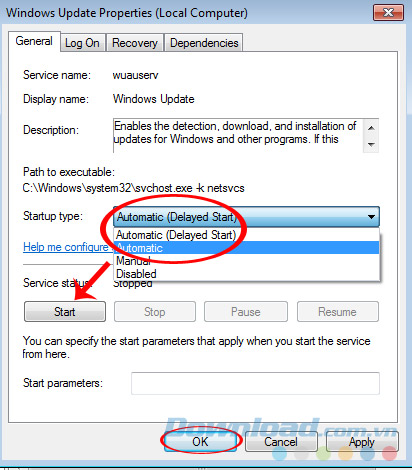
Điều chỉnh mục Startup type về Automatic
Bước 4: Nhấn tổ hợp phím Windows + R để mở cửa sổ Run, các bạn nhập từ khóa “gpedit.msc” vào khung Open rồi OK.
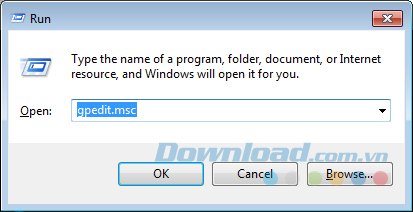
Bước 5: Chúng ta lần lượt tìm theo đường dẫn sau:
Computer Configuration / Administrative Templates / System.
- Click đúp vào System sau đó tìm mục Specify settings for optional compenent installation and component repair.
- Chuột phải vào mục này và chọn tiếp Edit.
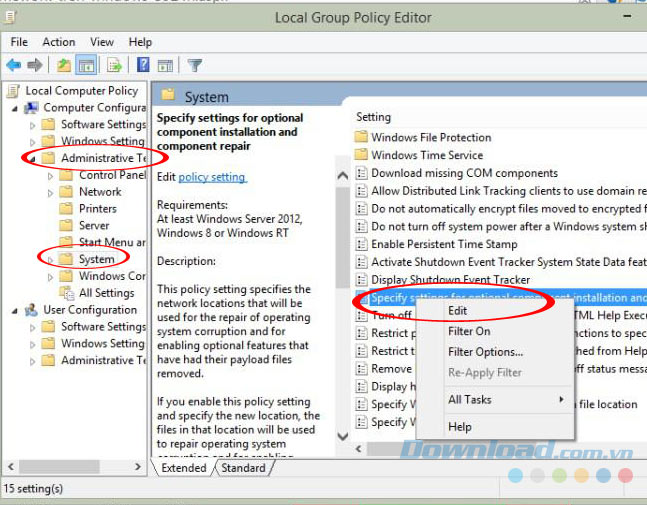
Bước 6: Tới đây thì chỉ cần tick vào ô Enabled rồi OK là xong.
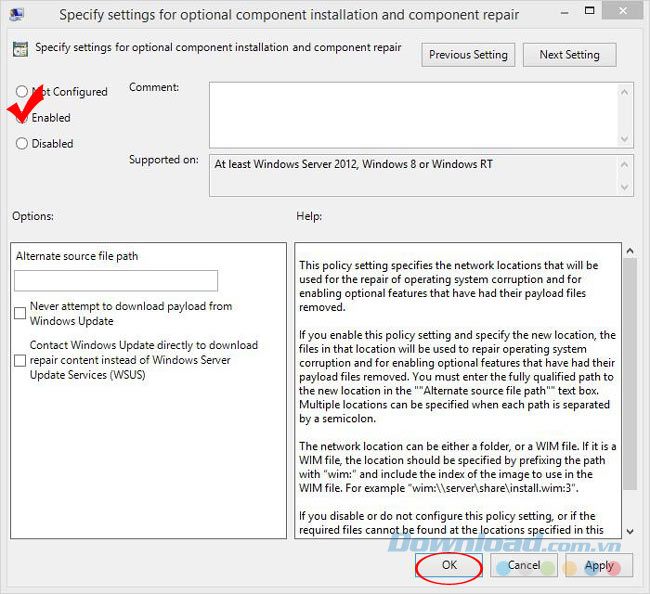
Sau thao tác này các bạn khởi động lại máy tính rồi thử cài đặt lại .NET Framework lần nữa xem kết quả thế nào nhé!
Ngoài ra, không cài được net framework có thể do lỗi tương thích khi chạy nó trong chế độ Windows Program Compatibility. Program Compatibility Assistant thông báo .NET Framework không được cài chính xác và nhắc bạn cài đặt lại nó bằng giải pháp đề xuất (chế độ Program Compatibility).
Nếu .NET Framework của bạn không thể chạy ở chế độ này. Bạn phải dùng Registry Editor để đảm bảo cài đặt chế độ tương thích không được kích hoạt cho toàn hệ thống.
- Chọn Start > Run.
- Trong box Run, nhập regedit.
- Trong Registry Editor, đi tới mục sau:
- HKEY_CURRENT_USERSOFTWAREMicrosoftWindows NTCurrentVersionAppCompatFlagsCompatibility AssistantPersisted
- HKEY_CURRENT_USERSOFTWAREMicrosoftWindows NTCurrentVersionAppCompatFlagsLayers
- Trong cột Name, tìm .NET Framework 4.5, 4.5.1, 4.5.2, 4.6, 4.6.1, 4.6.2, 4.7, 4.7.1 hoặc 4.7.2 tùy thuộc vào phiên bản bạn đang cài và xóa những mục đó.
- Quay lại trình cài đặt .NET Framework cho 4.5, 4.5.1, 4.5.2, or 4.6, 4.6.1, 4.6.2, 4.7, 4.7.1 hoặc 4.7.2 và cài phiên bản bạn muốn.