Or you want a quick look: Bước 1: Xóa các file tạm thời
Sau một thời gian sử dụng, rác mỗi phiên bản cài đặt Windows sẽ chiếm dụng không gian và lãng phí tài nguyên. Hầu hết người dùng máy tính đều quên bảo trì hệ thống thường xuyên, vì thế, vấn đề dễ phát sinh từ những file và chương trình cũ.
Nếu không làm sạch máy tính, bạn sẽ nhận được các cảnh báo về dung lượng đĩa thấp và hệ thống chạy chậm dần. Bài viết này sẽ hướng dẫn bạn cách dọn dẹp Windows 10 bằng hàng loạt công cụ trong những tình huống khác nhau.
Bước 1: Xóa các file tạm thời
Windows 10 có một cặp công cụ quen thuộc để xóa file tạm cũ khỏi ổ đĩa, nghĩa là bạn không cần ứng dụng dọn dẹp chuyên nghiệp. Đây là việc bạn cần làm đầu tiên trên “hành trình” dọn dẹp Windows 10.
Disk Cleanup
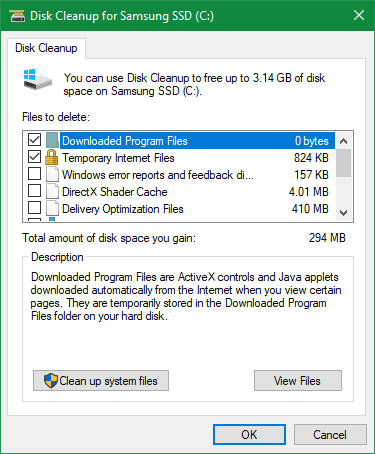
Nếu không ngại giao diện lỗi thời, công cụ Disk Cleanup cổ điển sẽ giúp bạn hoàn thành công việc dọn dẹp. Truy cập nó bằng cách gõ Disk Cleanup trong Start Menu và chọn ổ đĩa bạn muốn làm sạch.
Sau một lúc, bạn sẽ thấy một danh sách các tập tin không cần thiết mà Windows có thể xóa. Giả sử, bạn là quản trị viên, hãy click nút Clean up system files để quét xem còn dữ liệu nào khác hay không.
Bạn thoải mái xóa nhiều danh mục có sẵn ở đây chỉ với một số ngoại lệ. Hãy cẩn thận với Downloads bởi Disk Cleanup sẽ xóa mọi thứ trong thư mục này. Bạn cũng có thể muốn tránh dọn dẹp Recycle Bin cho tới khi chắc chắn không cần khôi phục bất cứ thứ gì từ nó.
Nếu gần đây đã cập nhật phiên bản chính mới nhất của Windows 10, bạn sẽ thấy mục Previous Windows installation. Xóa nó sẽ loại bỏ các file Windows cũ trong vòng 10 ngày, cho phép bạn dễ dàng quay lại phiên bản trước đó. Bạn cũng nên tránh di chuyển tùy chọn Windows ESD installation files bởi nó được dùng để reset lại PC qua Settings.
Storage Sense
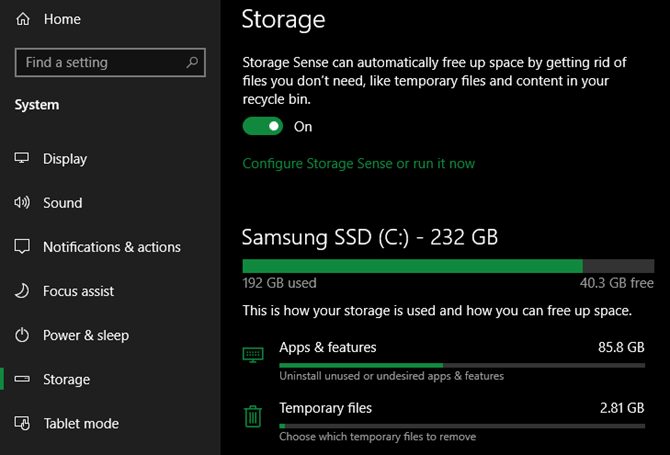
Windows 10 có nhiều chức năng tương tự tại Settings > System > Storage. Bạn có thể sử dụng Storage Sense ở phía trên cùng cửa sổ, để tự động dọn dẹp file khi dung lượng đĩa thấp.
Trong danh sách dữ liệu sử dụng không gian trên máy tính, click Temporary files và bạn có thể xóa các loại dữ liệu tương tự như khi dùng Disk Cleanup.
Bước 2: Xóa file lớn
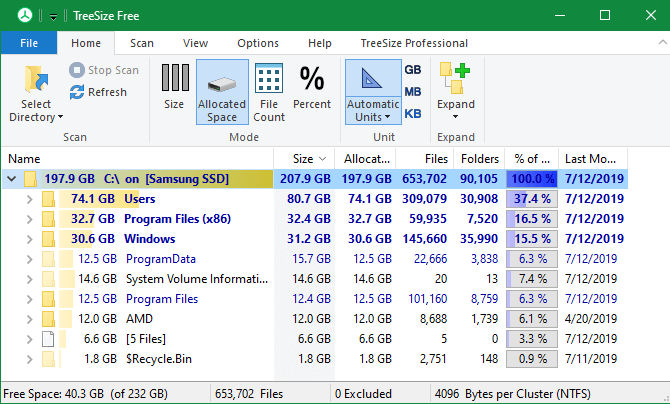
Bạn đã xóa tập tin không cần thiết; bước làm sạch Windows 10 tiếp theo là tìm dữ liệu cũ chiếm dụng nhiều không gian trên máy tính. Để làm việc này, hãy tải TreeSize Free nó sẽ quét bộ nhớ và cho bạn biết vị trí file lớn nhất nằm ở đâu.
Sau khi cài đặt, tìm kiếm Tree Size trên Start Menu và mở nó bằng liên kết (Administrator) để bạn có thể quét mọi nơi trong hệ thống Windows 10. Để bắt đầu, chọn Select Directory ở góc trái phía trên cùng, rồi chọn đĩa lưu trữ chính.
Sau đó, bạn sẽ thấy một bảng thống kê chi tiết bộ nhớ máy tính kèm file lớn nhất ở trên cùng. Click mũi tên thả xuống trên thư mục bất kỳ để hạ nó xuống một cấp.
Các thư mục lớn nhất có thể là Users, Windows, Program Files (hoặc Program Files (x86)). Không có nhiều việc bạn có thể làm trong danh mục Windows mà không phát sinh lỗi, vì thế, hãy quan tâm tới các mục khác.
Gỡ cài đặt chương trình lớn
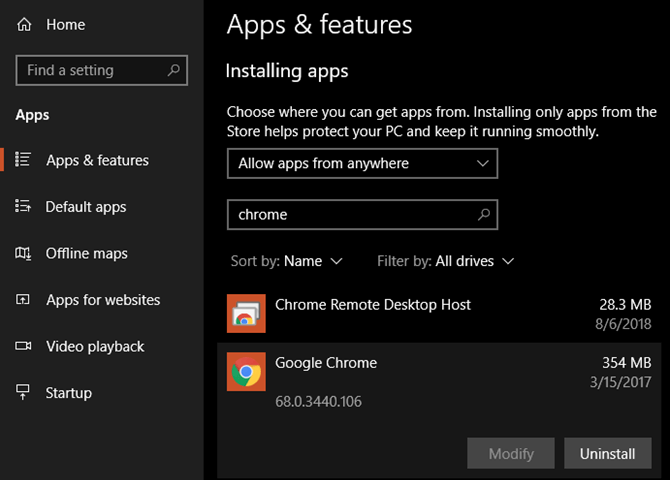
Trong Program Files hoặc Program Files (x86) trên Windows 64-bit, bạn sẽ tìm thấy file cho hầu hết các ứng dụng đã cài. Nếu không dùng chương trình nào, hãy tới Settings > Apps > Apps & features để gỡ cài đặt chúng.
Xóa các mục lớn khỏi thư mục người dùng
Đa phần các file lớn thường nằm trong thư mục tài khoản ở User, bao gồm tài liệu, ảnh, video…
Bạn có thể thấy thư mục AppData chiếm rất nhiều không gian bởi nó chứa nhiều thông tin và cấu hình về kho ứng dụng, ví dụ: cache Chrome, Spotify có thể nặng tới vài GB. Hãy quan sát những file này và xem liệu có thứ gì cần loại bỏ hay không. Bạn có thể xóa file không còn dùng hay di chuyển một số dữ liệu vào ổ đĩa ngoài. Nếu có nhiều file trong Dropbox hoặc lưu trữ đám mây khác, hãy dùng bảng cấu hình của chúng để bỏ đồng bộ tập tin không cần thiết. Bạn luôn có thể truy cập chúng qua giao diện web.
Có lẽ bạn sẽ thấy một số file lớn khác trong TreeSize như WinSxS… nhưng không phải tất cả chúng đều có thể di chuyển an toàn. Vì thế, hãy lựa chọn cẩn thận.
Bước 3: Dọn dẹp Bloatware Windows 10
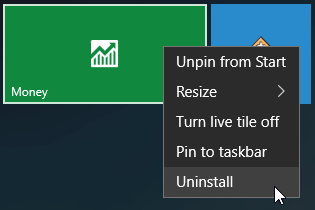
Hầu hết máy tính mua ở cửa hàng đều chứa bloatware vô dụng của nhà sản xuất, gây lãng phí không gian và trùng lặp tính năng đã có trong Windows. Bên cạnh đó, Windows 10 đã bao gồm một số ứng dụng rác mà có thể bạn không bao giờ dùng tới.
Nếu chưa xóa bloatware trên hệ thống, hãy thực thi nhiệm vụ này ngay. Nó là một phần quan trọng trong việc làm sạch hệ thống Windows 10.
Bước 4: Làm sạch desktop
Ngay cả khi bạn đã dọn dẹp máy tính, màn hình desktop lộn xộn vẫn có thể gây nhầm lẫn và khiến bạn khó xử lý công việc hiệu quả. Hầu hết mọi người đều dùng desktop như không gian lưu trữ tạm thời, do đó, tất cả các loại file nằm rải rác khắp mọi nơi.
Bạn nên thử reset lại desktop để làm nó gọn gàng hơn. Bắt đầu bằng cách di chuyển toàn bộ file từ desktop sang vị trí khác. Tiếp theo, bạn có thể tạo shortcut cho file bạn cần dùng thường xuyên trên màn hình.
Nếu có quá nhiều file bạn nghĩ dùng cách này không hiệu quả, hãy thử ứng dụng Fences. Nó bao gồm các công cụ mạnh mẽ, cho phép bạn tự động kết hợp icon tương tự như trên màn hình máy tính, ẩn hoặc hiển thị toàn bộ biểu tượng chỉ bằng vài lượt click.
Sau khi đã dọn dẹp Windows 10 và màn hình máy tính, bạn sẽ cảm thấy như có được một chiếc máy tính mới.
Nếu cần: Refresh Windows 10
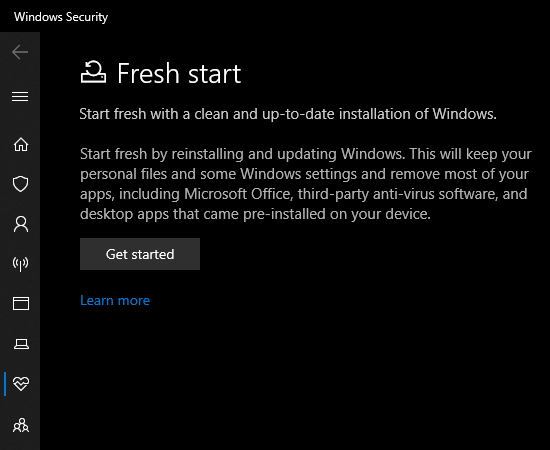
Khi thấy PC lộn xộn tới mức bạn không muốn tốn công sức dọn dẹp nó nữa, hãy dùng tùy chọn tích hợp bên trong Windows 10 để cài đặt lại bản sao mới của nó.
Có thể bạn đã biết Reset this PC trong cài đặt Recovery. Tuy nhiên, dùng tính năng này sẽ khôi phục hệ thống ngay lập tức về trạng thái ban đầu, bao gồm cả bloatware của nhà sản xuất đã cài đặt trước. Để tránh việc này, bạn có thể dùng tùy chọn khác.
Tới Settings > Update & Security > Recovery và click Learn how to start fresh… ở dưới trang. Thao tác này sẽ mở ứng dụng Windows Security và cung cấp cho bạn tùy chọn Fresh start. Sử dụng nó để cài đặt lại Windows 10 & update nó lên phiên bản mới nhất cũng như loại bỏ toàn bộ ứng dụng đã cài. Chỉ file cá nhân và một số cài đặt Windows được giữ lại.
Mặc dù Windows hứa hẹn sẽ giữ chúng an toàn, đảm bảo bạn đã sao lưu file trước khi làm việc này, đề phòng sự cố xảy ra. Bạn cũng nên đảm bảo ghi lại khóa license cần dùng để kích hoạt lại phần mềm sau khi “refresh”.
Phải cài đặt lại toàn bộ chương trình bằng tay sẽ mất chút thời gian. Thế nhưng nếu máy tính đang lộn xộn, đây là việc đáng làm để có hệ thống Windows 10 sạch.
Trên đây là các bước dọn dẹp Windows 10 cơ bản nhưng an toàn và hiệu quả. Tất cả công cụ được dùng đều hợp pháp nên bạn có thể yên tậm sử dụng chúng làm sạch hệ thống định kỳ. Hi vọng bài viết hữu ích với các bạn.
Sau một thời gian sử dụng, rác mỗi phiên bản cài đặt Windows sẽ chiếm dụng không gian và lãng phí tài nguyên. Hầu hết người dùng máy tính đều quên bảo trì hệ thống thường xuyên, vì thế, vấn đề dễ phát sinh từ những file và chương trình cũ.
Nếu không làm sạch máy tính, bạn sẽ nhận được các cảnh báo về dung lượng đĩa thấp và hệ thống chạy chậm dần. Bài viết này sẽ hướng dẫn bạn cách dọn dẹp Windows 10 bằng hàng loạt công cụ trong những tình huống khác nhau.
Bước 1: Xóa các file tạm thời
Windows 10 có một cặp công cụ quen thuộc để xóa file tạm cũ khỏi ổ đĩa, nghĩa là bạn không cần ứng dụng dọn dẹp chuyên nghiệp. Đây là việc bạn cần làm đầu tiên trên “hành trình” dọn dẹp Windows 10.
Disk Cleanup
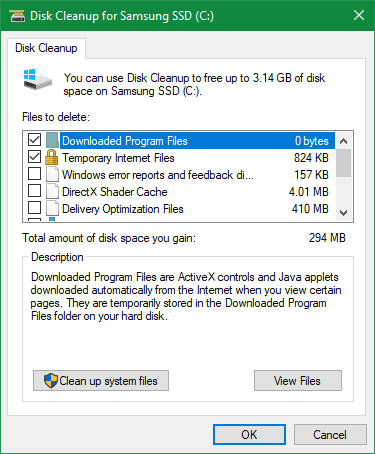
Nếu không ngại giao diện lỗi thời, công cụ Disk Cleanup cổ điển sẽ giúp bạn hoàn thành công việc dọn dẹp. Truy cập nó bằng cách gõ Disk Cleanup trong Start Menu và chọn ổ đĩa bạn muốn làm sạch.
Sau một lúc, bạn sẽ thấy một danh sách các tập tin không cần thiết mà Windows có thể xóa. Giả sử, bạn là quản trị viên, hãy click nút Clean up system files để quét xem còn dữ liệu nào khác hay không.
Bạn thoải mái xóa nhiều danh mục có sẵn ở đây chỉ với một số ngoại lệ. Hãy cẩn thận với Downloads bởi Disk Cleanup sẽ xóa mọi thứ trong thư mục này. Bạn cũng có thể muốn tránh dọn dẹp Recycle Bin cho tới khi chắc chắn không cần khôi phục bất cứ thứ gì từ nó.
Nếu gần đây đã cập nhật phiên bản chính mới nhất của Windows 10, bạn sẽ thấy mục Previous Windows installation. Xóa nó sẽ loại bỏ các file Windows cũ trong vòng 10 ngày, cho phép bạn dễ dàng quay lại phiên bản trước đó. Bạn cũng nên tránh di chuyển tùy chọn Windows ESD installation files bởi nó được dùng để reset lại PC qua Settings.
Storage Sense
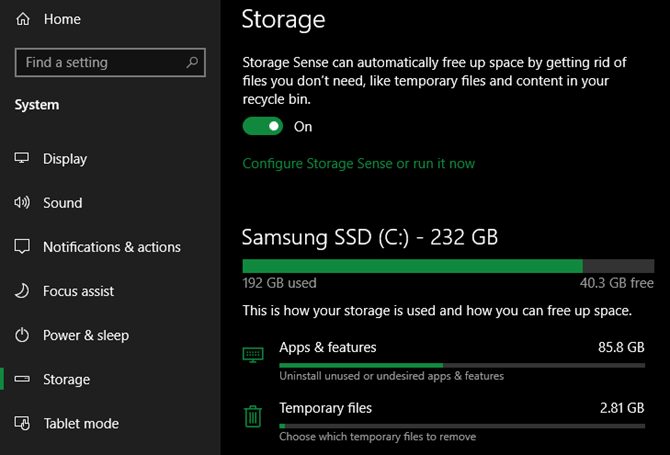
Windows 10 có nhiều chức năng tương tự tại Settings > System > Storage. Bạn có thể sử dụng Storage Sense ở phía trên cùng cửa sổ, để tự động dọn dẹp file khi dung lượng đĩa thấp.
Trong danh sách dữ liệu sử dụng không gian trên máy tính, click Temporary files và bạn có thể xóa các loại dữ liệu tương tự như khi dùng Disk Cleanup.
Bước 2: Xóa file lớn
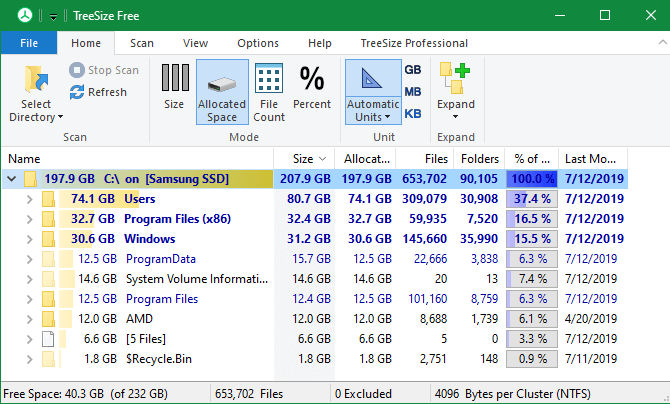
Bạn đã xóa tập tin không cần thiết; bước làm sạch Windows 10 tiếp theo là tìm dữ liệu cũ chiếm dụng nhiều không gian trên máy tính. Để làm việc này, hãy tải TreeSize Free nó sẽ quét bộ nhớ và cho bạn biết vị trí file lớn nhất nằm ở đâu.
Sau khi cài đặt, tìm kiếm Tree Size trên Start Menu và mở nó bằng liên kết (Administrator) để bạn có thể quét mọi nơi trong hệ thống Windows 10. Để bắt đầu, chọn Select Directory ở góc trái phía trên cùng, rồi chọn đĩa lưu trữ chính.
Sau đó, bạn sẽ thấy một bảng thống kê chi tiết bộ nhớ máy tính kèm file lớn nhất ở trên cùng. Click mũi tên thả xuống trên thư mục bất kỳ để hạ nó xuống một cấp.
Các thư mục lớn nhất có thể là Users, Windows, Program Files (hoặc Program Files (x86)). Không có nhiều việc bạn có thể làm trong danh mục Windows mà không phát sinh lỗi, vì thế, hãy quan tâm tới các mục khác.
Gỡ cài đặt chương trình lớn
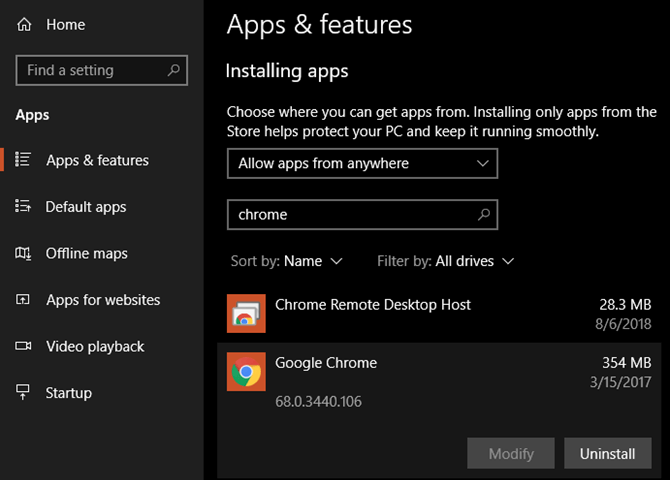
Trong Program Files hoặc Program Files (x86) trên Windows 64-bit, bạn sẽ tìm thấy file cho hầu hết các ứng dụng đã cài. Nếu không dùng chương trình nào, hãy tới Settings > Apps > Apps & features để gỡ cài đặt chúng.
Xóa các mục lớn khỏi thư mục người dùng
Đa phần các file lớn thường nằm trong thư mục tài khoản ở User, bao gồm tài liệu, ảnh, video…
Bạn có thể thấy thư mục AppData chiếm rất nhiều không gian bởi nó chứa nhiều thông tin và cấu hình về kho ứng dụng, ví dụ: cache Chrome, Spotify có thể nặng tới vài GB. Hãy quan sát những file này và xem liệu có thứ gì cần loại bỏ hay không. Bạn có thể xóa file không còn dùng hay di chuyển một số dữ liệu vào ổ đĩa ngoài. Nếu có nhiều file trong Dropbox hoặc lưu trữ đám mây khác, hãy dùng bảng cấu hình của chúng để bỏ đồng bộ tập tin không cần thiết. Bạn luôn có thể truy cập chúng qua giao diện web.
Có lẽ bạn sẽ thấy một số file lớn khác trong TreeSize như WinSxS… nhưng không phải tất cả chúng đều có thể di chuyển an toàn. Vì thế, hãy lựa chọn cẩn thận.
Bước 3: Dọn dẹp Bloatware Windows 10
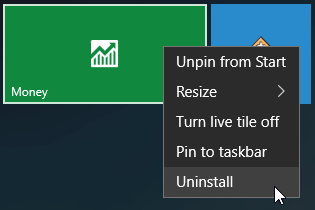
Hầu hết máy tính mua ở cửa hàng đều chứa bloatware vô dụng của nhà sản xuất, gây lãng phí không gian và trùng lặp tính năng đã có trong Windows. Bên cạnh đó, Windows 10 đã bao gồm một số ứng dụng rác mà có thể bạn không bao giờ dùng tới.
Nếu chưa xóa bloatware trên hệ thống, hãy thực thi nhiệm vụ này ngay. Nó là một phần quan trọng trong việc làm sạch hệ thống Windows 10.
Bước 4: Làm sạch desktop
Ngay cả khi bạn đã dọn dẹp máy tính, màn hình desktop lộn xộn vẫn có thể gây nhầm lẫn và khiến bạn khó xử lý công việc hiệu quả. Hầu hết mọi người đều dùng desktop như không gian lưu trữ tạm thời, do đó, tất cả các loại file nằm rải rác khắp mọi nơi.
Bạn nên thử reset lại desktop để làm nó gọn gàng hơn. Bắt đầu bằng cách di chuyển toàn bộ file từ desktop sang vị trí khác. Tiếp theo, bạn có thể tạo shortcut cho file bạn cần dùng thường xuyên trên màn hình.
Nếu có quá nhiều file bạn nghĩ dùng cách này không hiệu quả, hãy thử ứng dụng Fences. Nó bao gồm các công cụ mạnh mẽ, cho phép bạn tự động kết hợp icon tương tự như trên màn hình máy tính, ẩn hoặc hiển thị toàn bộ biểu tượng chỉ bằng vài lượt click.
Sau khi đã dọn dẹp Windows 10 và màn hình máy tính, bạn sẽ cảm thấy như có được một chiếc máy tính mới.
Nếu cần: Refresh Windows 10
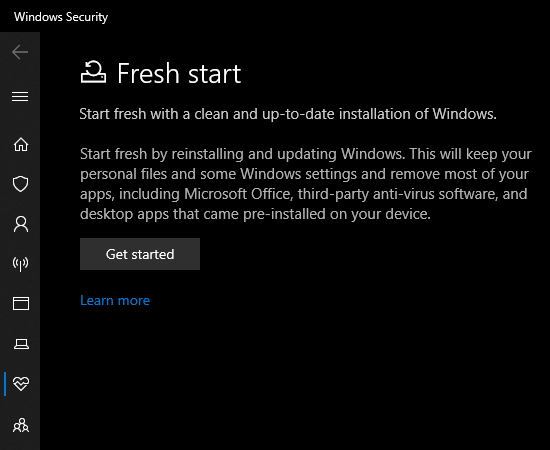
Khi thấy PC lộn xộn tới mức bạn không muốn tốn công sức dọn dẹp nó nữa, hãy dùng tùy chọn tích hợp bên trong Windows 10 để cài đặt lại bản sao mới của nó.
Có thể bạn đã biết Reset this PC trong cài đặt Recovery. Tuy nhiên, dùng tính năng này sẽ khôi phục hệ thống ngay lập tức về trạng thái ban đầu, bao gồm cả bloatware của nhà sản xuất đã cài đặt trước. Để tránh việc này, bạn có thể dùng tùy chọn khác.
Tới Settings > Update & Security > Recovery và click Learn how to start fresh… ở dưới trang. Thao tác này sẽ mở ứng dụng Windows Security và cung cấp cho bạn tùy chọn Fresh start. Sử dụng nó để cài đặt lại Windows 10 & update nó lên phiên bản mới nhất cũng như loại bỏ toàn bộ ứng dụng đã cài. Chỉ file cá nhân và một số cài đặt Windows được giữ lại.
Mặc dù Windows hứa hẹn sẽ giữ chúng an toàn, đảm bảo bạn đã sao lưu file trước khi làm việc này, đề phòng sự cố xảy ra. Bạn cũng nên đảm bảo ghi lại khóa license cần dùng để kích hoạt lại phần mềm sau khi “refresh”.
Phải cài đặt lại toàn bộ chương trình bằng tay sẽ mất chút thời gian. Thế nhưng nếu máy tính đang lộn xộn, đây là việc đáng làm để có hệ thống Windows 10 sạch.
Trên đây là các bước dọn dẹp Windows 10 cơ bản nhưng an toàn và hiệu quả. Tất cả công cụ được dùng đều hợp pháp nên bạn có thể yên tậm sử dụng chúng làm sạch hệ thống định kỳ. Hi vọng bài viết hữu ích với các bạn.