Khi bạn sử dụng Windows 11, hệ điều hành sẽ thiết lập sẵn ứng dụng nào sẽ chịu trách nhiệm mở loại tệp nào theo mặc định. Ví dụ, ứng dụng Notepad thường được sử dụng để mở các tệp TXT. Tuy nhiên, bạn hoàn toàn có thể thay đổi điều này chỉ với một vài thao tác chỉnh sửa đơn giản trong Settings.
Ứng dụng Settings Windows 11 cung cấp một giao diện thuận tiện để bạn chọn hoặc thay đổi việc ứng dụng nào sẽ chịu trách nhiệm mở loại tệp cụ thể nào. Trước tiên, hãy mở ứng dụng Settings bằng cách nhấn Windows + i trên bàn phím. Hoặc, bạn có thể nhấp chuột phải vào nút Start và chọn “Settings” từ menu hiện ra.

Trong Settings, nhấp vào mục “Apps” ở danh sách bên trái, sau đó chọn “Default Apps” ở cửa sổ bên phải.
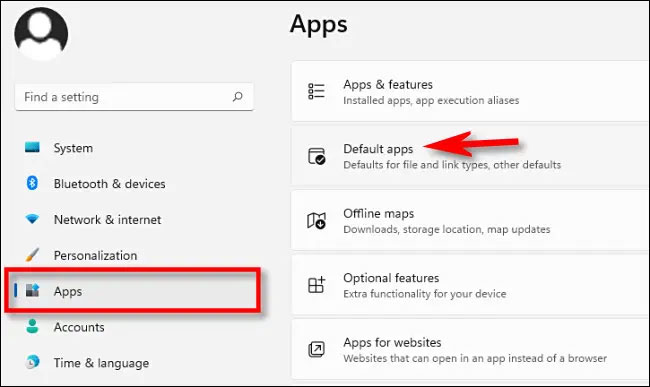
Lập tức, màn hình Default Apps sẽ mở ra. Lúc này, có một số cách khác nhau để bạn thay đổi thiết lập ứng dụng mặc định của mình. Cùng tìm hiểu ngay dưới đây.
Chọn ứng dụng mặc định theo loại tệp
Một trong những cách đơn giản nhất để thay đổi ứng dụng mặc định là tìm kiếm theo loại tệp. Trong Settings > Apps > Default Apps, bạn sẽ thấy một hộp văn bản có nhãn “Enter a file type or link type”. Nhấp vào đó và nhập tên của phần mở rộng tệp mà bạn muốn “gán” với một ứng dụng cụ thể. Ví dụ: “.txt” cho tệp văn bản hoặc “.jpg” cho hình ảnh JPEG.
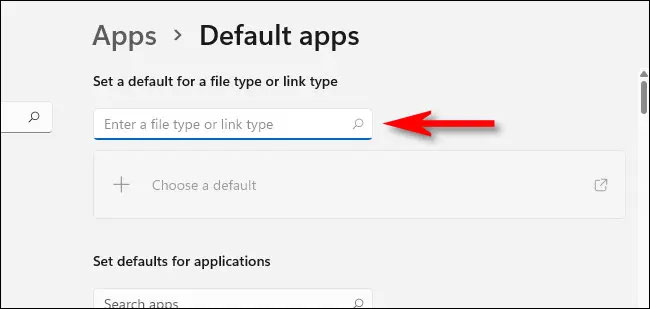
Nếu bạn một tiện ích mở rộng chưa được “đăng ký”, bạn sẽ thấy một nút có nội dung “Choose a Default”, cho phép đặt ứng dụng mặc định cho loại tệp đó. Hãy nhấp vào nút này và làm theo các bước tương tự như được liệt kê bên dưới.
Còn trong trường hợp bạn nhập một loại tệp đã biết, sẽ thấy ứng dụng mà phần mở rộng tệp đang được liên kết xuất hiện ngay bên dưới hộp nhập văn bản. Để thay đổi liên kết này, hãy nhấp vào tên ứng dụng xuất hiện.
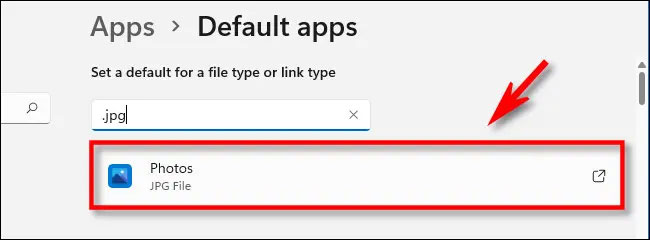
Một cửa sổ bật lên sẽ hỏi “How do you want to open […] files from now on?”. Trong đó [extension] là loại đuôi tệp mà bạn đang làm việc, chẳng hạn như .txt hoặc .jpg. Trong danh sách các ứng dụng bên dưới, hãy chọn ứng dụng bạn muốn sử dụng, sau đó nhấp vào OK.
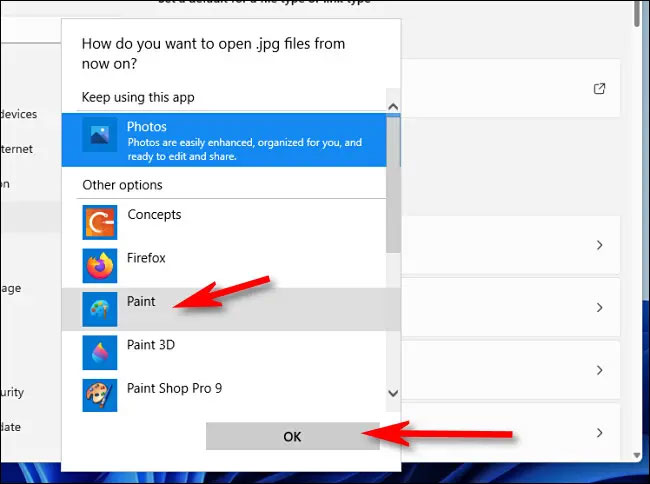
Từ bây giờ, loại tệp mà bạn vừa sửa đổi sẽ chỉ mở trong ứng dụng đã chọn theo mặc định.
Chọn mặc định theo ứng dụng
Bạn cũng có thể thay đổi liên kết tệp theo ứng dụng. Trên màn hình Default Apps, bạn sẽ thấy danh sách các ứng dụng đã cài đặt. Tìm ứng dụng mà bạn muốn thay đổi mặc định, sau đó nhấp vào nó. Chúng ta sẽ sử dụng Photos làm ví dụ.
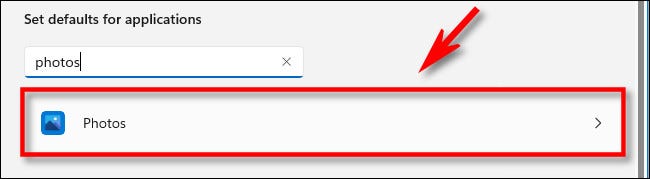
Trên màn hình hiển thị chi tiết của ứng dụng, hãy cuộn xuống và chọn loại tệp mà bạn muốn liên kết (mở) với một ứng dụng khác.
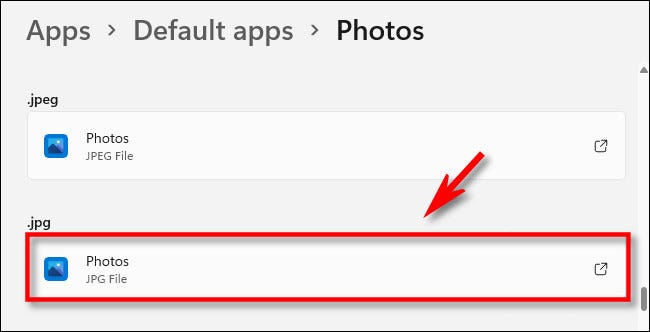
Khi hệ thống hỏi bạn muốn mở tệp bằng chương trình nào, hãy duyệt qua danh sách, chọn ứng dụng bạn muốn sử dụng, sau đó nhấp vào “OK”.
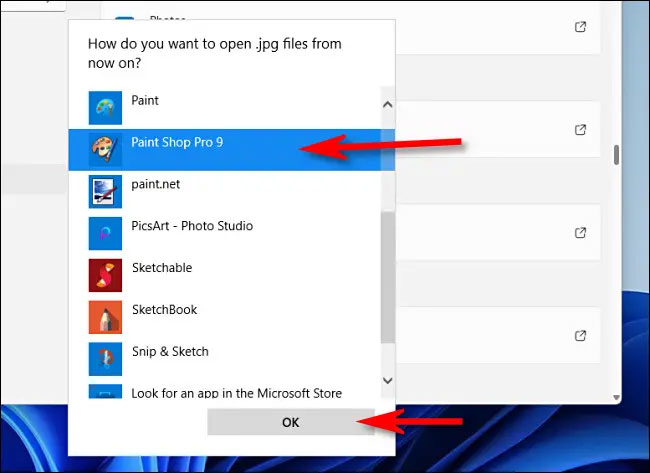
Trước tiên, hãy tìm một tệp mà bạn muốn thay đổi ứng dụng mặc định trên màn hình desktop hoặc trong File Explorer. Nhấp chuột phải vào tệp và chọn “Open With”, sau đó nhấp vào “Choose Another App” từ menu.
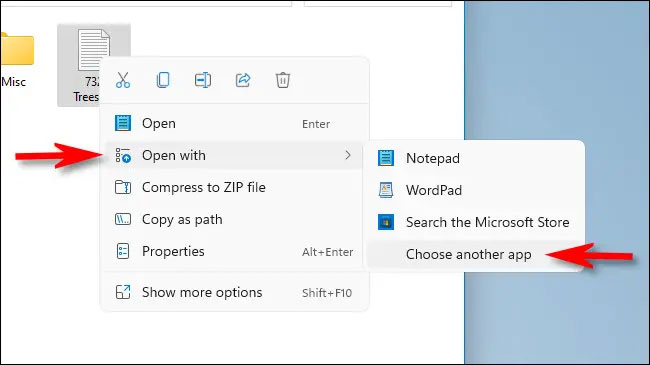
Trong menu bật lên, hãy chọn ứng dụng mà bạn muốn sử dụng để mở loại tệp này. Sau đó, tích vào ô vuông bên cạnh “Always use this app to open […] files” và nhấp vào “OK”.
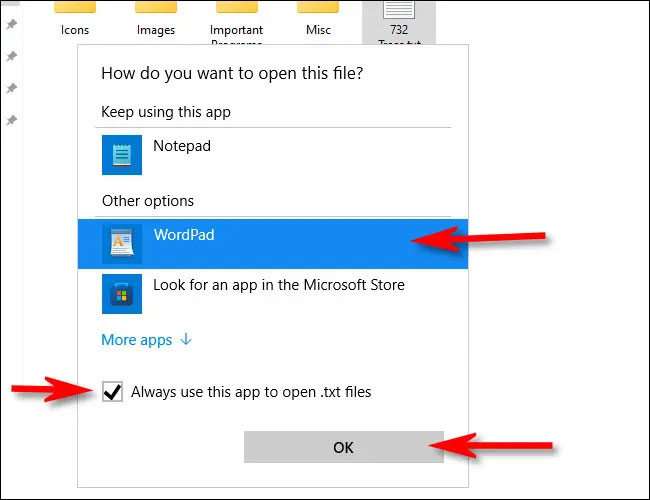
Kể từ bây giờ, bất cứ khi nào bạn nhấp đúp vào loại tệp đó, nó sẽ luôn được mở trong ứng dụng bạn đã chọn