Hiện nay, một số dòng điện thoại không có sẵn lịch âm, chính vì vậy người dùng cảm thấy khá khó chịu vì không thể xem được lịch âm trên điện thoại của mình. Mà để dễ dàng xem được lịch âm trên điện thoại thì chúng ta cần phải cài đặt một số ứng dụng xem lịch âm. Tuy nhiên, hiện tại iPhone đã cho phép người dùng đưa lịch âm hiển thị ra màn hình chính của điện thoại để dễ dàng theo dõi.
Để giúp cho mọi người có thể nhanh chóng và dễ dàng đưa lịch âm ra màn hình chính của điện thoại, thì hôm nay Mobitool sẽ giới thiệu 2 cách để thêm lịch âm vào màn hình iPhone, mời các bạn cùng theo dõi bài viết sau đây.
Hiện nay, một số dòng điện thoại không có sẵn lịch âm, chính vì vậy người dùng cảm thấy khá khó chịu vì không thể xem được lịch âm trên điện thoại của mình. Mà để dễ dàng xem được lịch âm trên điện thoại thì chúng ta cần phải cài đặt một số ứng dụng xem lịch âm. Tuy nhiên, hiện tại iPhone đã cho phép người dùng đưa lịch âm hiển thị ra màn hình chính của điện thoại để dễ dàng theo dõi.
Để giúp cho mọi người có thể nhanh chóng và dễ dàng đưa lịch âm ra màn hình chính của điện thoại, thì hôm nay Mobitool sẽ giới thiệu 2 cách để thêm lịch âm vào màn hình iPhone, mời các bạn cùng theo dõi bài viết sau đây.
Hướng dẫn hiển thị lịch âm lên màn hình iPhone bằng Lịch vạn niên MeTa
Để thực hiện việc đưa lịch âm ra khỏi màn hình iPhone bằng cách này, thì trước tiên điện thoại của mình phải có sẵn ứng dụng Lịch vạn niên MeTa, nếu chưa có thì các bạn hãy nhấn vào nút Tải phía dưới này.
Tải Lịch vạn niên MeTa trên iOS
Bước 1: Đầu tiên, tại phần tải của ứng dụng Lịch vạn niên MeTa trên Cửa hàng ứng dụng App Store, hãy ấn vào biểu tượng mũi tên đi xuống.
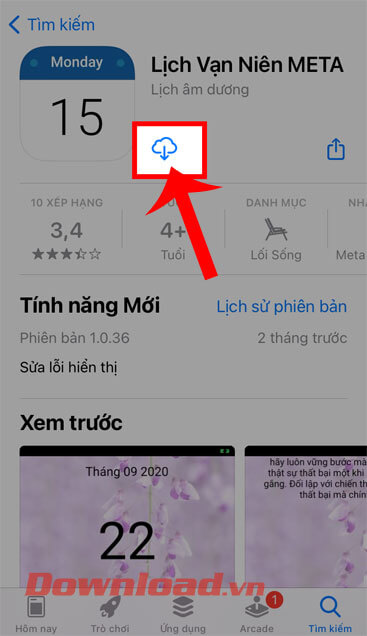
Bước 2: Đợi một lát để quá trình cài đặt ứng dụng về iPhone được hoàn tất.
Bước 3: Tiếp theo, chạm vào nút Mở để bắt đầu sử dụng ứng dụng Lịch vạn niên Meta này.
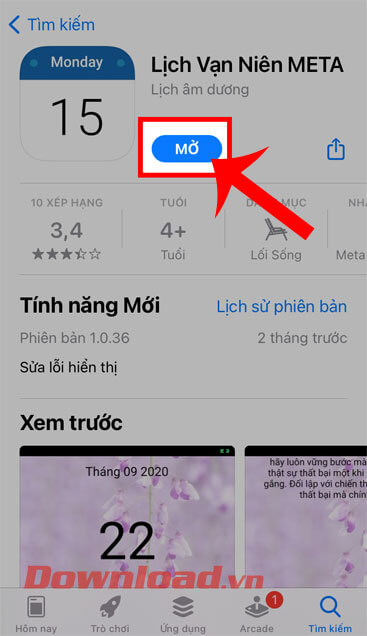
Bước 4: Lúc này chúng ta có thể sử dụng ứng dụng này để xem lịch âm một cách thật dễ dàng.

Bước 5: Để thêm lịch âm ra màn hình iPhone bằng ứng dụng Lịch vạn niên MeTa, thì trước tiên chúng ta sẽ nhấn và giữ vào màn hình chính của điện thoại.
Bước 6: Sau đó, hãy ấn vào biểu tượng dấu “+” ở góc bên phải phía trên màn hình.
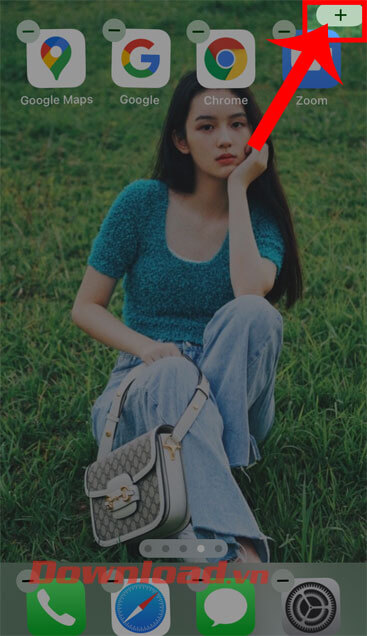
Bước 7: Tại cửa sổ Thêm tiện ích khi này, vuốt màn hình xuống phía dưới rồi chạm vào mục Lịch vạn niên.
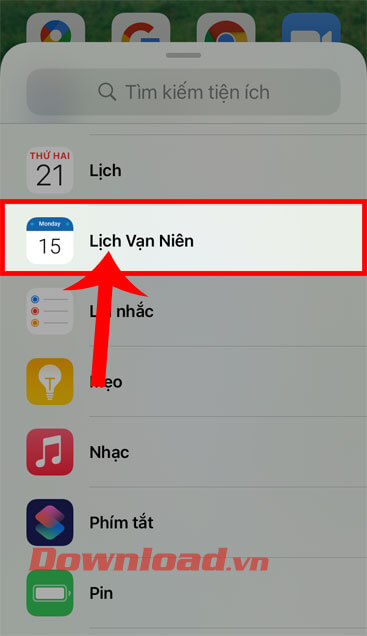
Bước 8: Chọn kích thước của widget khi đưa ra màn hình chính của điện thoại, rồi nhấn vào nút Thêm tiện ích.
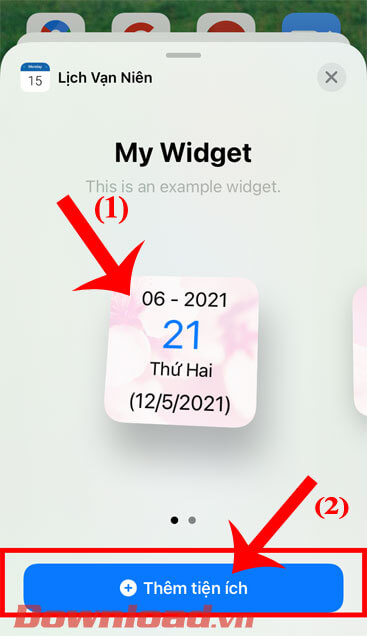
Bước 9: Quay trở lại màn hình chính của iPhone, chúng ta sẽ thấy được lịch âm đã được hiển thị ra ngoài màn hình.
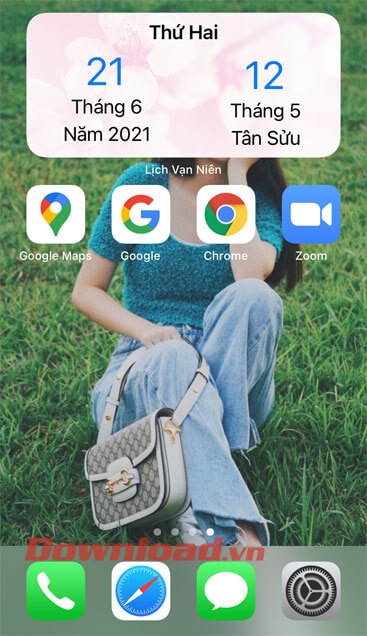
Hướng dẫn thêm lịch âm vào iPhone
Bước 1: Đầu tiên các bạn hãy copy đường link phía dưới này.
https://bit.ly/lich-am-2018-2025Bước 2: Mở phần Cài đặt trên điện thoại của mình lên, sau đó nhấn vào mục Lịch (Đối với iOS 14).
Còn đối với iOS 13 trở xuống, thì sau khi vào phần Cài đặt của iPhone, thì ấn vào mục Mật khẩu & Tài khoản.
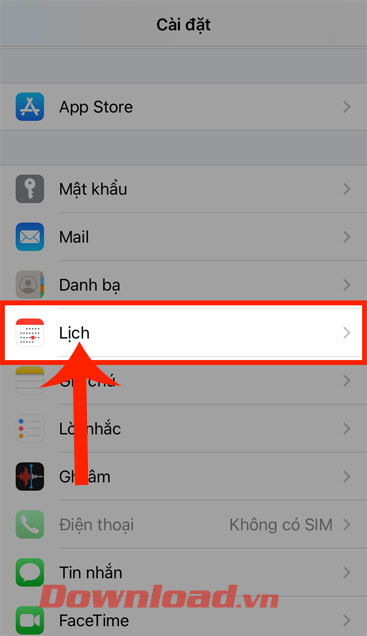
Bước 3: Tại mục Lịch trong cài đặt, chạm vào mục Tài khoản.
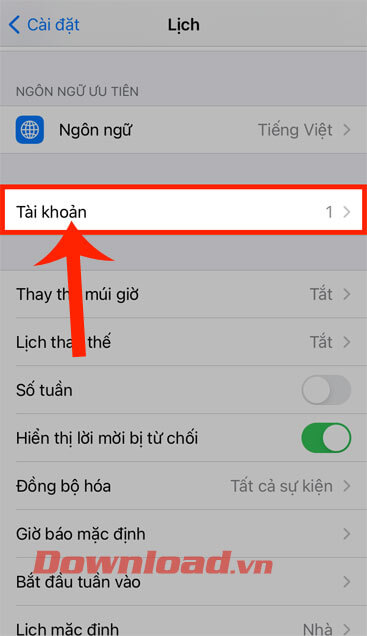
Bước 4: Tiếp theo, nhấn vào mục Thêm tài khoản.
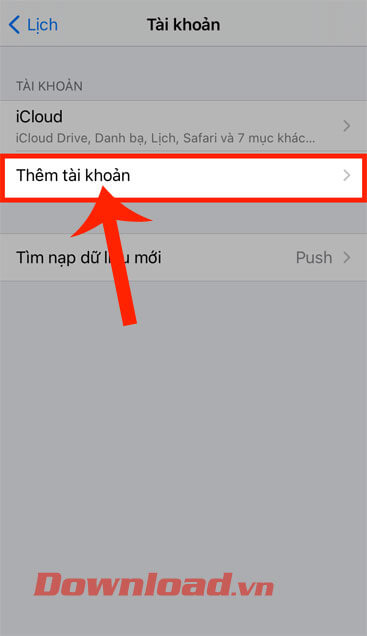
Bước 5: Lúc này trên màn hình sẽ hiển thị một số tài khoản mà mình có thể đăng nhập, hãy chạm vào mục Khác ở phía dưới màn hình.
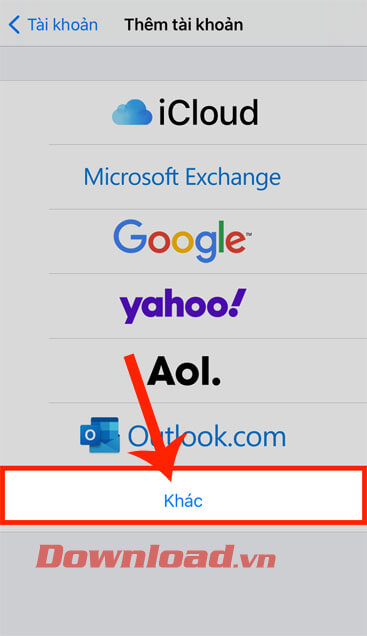
Bước 6: Ở mục Lịch khi này, các bạn ấn vào mục Thêm Lịch đã đăng ký.
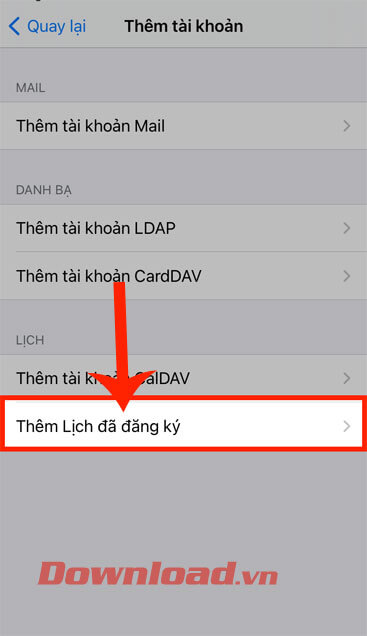
Bước 7: Dán đường link đã sao chép ở phía trên vào ô máy chủ, rồi nhấn vào nút Tiếp.
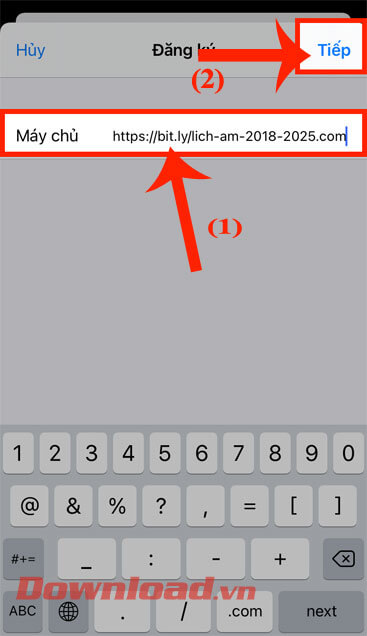
Bước 8: Ấn vào mục Lưu, ở góc bên phải phía trên màn hình.
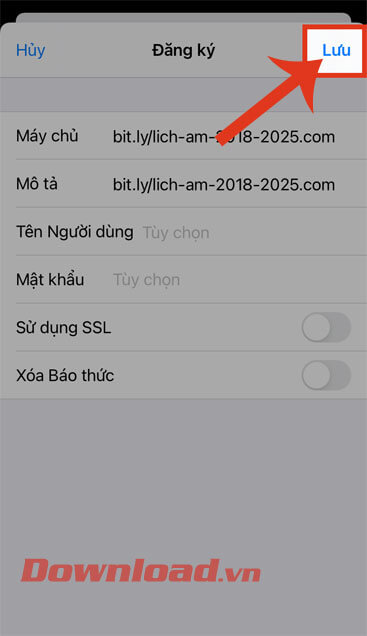
Bước 9: Mở ứng dụng Lịch trên điện thoại của mình, sau đó chuyển chế độ xem chi tiết cho từng ngày dạng danh sách, thì chúng ta có thể thấy lịch âm trên iPhone.
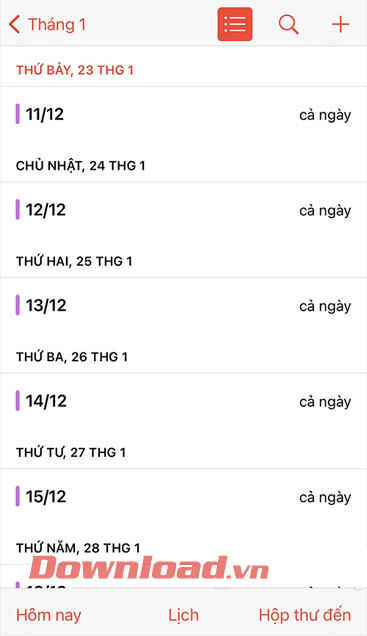
Bước 10: Nếu như, muốn xóa lịch âm trên iPhone, thì quay lại mục Lịch trong phần cài đặt. Sau đó nhấn vào mục Lịch đã đăng ký.
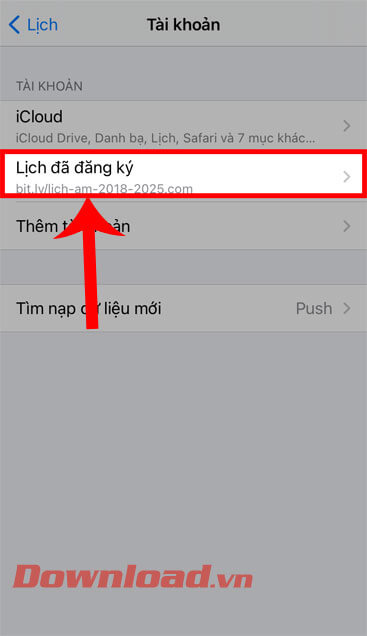
Bước 11: Tiếp theo, ấn vào đường link tài khoản lịch âm mà mình muốn xóa bỏ
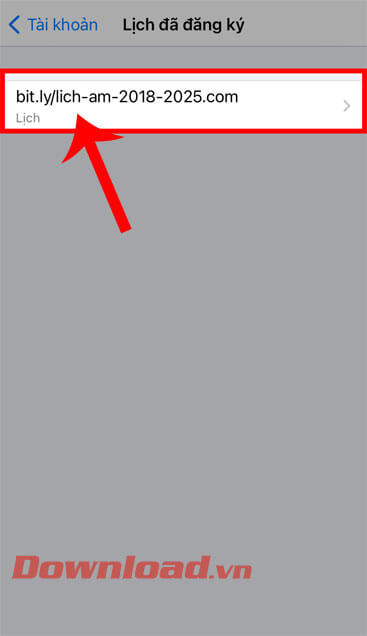
Bước 12: Cuối cùng chạm vào nút Xóa tài khoản ở phía dưới màn hình.
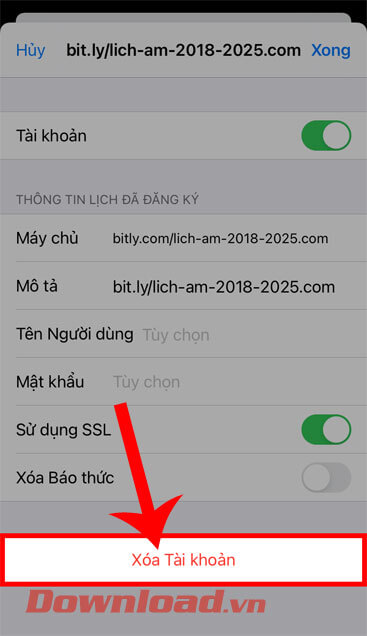
Hy vọng rằng sau khi theo dõi 2 cách thực hiện ở phía trên, thì các bạn có thể dễ dàng và nhanh chóng đưa lịch âm hiển thị ra ngoài màn hình chính của điện thoại iPhone.
Chúc các bạn thực hiện thành công!