Or you want a quick look: Hướng dẫn thay đổi ảnh avatar Instagram trên máy tính
Instagram là một ứng dụng mạng xã hội được nhiều người sử dụng hiện nay, cũng giống với những mạng xã hội khác như Facebook, Zalo thì tài khoản Instagram cũng có ảnh đại diện, và chúng ta cũng có thể thoải mái thay đổi những ảnh avatar của mình bằng những bức ảnh đẹp và ấn tượng hơn.
Nếu bạn là một người mới sử dụng Instagram và vẫn chưa biết phải làm sao để thay đổi ảnh avatar của mọn, thì hôm nay Mobitool sẽ giới thiệu bài viết hướng dẫn đổi ảnh đại diện Instagram trên máy tính và điện thoại, mời các bạn cùng tham khảo.
Hướng dẫn thay đổi ảnh avatar Instagram trên máy tính
Truy cập vào Instagram Tải Instagram trên Windows
Bước 1: Đầu tiên, truy cập vào Instagram trên trình duyệt của máy tính, rồi đăng nhập tài khoản.
Bước 2: Tại trang chủ của Instagram, nhấn vào hình ảnh đại diện của mình, rồi ấn vào mục Trang cá nhân.
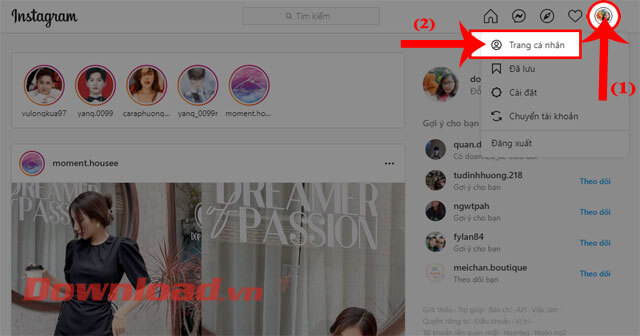
Bước 3: Ở Trang cá nhân, tiếp tục click chuột vào hình ảnh avatar.
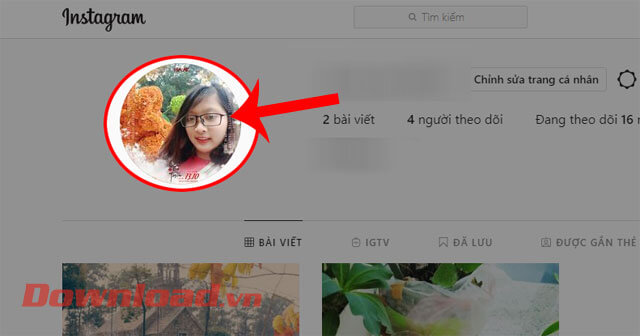
Bước 4: Lúc này trên màn hình sẽ xuất hiện cửa sổ Thay đổi ảnh đại diện, hãy nhấn vào mục Tải ảnh lên.
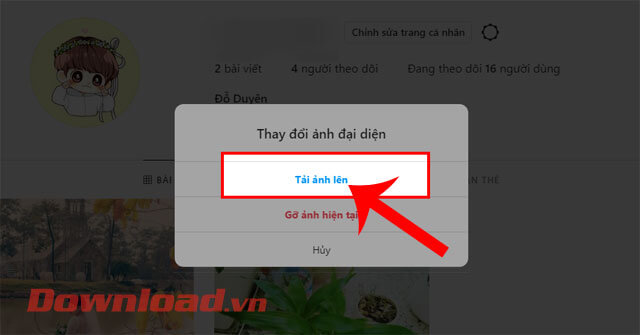
Bước 5: Chọn một bức ảnh trên máy tính mà mình muốn làm ảnh avatar Instagram, rồi ấn vào nút Open.
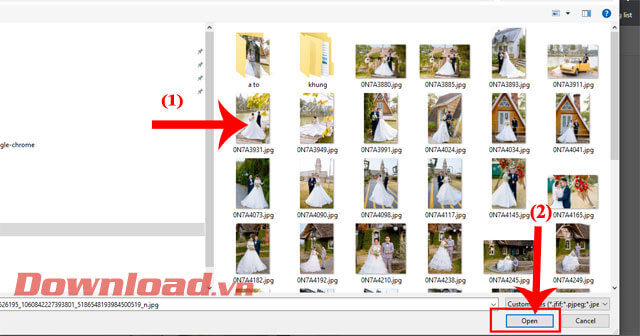
Bước 6: Đợi một lát, ảnh đại diện Instagram của bạn sẽ được thay đổi.
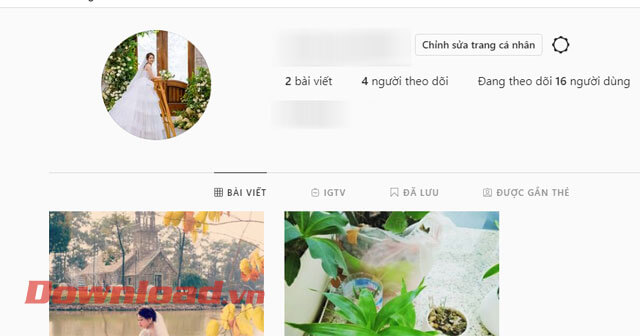
Hướng dẫn đổi ảnh avatar Instagram trên điện thoại
Tải Instagram trên Android Tải Instagram trên iOS
Bước 1: Mở ứng dụng Instagram trên điện thoại của mình lên, sau đó nhấn vào hình ảnh đại diện ở góc bên phải phía dưới màn hình.
Bước 2: Tại trang cá nhân Instagram, chạm và giữ vào hình ảnh avatar hiện tại.
Bước 3: Phía dưới màn hình khi này, xuất hiện của sổ Đổi ảnh đại diện, hãy ấn vào mục Ảnh đại diện mới.

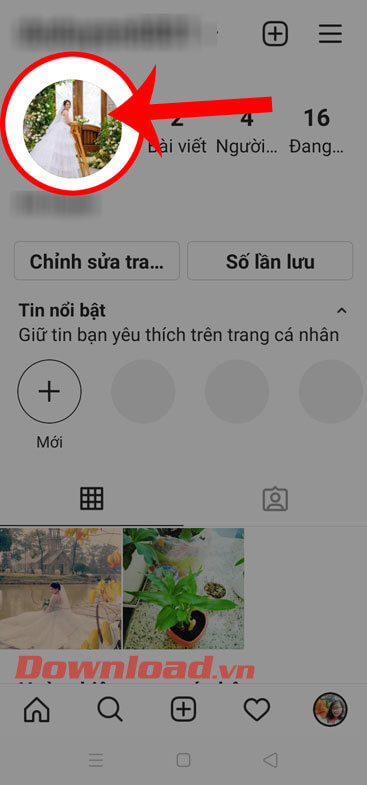

Bước 4: Chọn hình ảnh trong điện thoại để làm ảnh avatar, sau đó nhấn vào biểu tượng mũi tên.
Bước 5: Chỉnh sửa lại màu sắc cho ảnh, bằng các bộ lọc màu sắc có sẵn trên Instagram. Rồi tiếp tục chạm vào biểu tượng mũi tên ở góc bên phải phía trên màn hình.
Bước 6: Cuối cùng đợi một lát để ảnh avatar của mình được thay đổi.

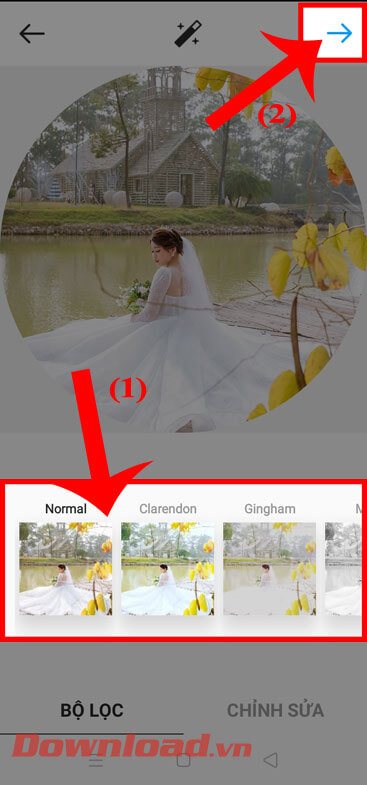

Chúc các bạn thực hiện thành công!
Instagram là một ứng dụng mạng xã hội được nhiều người sử dụng hiện nay, cũng giống với những mạng xã hội khác như Facebook, Zalo thì tài khoản Instagram cũng có ảnh đại diện, và chúng ta cũng có thể thoải mái thay đổi những ảnh avatar của mình bằng những bức ảnh đẹp và ấn tượng hơn.
Nếu bạn là một người mới sử dụng Instagram và vẫn chưa biết phải làm sao để thay đổi ảnh avatar của mọn, thì hôm nay Mobitool sẽ giới thiệu bài viết hướng dẫn đổi ảnh đại diện Instagram trên máy tính và điện thoại, mời các bạn cùng tham khảo.
Hướng dẫn thay đổi ảnh avatar Instagram trên máy tính
Truy cập vào Instagram Tải Instagram trên Windows
Bước 1: Đầu tiên, truy cập vào Instagram trên trình duyệt của máy tính, rồi đăng nhập tài khoản.
Bước 2: Tại trang chủ của Instagram, nhấn vào hình ảnh đại diện của mình, rồi ấn vào mục Trang cá nhân.
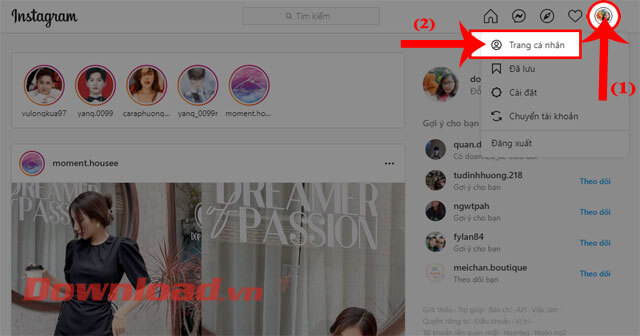
Bước 3: Ở Trang cá nhân, tiếp tục click chuột vào hình ảnh avatar.
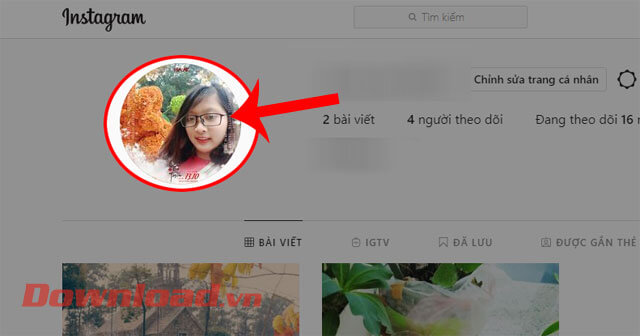
Bước 4: Lúc này trên màn hình sẽ xuất hiện cửa sổ Thay đổi ảnh đại diện, hãy nhấn vào mục Tải ảnh lên.
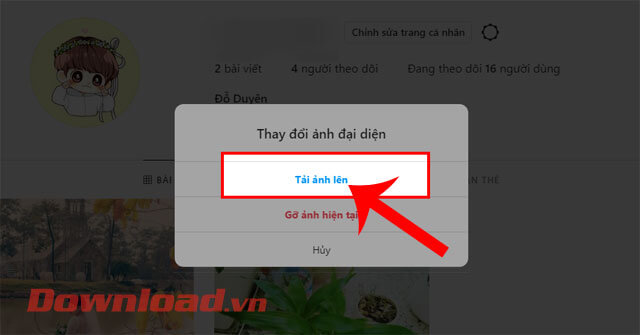
Bước 5: Chọn một bức ảnh trên máy tính mà mình muốn làm ảnh avatar Instagram, rồi ấn vào nút Open.
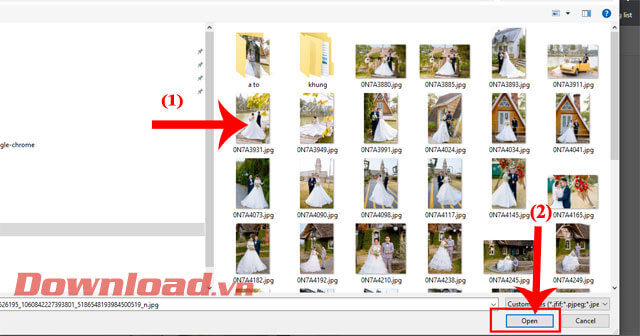
Bước 6: Đợi một lát, ảnh đại diện Instagram của bạn sẽ được thay đổi.
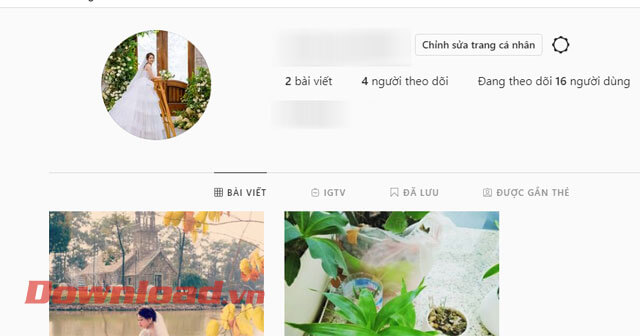
Hướng dẫn đổi ảnh avatar Instagram trên điện thoại
Tải Instagram trên Android Tải Instagram trên iOS
Bước 1: Mở ứng dụng Instagram trên điện thoại của mình lên, sau đó nhấn vào hình ảnh đại diện ở góc bên phải phía dưới màn hình.
Bước 2: Tại trang cá nhân Instagram, chạm và giữ vào hình ảnh avatar hiện tại.
Bước 3: Phía dưới màn hình khi này, xuất hiện của sổ Đổi ảnh đại diện, hãy ấn vào mục Ảnh đại diện mới.

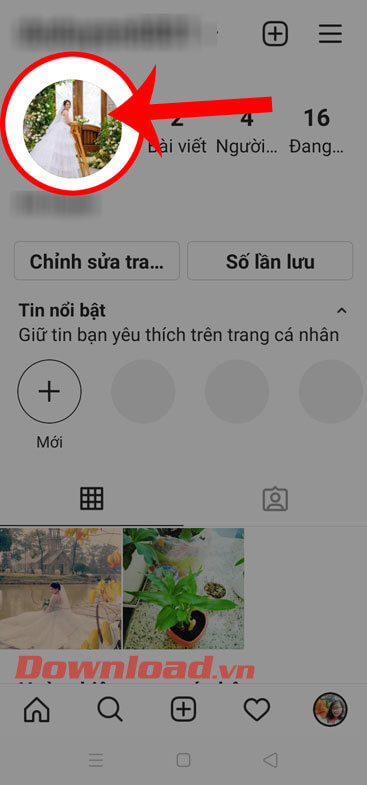

Bước 4: Chọn hình ảnh trong điện thoại để làm ảnh avatar, sau đó nhấn vào biểu tượng mũi tên.
Bước 5: Chỉnh sửa lại màu sắc cho ảnh, bằng các bộ lọc màu sắc có sẵn trên Instagram. Rồi tiếp tục chạm vào biểu tượng mũi tên ở góc bên phải phía trên màn hình.
Bước 6: Cuối cùng đợi một lát để ảnh avatar của mình được thay đổi.

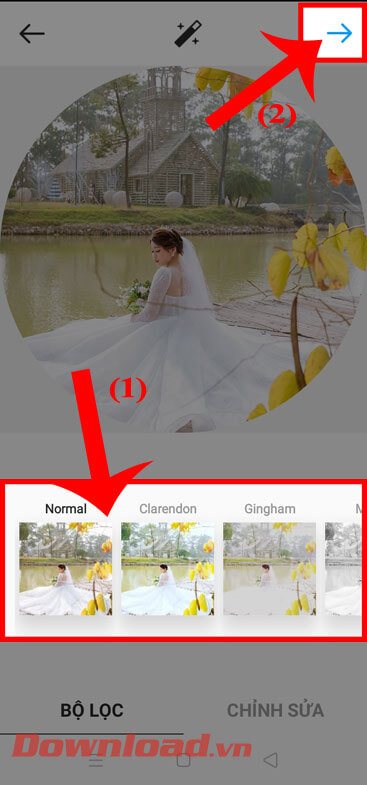

Chúc các bạn thực hiện thành công!