Or you want a quick look: Hướng dẫn tạo ảnh nổi bật Instagram bằng 9 ảnh ghép
Cũng giống với Facebook, Instagram cũng cho phép người dùng đặt hình ảnh nổi bật với 9 bức ảnh của mình. Nếu như bạn muốn ghép một tấm hình ghép thành 9 miếng ảnh ghép khác nhau làm ảnh nổi bật trên Instagram nhưng lại không biết phải làm thế nào?
Một trong những ứng dụng giúp cho bạn có thể chia hình ảnh của mình thành 9 mảnh ghép thật dễ dàng thì phải kể đến ứng dụng Giant Square for Instagram. Vì vậy, sau đây Mobitool mời các bạn cùng theo dõi bài viết hướng dẫn tạo 9 ảnh ghép nổi bật trên Instagram.
Tải Instagram trên Android Tải Instagram trên iOS
Hướng dẫn tạo ảnh nổi bật Instagram bằng 9 ảnh ghép
Bước 1: Đầu tiên hãy mở ứng dụng Giant Square for Instagram trên điện thoại của mình lên. Nếu như máy bạn chưa có ứng dụng này, thì hãy nhấn vào nút tải dưới đây để cài đặt app về.
Tải Giant Square for Instagram trên Android Tải Giant Square for Instagram trên iOS
Bước 2: Tại giao diện chính của ứng dụng, ấn vào mục Giant Square.
Bước 3: Chạm vào các ô trống, để chọn và đánh dấu tick vào 9 ô vuông. Ngoài ra, các bạn có thể nhấn vào nút More Squares, để thêm ô trống.
Bước 4: Sau khi đã chọn ô trống để cắt ảnh, thì ấn vào biểu tượng hình ảnh, để lấy ảnh từ điện thoại của bạn.
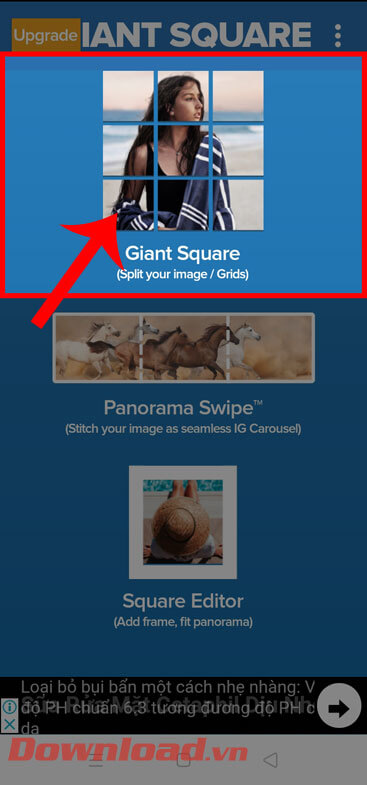
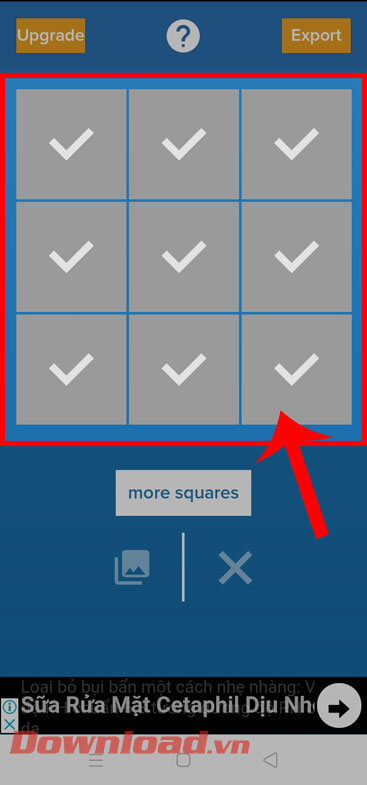
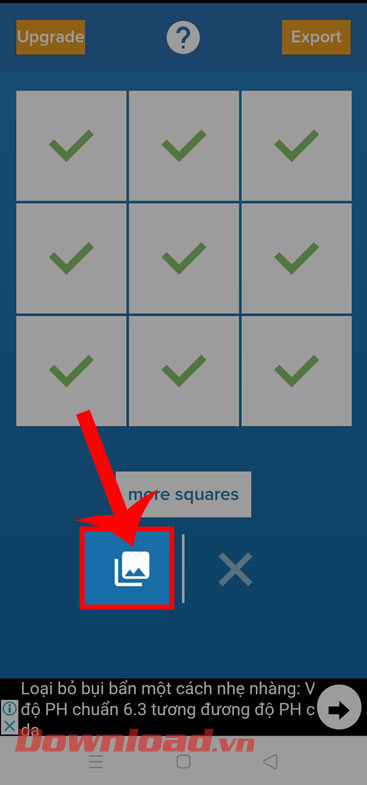
Bước 5: Ở Thư viện ảnh của điện thoại, hãy chọn một tấm hình bất kỳ mà bạn muốn chọn làm ảnh nổi bật trên Instagram.
Bước 6: Khi đã cắt hình ảnh thành 9 mảnh ghép, thì chạm vào nút Export ở góc bên phải phía trên màn hình.
Bước 7: Nhấn vào mục Save, để lưu lại tất cả hình ảnh về điện thoại của mình.
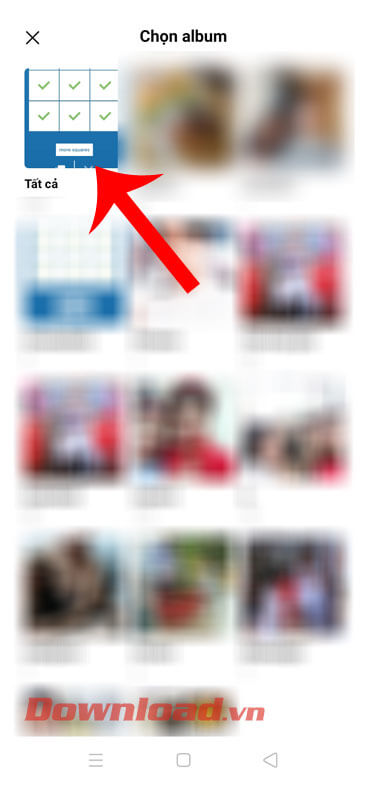
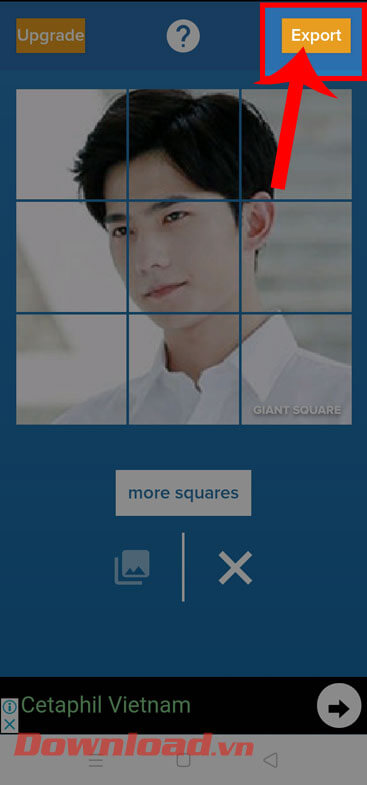
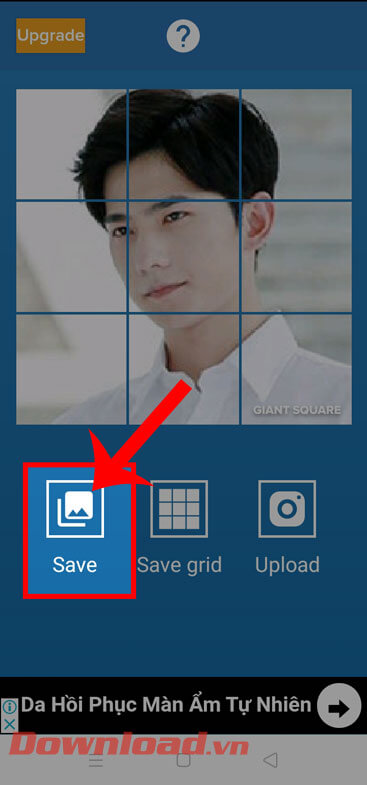
Bước 8: Mở ứng dụng Instagram trên điện thoại của mình lên, sau đó đi tới mục Đăng bài viết lên dòng thời gian của mình.
Bước 9: Chọn và đăng lần lượt 9 bức hình theo thứ tự của mảnh ghép, sao cho mỗi một mảnh ghép là một bài viết.
Bước 10: Cuối cùng, khi đã đăng hết 9 tấm hình lên, bạn sẽ thấy trên trang cá nhân Instagram hiển thị 9 mảnh ghép tạo thành ảnh nổi bật.
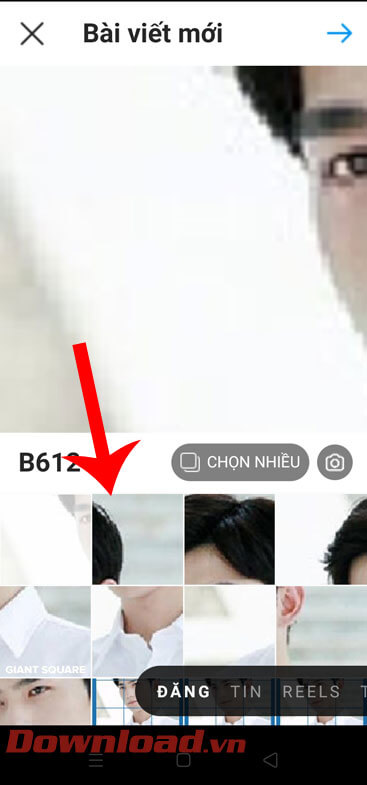
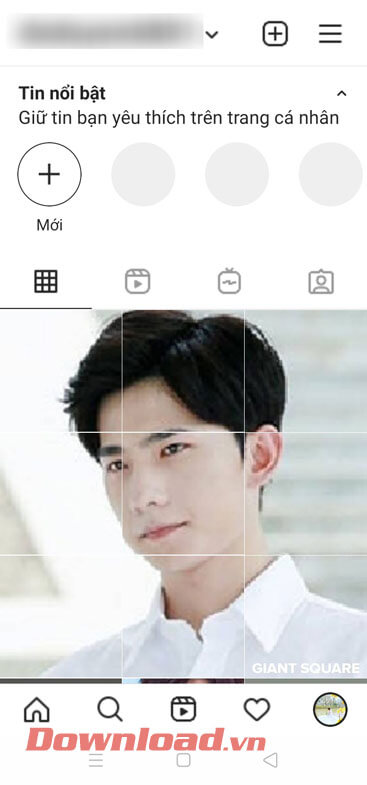
Chúc các bạn thực hiện thành công!
Cũng giống với Facebook, Instagram cũng cho phép người dùng đặt hình ảnh nổi bật với 9 bức ảnh của mình. Nếu như bạn muốn ghép một tấm hình ghép thành 9 miếng ảnh ghép khác nhau làm ảnh nổi bật trên Instagram nhưng lại không biết phải làm thế nào?
Một trong những ứng dụng giúp cho bạn có thể chia hình ảnh của mình thành 9 mảnh ghép thật dễ dàng thì phải kể đến ứng dụng Giant Square for Instagram. Vì vậy, sau đây Mobitool mời các bạn cùng theo dõi bài viết hướng dẫn tạo 9 ảnh ghép nổi bật trên Instagram.
Tải Instagram trên Android Tải Instagram trên iOS
Hướng dẫn tạo ảnh nổi bật Instagram bằng 9 ảnh ghép
Bước 1: Đầu tiên hãy mở ứng dụng Giant Square for Instagram trên điện thoại của mình lên. Nếu như máy bạn chưa có ứng dụng này, thì hãy nhấn vào nút tải dưới đây để cài đặt app về.
Tải Giant Square for Instagram trên Android Tải Giant Square for Instagram trên iOS
Bước 2: Tại giao diện chính của ứng dụng, ấn vào mục Giant Square.
Bước 3: Chạm vào các ô trống, để chọn và đánh dấu tick vào 9 ô vuông. Ngoài ra, các bạn có thể nhấn vào nút More Squares, để thêm ô trống.
Bước 4: Sau khi đã chọn ô trống để cắt ảnh, thì ấn vào biểu tượng hình ảnh, để lấy ảnh từ điện thoại của bạn.
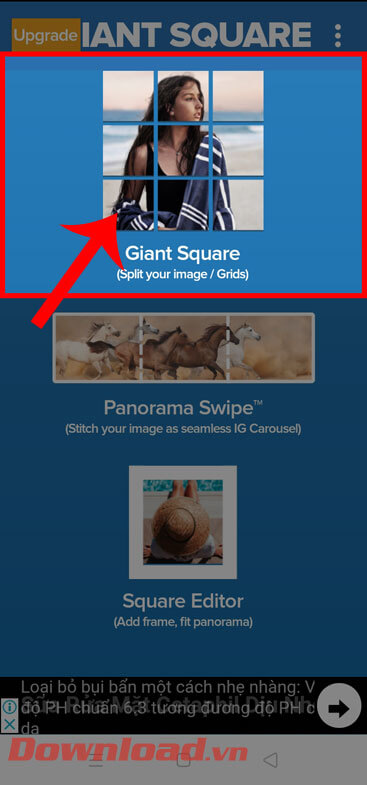
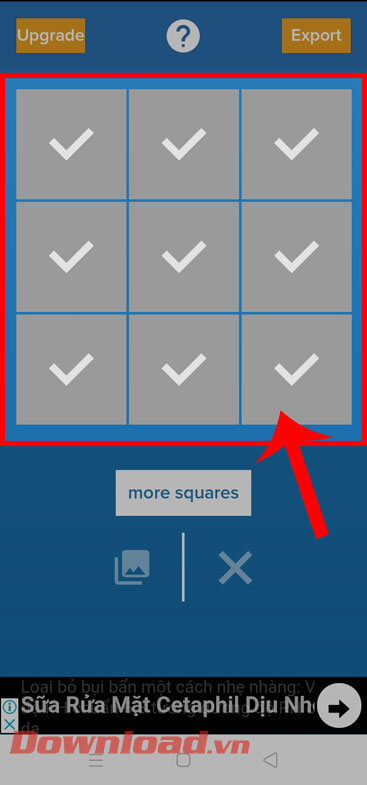
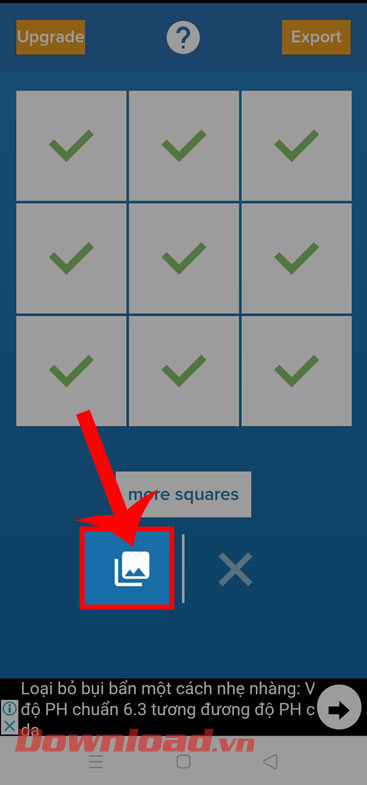
Bước 5: Ở Thư viện ảnh của điện thoại, hãy chọn một tấm hình bất kỳ mà bạn muốn chọn làm ảnh nổi bật trên Instagram.
Bước 6: Khi đã cắt hình ảnh thành 9 mảnh ghép, thì chạm vào nút Export ở góc bên phải phía trên màn hình.
Bước 7: Nhấn vào mục Save, để lưu lại tất cả hình ảnh về điện thoại của mình.
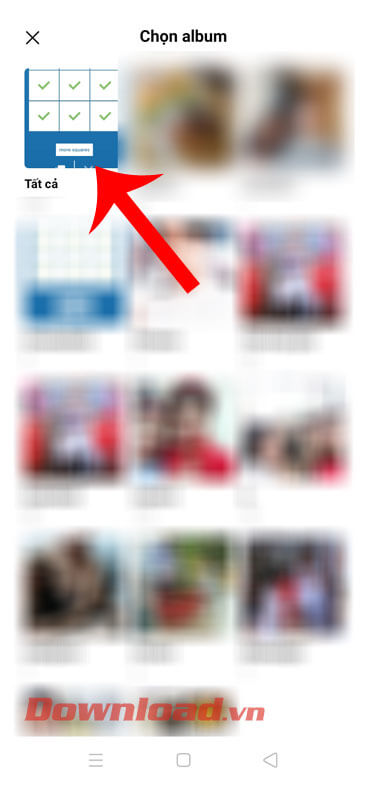
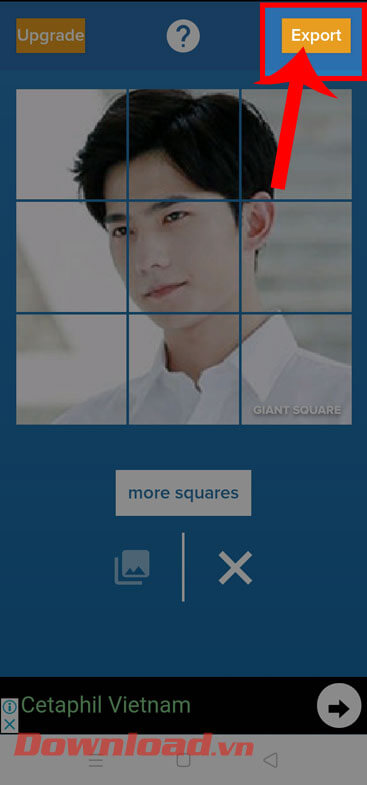
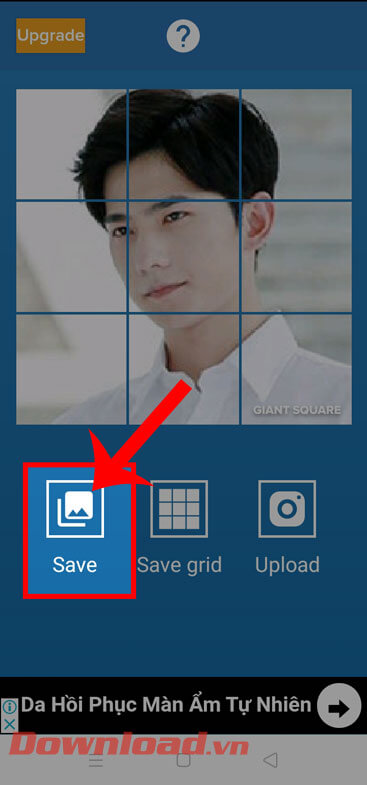
Bước 8: Mở ứng dụng Instagram trên điện thoại của mình lên, sau đó đi tới mục Đăng bài viết lên dòng thời gian của mình.
Bước 9: Chọn và đăng lần lượt 9 bức hình theo thứ tự của mảnh ghép, sao cho mỗi một mảnh ghép là một bài viết.
Bước 10: Cuối cùng, khi đã đăng hết 9 tấm hình lên, bạn sẽ thấy trên trang cá nhân Instagram hiển thị 9 mảnh ghép tạo thành ảnh nổi bật.
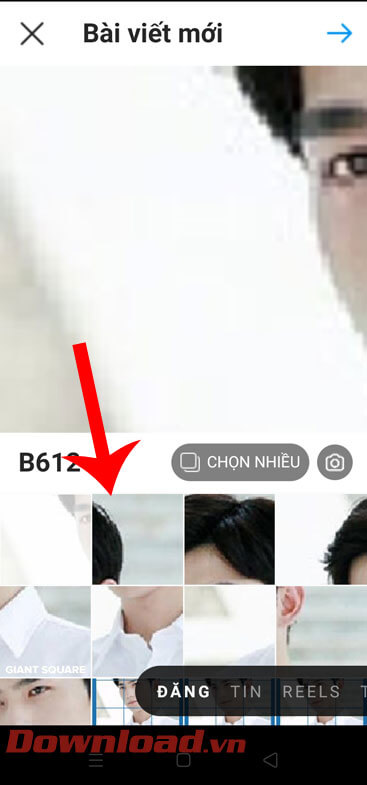
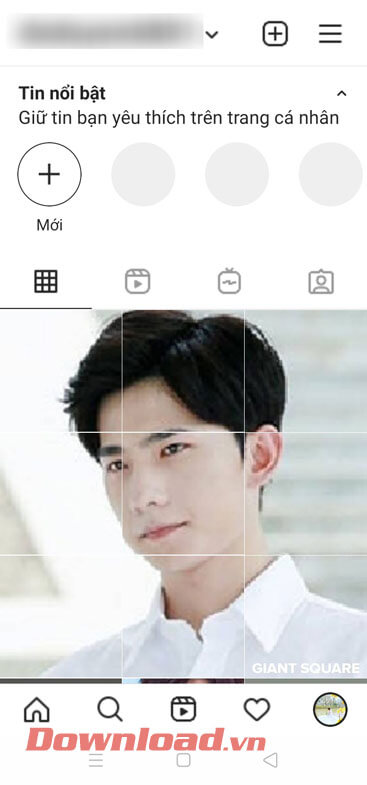
Chúc các bạn thực hiện thành công!