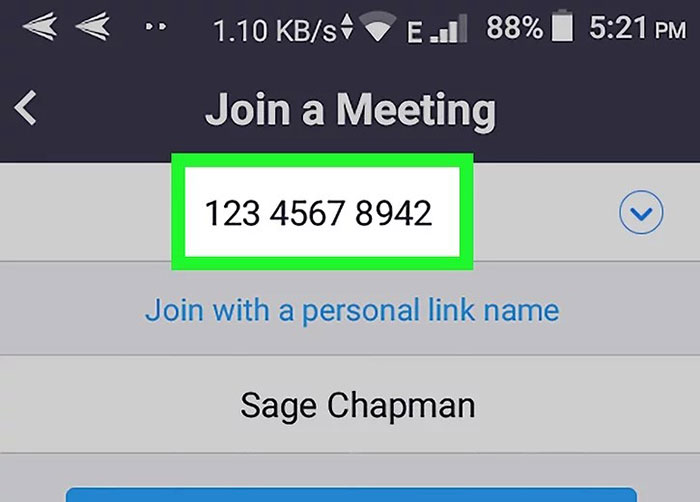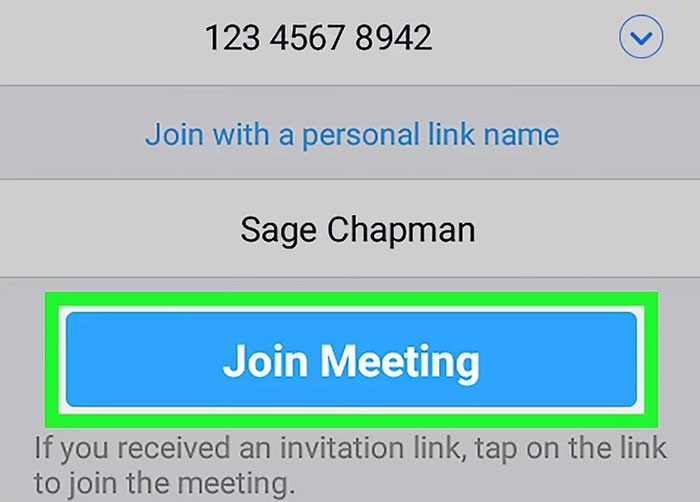Or you want a quick look: Cách cài đặt Zoom trên iOS
Kể từ khi đại dịch bùng phát khiến việc gặp gỡ, tiếp xúc với nhau trở nên khó khăn rất nhiều. Điều này gây cản trở to lớn đến mọi mặt của cuộc sống. Chính vì vậy mà Zoom Cloud Meetings – một ứng dụng tuyệt vời cho các cuộc họp, hội thảo, học tập trực tuyến, trở nên phổ biến trên toàn cầu. Zoom là trợ thủ đắc lực giúp doanh nghiệp hoạt động trơn tru và việc học tập của học sinh không bị gián đoạn.
Quá trình tải xuống và cài đặt Zoom trên điện thoại khá đơn giản, chỉ với một số bước thiết lập và khởi chạy trong vài phút. Sau khi ứng dụng được cài đặt trên máy tính, mọi người có thể sử dụng ngay lập tức.
Cách cài đặt Zoom trên iOS
Bước 1: Nhấn vào ô tải về Zoom Cloud Meetings cho iOS dưới đây.
Bước 2: Mọi người sẽ được chuyển tiếp đến một trang khác, nhấn vào Tải xuống.
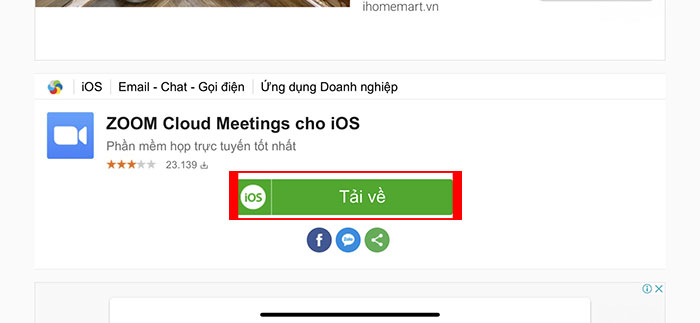
Bước 3: Màn hình sẽ chuyển sang trang tải xuống Zoom trên App Store, chọn biểu tượng đám mây hoặc Get.
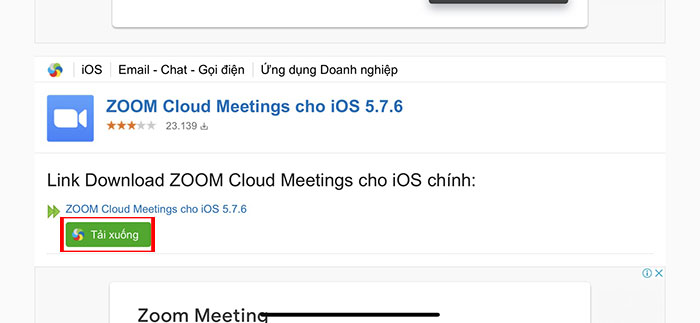
Bước 4: Trong một vài phút tùy theo độ mạnh của kết nối mạng, Zoom sẽ hoàn tất tải về trên điện thoại. Nhấn Open để mở ứng dụng.
Bước 5: Nếu muốn tham gia ngay vào một cuộc họp, chọn Join a Meeting. Sau đó nhập ID của cuộc họp hoặc buổi học, điền tên của mình và nhấn Join.
Chọn Sign In, tiếp tục nhập email và mật khẩu để đăng nhập. Zoom cũng cho phép đăng nhập bằng SSO, Google và Faceboook.
Chọn Sign Up nếu chưa có tài khoản Zoom.
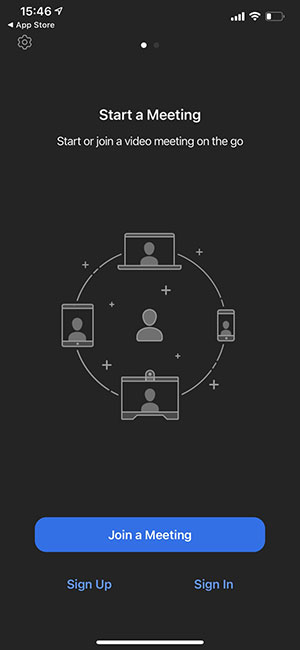
Bước 5: Giao diện chính của Zoom sẽ mở ra, người dùng có thể bắt đầu sử dụng tiện ích của ứng dụng này.
Cách cài đặt Zoom trên Android
Bước 1: Nhấn vào ô tải về Zoom Cloud Meetings cho Android dưới đây.
Bước 2: Mọi người sẽ được chuyển tiếp đến một trang khác, nhấn vào Tải xuống.
Bước 3: Màn hình sẽ chuyển sang trang tải xuống Zoom trên Play Store, nhấn vào nút Install màu xanh.
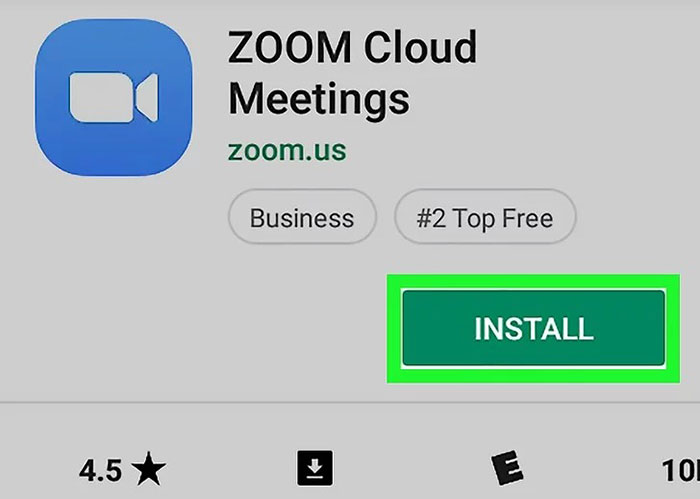
Bước 4: Sau khi Zoom sẽ hoàn tất quá trình tải xuống, chọn Open để mở ứng dụng.
Bước 5: Mọi người có thể chọn Join a Meeting, Sign In hoặc Sign Up tương tự như trên hệ điều hành iOS.