Nếu bạn là một người hay đăng video lên TikTok thì không thể không biết đến ứng dụng chỉnh sửa video CapCut. Đây là một ứng dụng giúp cho người dùng có thể dễ dàng chỉnh sửa lại video của mình trở nên ấn tượng hơn ngay trên điện thoại bằng những tính năng, hiệu ứng có sẵn ở trong ứng dụng này. Tuy nhiên, hiện tại CapCut mới chỉ có phiên bản trên di động, chính vì vậy mà có rất nhiều người rất muốn cài đặt ứng dụng này về máy tính nhưng lại không biết phải làm thế nào?
Tải CapCut trên Android Tải CapCut trên iOS
Để giúp cho mọi người có thể tải và sử dụng ứng dụng này trên máy tính, thì hôm nay Mobitool sẽ giới thiệu các bước thực hiện để cài đặt và sử dụng CapCut trên máy tính bằng phần mềm giả lập. Trong bài viết này, chúng tôi sẽ sử dụng phần mềm giả lập BlueStacks, các bạn có thể thực hiện tương tự trên những phần mềm giả lập khác như: NoxPlayer, Droid4X, LDPlayer,… Sau đây, chúng tôi xin mời các bạn cùng theo dõi bài viết.
Tải BlueStacks trên Windows Tải BlueStacks trên Mac
Nếu bạn là một người hay đăng video lên TikTok thì không thể không biết đến ứng dụng chỉnh sửa video CapCut. Đây là một ứng dụng giúp cho người dùng có thể dễ dàng chỉnh sửa lại video của mình trở nên ấn tượng hơn ngay trên điện thoại bằng những tính năng, hiệu ứng có sẵn ở trong ứng dụng này. Tuy nhiên, hiện tại CapCut mới chỉ có phiên bản trên di động, chính vì vậy mà có rất nhiều người rất muốn cài đặt ứng dụng này về máy tính nhưng lại không biết phải làm thế nào?
Tải CapCut trên Android Tải CapCut trên iOS
Để giúp cho mọi người có thể tải và sử dụng ứng dụng này trên máy tính, thì hôm nay Mobitool sẽ giới thiệu các bước thực hiện để cài đặt và sử dụng CapCut trên máy tính bằng phần mềm giả lập. Trong bài viết này, chúng tôi sẽ sử dụng phần mềm giả lập BlueStacks, các bạn có thể thực hiện tương tự trên những phần mềm giả lập khác như: NoxPlayer, Droid4X, LDPlayer,… Sau đây, chúng tôi xin mời các bạn cùng theo dõi bài viết.
Tải BlueStacks trên Windows Tải BlueStacks trên Mac
Hướng dẫn cài đặt CapCut trên máy tính
Bước 1: Đầu tiên, chúng ta sẽ mở phần mềm giả lập BlueStacks trên máy tính của mình. Sau đó, tại giao diện chính của phần mềm giả lập, nhấn vào biểu tượng của kho ứng dụng CH Play.
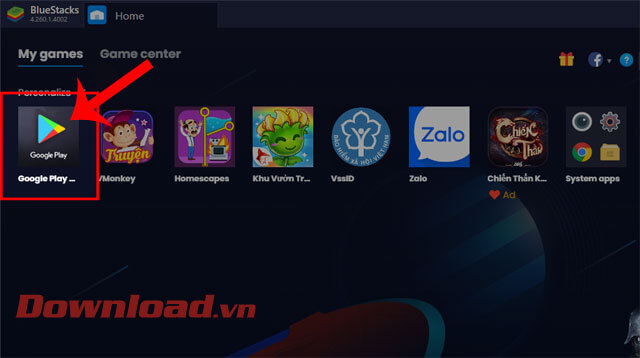
Bước 2: Trong trang chủ của Google Play, click chuột vào ô tìm kiếm ở phía trên màn hình.
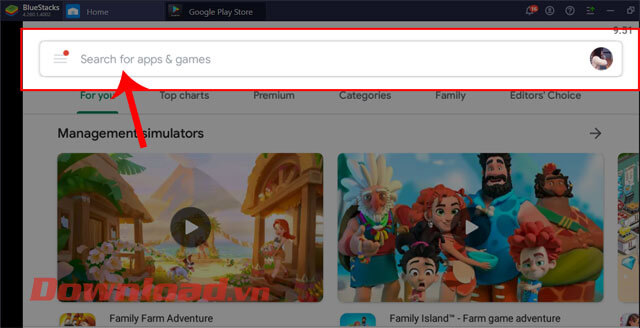
Bước 3: Ở ô tìm kiếm, gõ từ khóa “CapCut”, rồi ấn nút Enter.
Bước 4: Lúc này ở phần tải ứng dụng, hãy nhấp chuột vào nút Install (Cài đặt).
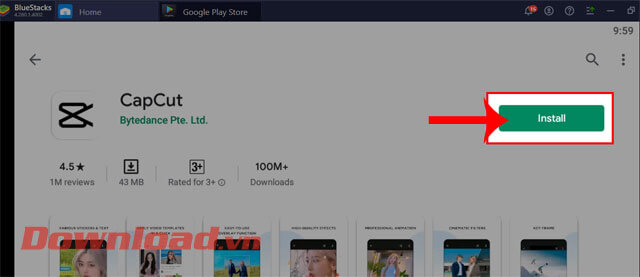
Bước 5: Đợi một lát để quá trình tải ứng dụng này về máy tính được hoàn tất, sau đó click chuột vào nút Open (Mở), để bắt đầu sử dụng CapCut trên PC.
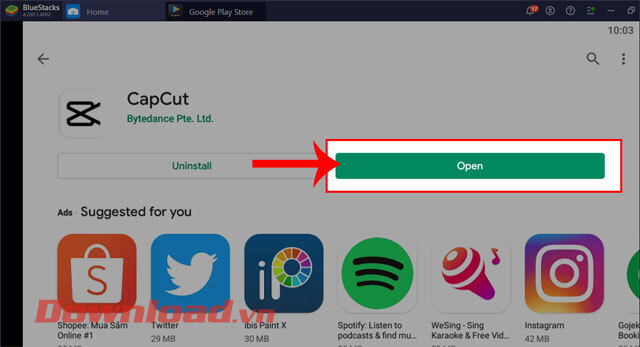
Hướng dẫn chỉnh sửa video bằng CapCut trên máy tính
Bước 1: Tại giao diện chính của ứng dụng, nhấn vào biểu tượng dấu “+” để bắt đầu quá trình chỉnh sửa video.
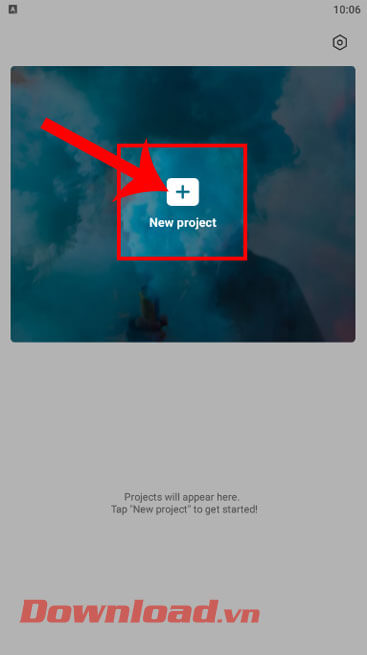
Bước 2: Chọn một video bất kỳ mà bạn muốn chỉnh sửa sau đó, ấn vào nút Add.
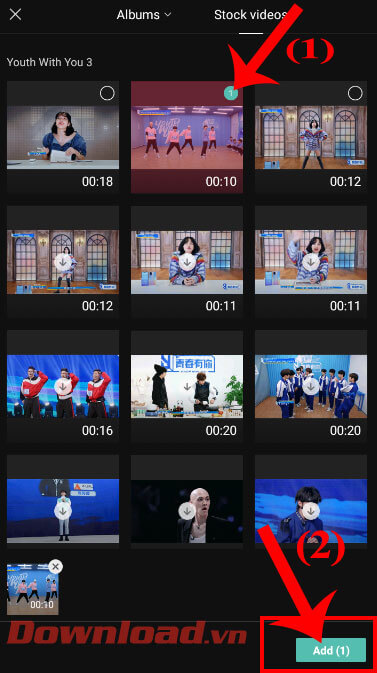
Bước 3: Lúc này, tại màn hình chỉnh sửa video xuất hiện nhiều công cụ điều chỉnh video vô cùng hữu ích cho người dùng sử dụng như:
- Edit: Đây là công cụ cắt, dán, tăng tốc độ video, để thực hiện được đầu tiên hãy ấn vào mục Edit ở phía dưới màn hình, sau đó tại thanh timeline hãy giữ và kéo 2 đầu để chỉnh sửa thời lượng của video.
- Speed: điều chỉnh thời lượng phát video.
- Volume: chỉnh sửa âm thanh.
- Animation: tạo hiệu ứng cho video.
- Delete: xóa một chi tiết bất kỳ có trong video.
- Transform: Thay đổi kích thước về độ dài, độ rộng của video.
- Text: chèn chữ vào video.
- Stickers: thêm sticker vào video.
- Overlay: chèn thêm video hoặc ảnh.
- Filters: điều chỉnh bộ lọc về màu sắc, độ tương phản của video.
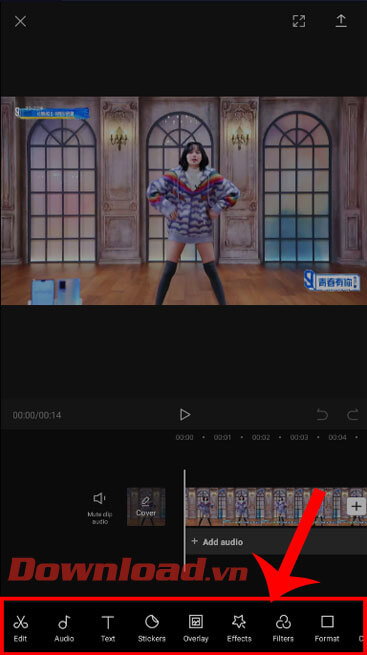
Bước 4: Trong quá trình chỉnh sửa video, nếu bạn muốn ghép nhạc nền cho video của mình thì hãy nhấp chuột vào mục Audio.
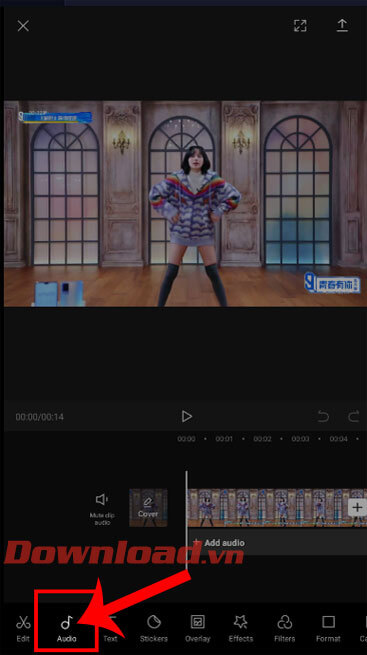
Bước 5: Tiếp theo, ấn vào mục Sounds để chọn nhạc nền có sẵn trên ứng dụng.

Bước 6: Nhấn vào biểu tượng mũi tên đi xuống ở phía bên phải của đoạn nhạc, để tải về và thêm vào video của mình.
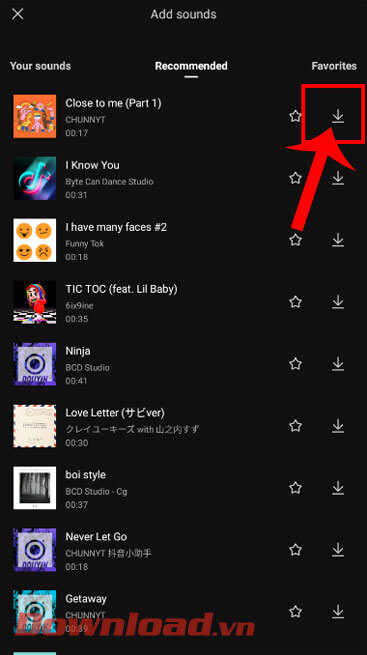
Bước 7: Sau khi đã chèn nhạc nền vào video, thì chúng ta có thể thêm hiệu ứng cho video của mình, bằng cách click chuột vào mục Effect.
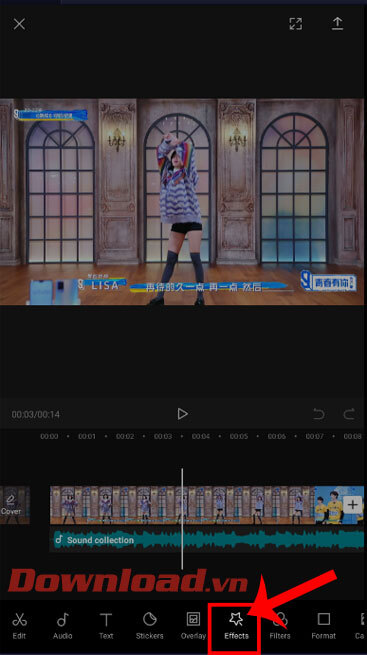
Bước 8: Phía dưới màn hình sẽ hiển thị nhiều hiệu ứng video cho bạn lựa chọn, hãy nhấn vào hiệu ứng mà bạn muốn chèn vào video.
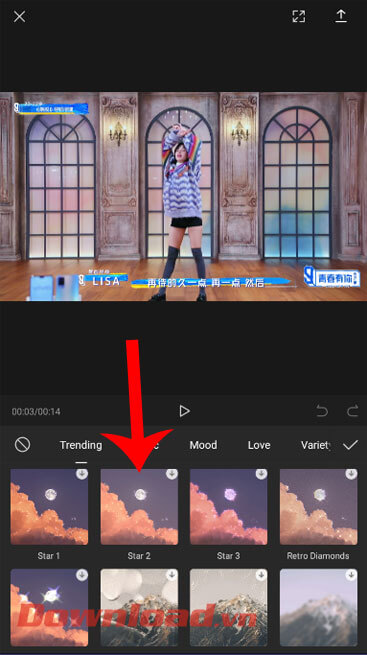
Bước 9: Khi đã thực hiện xong những thao tác chỉnh sửa video thì ấn vào biểu tượng mũi tên đi lên, để xuất video đã sửa.
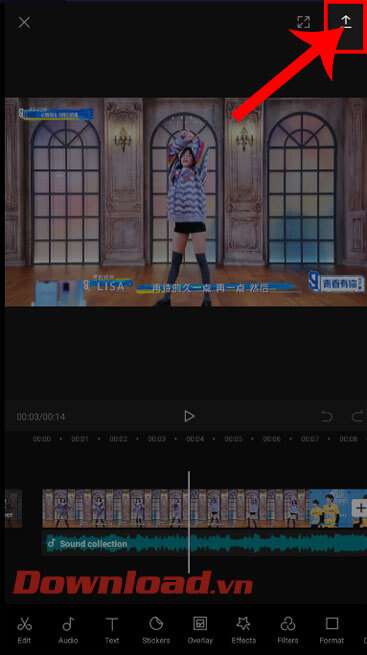
Bước 10: Điều chỉnh độ phân giải của video, rồi nhấp chuột vào nút Export.
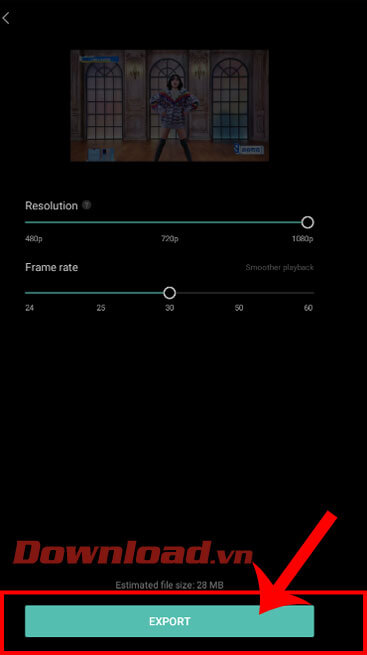
Hy vọng rằng sau khi theo dõi bài viết này, thì các bạn có thể dễ dàng cài đặt và chỉnh sửa video bằng ứng dụng CapCut trên máy tính của mình.
Chúc các bạn thực hiện thành công!