Or you want a quick look: Tải và cài đặt Notepad++
Cách sử dụng Notepad++ như thế nào là câu hỏi được rất nhiều người quan tâm. Hãy cùng Mobitool tìm hiểu hướng dẫn sử dụng Notepad++ chi tiết dưới đây nhé!

Notepad++ là lựa chọn thay thế Notepad mã nguồn mở lý tưởng và trình chỉnh sửa mã nguồn hiệu quả trên Windows. Là một trình chỉnh sửa văn bản gọn nhẹ, nó bổ sung thêm các chức năng còn thiếu ở Notepad tích hợp sẵn trên Windows như giao diện màn hình chia đôi, phân tab, kiểm tra chính tả và hỗ trợ plugin. Notepad++ cũng bao gồm công cụ đánh dấu cú pháp (highlight) cùng các chức năng cho lập trình viên xử lý mã nguồn. Nếu bạn muốn lựa chọn một công cụ soạn thảo code miễn phí, đa năng thì chắc chắn không nên bỏ qua Notepad++. Dưới đây là cách sử dụng Notepad++ cho người mới bắt đầu.
Tải và cài đặt Notepad++
Mặc dù Notepad++ không phải là một phần mềm quá phức tạp , nhưng bạn vẫn cần tìm hiểu về nó trước khi bắt tay vào việc viết code. Bài viết sau đây sẽ cung cấp đầy đủ thông tin về cách cài đặt, những tính năng chính của Notepad++ giúp bạn sử dụng hiệu quả nhất những gì mà tiện ích này mang lại.
Bạn có thể download Notepad++ trong nút tải dưới đây và tiến hành cài đặt như các phần mềm thông thường khác.
Tải Notepad++ Tải Notepad++ Portable
- Mở file download, chọn ngôn ngữ cài đặt, sau đó nhấn I agree.
- Click vào Browse… để chọn vị trí lưu.
- Nhấn vào Next và Install.
- Cuối cùng click vào Finish để hoàn tất quá trình cài đặt.
Hướng dẫn cách sử dụng Notepad++
Khi khởi động Notepad++ lần đầu tiên, bạn nên tùy chỉnh các cài đặt bằng cách click vào nút Settings từ thanh điều hướng ở phía trên, sau đó chọn Preferences. Trong đó có 3 mục bạn nên thay đổi ngay lập tức.
- Thư mục mặc định: Đây là thư mục lưu trữ mặc định mà bạn dùng để lưu hoặc mở file. Việc lưu và sắp xếp các file một cách khoa học là việc vô cùng quan trọng đối với một lập trình viên.
- Tự động hoàn thành (Auto – Completion): Một số người thấy tính năng này rất hữu ích do nó giúp ngăn chặn những lỗi chính tả, quên đóng dấu ngoặc đơn… Bạn có thể bật hoặc tắt tính năng này theo nhu cầu sử dụng.
- Ngôn ngữ mặc định: Dưới tab New Document trong tùy chọn, bạn sẽ thấy mục lựa chọn ngôn ngữ mặc định. Nếu bạn muốn viết code chỉ bằng một ngôn ngữ, thì có thể lựa chọn ngôn ngữ mình cần sử dụng ở mục này.
Ngoài 3 tùy chọn được nhắc đến bên trên, bạn nên cân nhắc đến việc cá nhân hóa hiển thị của Notepad++ bằng cách lựa chọn các chủ đề khác nhau trong phần Style Configurator.
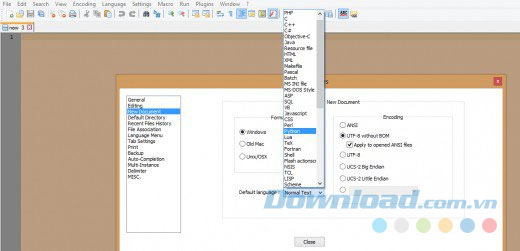
Các phím tắt trên Notepad++
Notepad++ cho phép bạn truy cập hầu hết các tính năng bằng cách sử dụng các phím tắt thay vì menu. Các tổ hợp phím tắt được hiển thị cạnh mỗi item trong danh sách điều hướng. Bạn có thể xem các phím tắt phím cơ bản bằng cách click vào nút Edit / Auto – Completion / Function Parameters Hint (hoặc tổ hợp phím tắt CTRL + SHIFT + SPACEBAR)
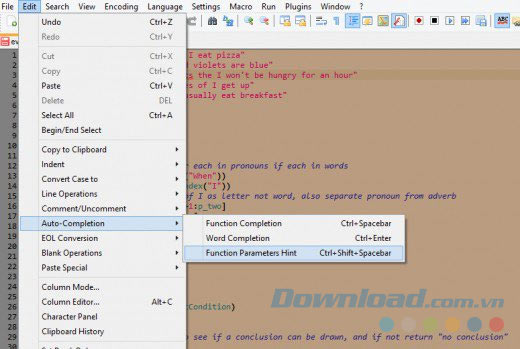
Ví dụ:
- Ctrl + Q: Ghi chú về một đoạn code bằng highlight.
- Ctrl + Space: Hiển thị danh sách các tính năng sẵn có.
Hướng dẫn sử dụng tính năng plugins
Plugins cho phép bạn thêm các tính năng mới vào Notepad++ một cách dễ dàng và nhanh chóng. Bạn click vào Plugins, sau đó chọn Plugin Manager. Một danh sách các tính năng miễn phí có sẵn hiện ra cho bạn chọn để cài đặt. Sau đó chương trình sẽ tự khởi động lại để hoàn tất quá trình này.
Hoặc có thể cân nhắc sử dụng một trong hai tùy chọn dưới đây:
- Cài đặt AutoSave. Với tính năng này, bạn có thể thiết lập chế độ tự động lưu theo thời gian mà bạn muốn (mặc định là tự động lưu sau 1 phút).
- Cuộn chuột tìm chữ cái đầu tiên của ngôn ngữ lập trình mình cần. Ví dụ, nếu bạn đang học về Python thì cuộn chuột xuống chữ cái P.
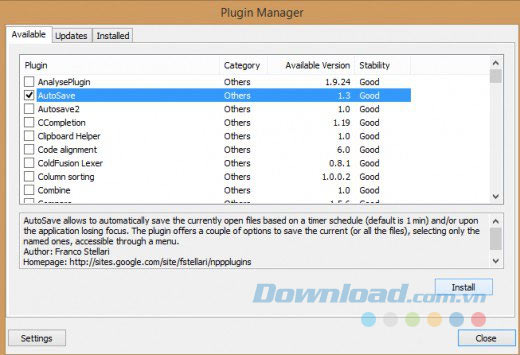
Tìm kiếm và thay thế các chức năng
Giống như các trình soạn thảo chất lượng khác, Notepad++ cung cấp một loạt các chức năng để tìm kiếm bất cứ thứ gì trong code của bạn, nó đặc biệt hữu ích trong việc sửa đổi số lượng lớn.
- Find: Trong khung tìm kiếm Find, bạn có thể tìm kiếm một từ và thực hiện các hành động sửa đổi hoặc thay thế ngay lập tức. Bạn có thể đếm số lần xuất hiện của một từ, đánh dấu vị trí của từ đó… Ngoài ra, Find next và Find previous cho phép bạn highlight một từ và sau đó sử dụng phím tắt để bỏ qua nó nếu còn xuất hiện ở những lần sau.
- Replace: cho phép người dùng thay thế một từ bằng từ khác trong văn bản.
- Incremental Search: Bỏ qua sự xuất hiện của một từ bất kỳ trong tương lai bằng phím mũi tên nếu từ đó còn lặp lại nhiều lần.
Sử dụng Macros
Quy tắc vàng trong lập trình là không lặp lại một hành động quá nhiều lần, tuy nhiên Macros là một ngoại lệ đối với quy tắc này. Nó cho phép lập trình viên có thể thiết lập để tự động hóa các tác vụ lặp đi lặp lại.
Nếu có đoạn code nào được sử dụng nhiều lần, bạn nên tạo ra một hàm mà bạn có thể gọi để chạy mã code đó cho mình. Điều này không những giúp tiết kiệm thời gian mà còn làm cho mã code của bạn bớt cồng kềnh và dễ đọc hơn. Bạn có thể sử dụng chúng với nghĩa đen “tự lặp lại” bằng cách ghi lại quá trình thực hiện mỗi tác vụ một lần, sau đó chạy lại để lặp lại hành động đó bất cứ khi nào và ở đâu bạn muốn. Một khi bạn ghi lại một Macros bạn có thể lưu nó và thậm chí gán nó với một phím tắt.
Tạo một chương trình C++ đơn giản
Bài viết sẽ hướng dẫn bạn cách dùng Notepad++ để tạo một chương trình C++ đơn giản:
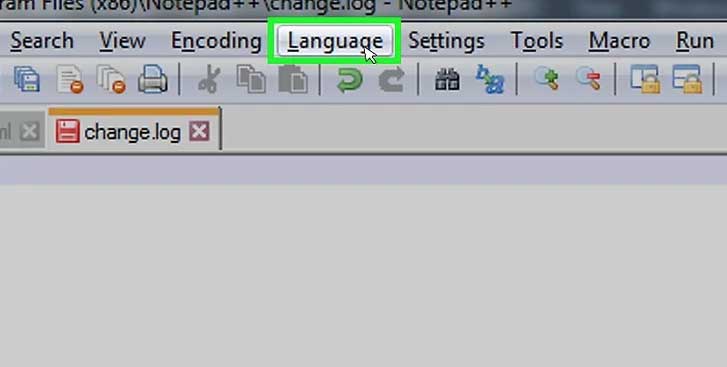
1. Click tab Language ở phía trên cùng của cửa sổ. Click nó sẽ mở ra một menu thả xuống.
2. Chọn C. Bạn sẽ thấy tùy chọn này trong menu Language thả xuống. Một pop-up xuất hiện.
3. Click C++ ở menu popup. Phần lớn trải nghiệm đầu tiên của lập trình viên C++ đều liên quan tới việc tạo một chương trình hiện Hello, World khi chạy. Và chúng ta sẽ bắt đầu với ví dụ đơn giản nhất này.
4. Thêm tiêu đề cho chương trình của bạn. Nhập tên chương trình vào sau //, rồi nhấn Enter.
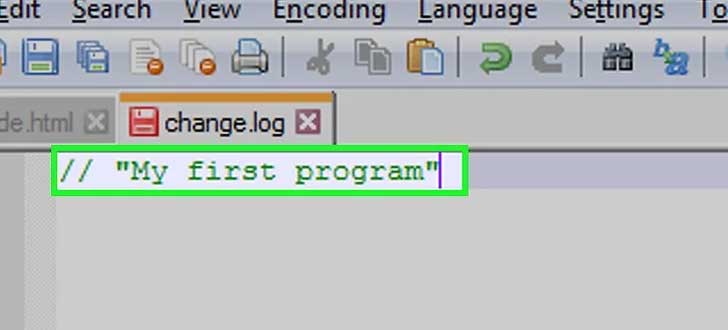
- Mọi text trong một hàng được gõ sau 2 dấu gạch chéo sẽ không được nhận diện là code.
- Ví dụ: Đặt chương trình của bạn hiện Hi Earth, bạn gõ //Hi Earth vào Notepad++.
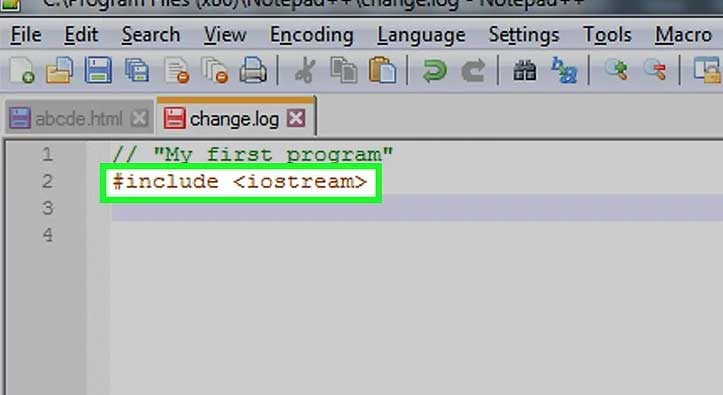
5. Nhập lệnh xử lý trước. Gõ #include <iostream> vào Notepad++, sau đó nhấn Enter. Lệnh này hướng dẫn C++ chạy các hàng code như một chương trình.
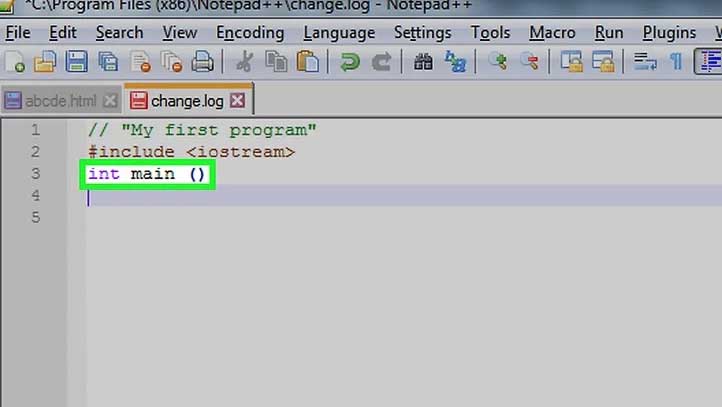
6. Khai báo chức năng của chương trình. Nhập int main () vào Notepad++, sau đó nhấn Enter.
7. Thêm một dấu ngoặc mở. Nhập { vào Notepad++, rồi nhấn Enter. Code chính của chương trình sẽ nằm trong dấu ngoặc. Khi kết thúc code, hãy đóng ngoặc.
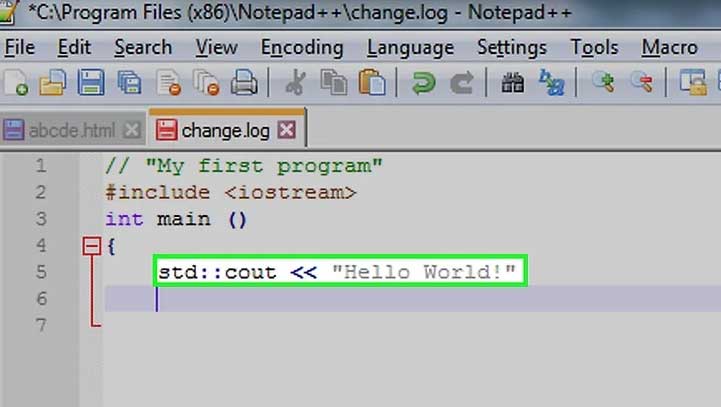
8. Nhập code thực thi của chương trình. Gõ std::cout << “Hello World!”; vào Notepad++ và nhấn Enter.
9. Đóng ngoặc bằng } để kết thúc code. Nói cách khác, nó sẽ đóng giai đoạn chạy chương trình.
10. Xem lại chương trình của bạn. Nó sẽ trông như sau:
//Hi Earth
#include <iostream>
int main ()
{
std::cout << "Hello World!";
}10. Lưu chương trình. Click File > Save As… ở menu thả xuống, nhập tên chương trình, chọn vị trí lưu và click Save. Nếu có phần mềm trên máy tính chạy C++, bạn có thể mở chương trình Hello World này trên máy tính.
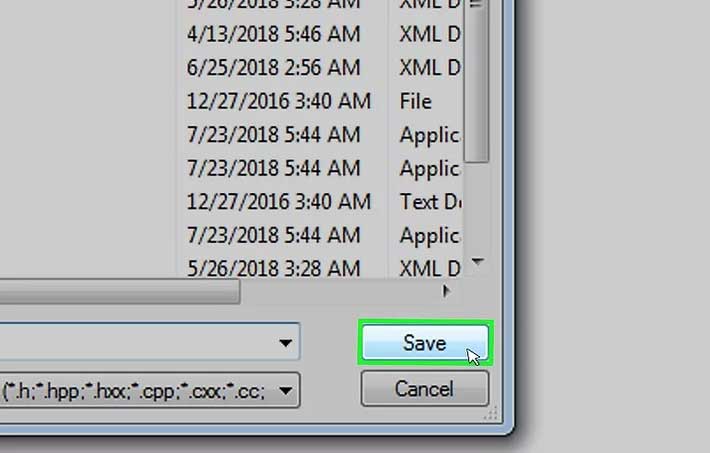
Hướng dẫn tạo một chương trình Batch đơn giản
Ngoài lập trình C++, bạn còn có cách chạy chương trình trên Notepad++ khác, đó là Batch. Dưới đây là chi tiết từng bước thực hiện:
Bước 1: Click tab Language ở cửa sổ phía trên cùng. Click vào nó sẻ mở ra một menu thả xuống.
Bước 2: Chọn B. Bạn sẽ tìm thấy tùy chọn này trong menu Language thả xuống. Một pop-up xuất hiện.
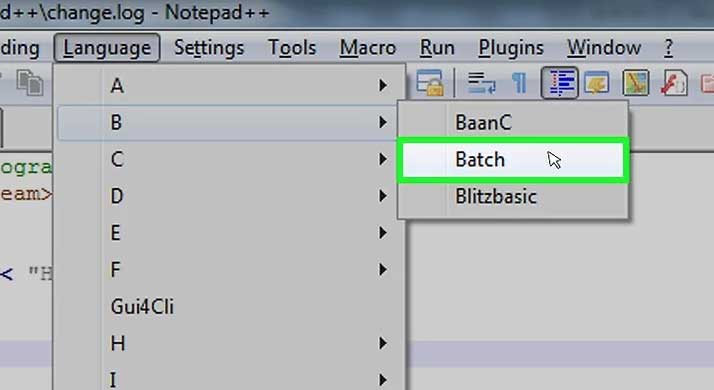
Bước 3: Click Batch. Nó nằm trong menu pop-up. Batch là một phiên bản được chỉnh sửa của các lệnh bạn dùng trong Command Prompt. Vì thế, mọi file Batch đều sẽ mở tại Command Prompt.
Bước 4: Nhập lệnh echo. Gõ @echo off vào Notepad++ và nhấn Enter.
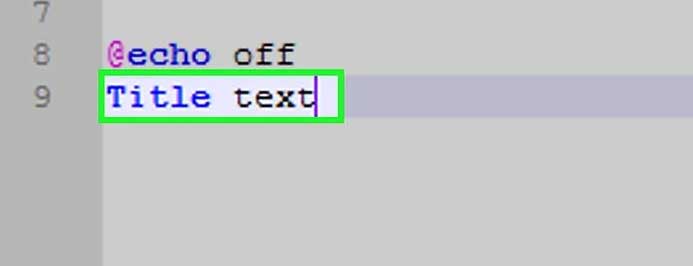
Bước 5: Thêm tiêu đề cho chương trình này. Gõ Title text và nhấn Enter, đảm bảo đã thay tiêu đề bạn muốn. Khi chạy chương trình này, tiêu đề sẽ hiện ở phía trên của cửa sổ Command Prompt.
Bước 6: Nhập nội dung hiển thị. Gõ echo text và nhấn Enter. Thay text bằng nội dung bạn muốn Command Prompt hiển thị. Ví dụ, nếu muốn Command Prompt hiện Humans are superior!”, bạn gõ echo Humans are superior! vào Notepad++.
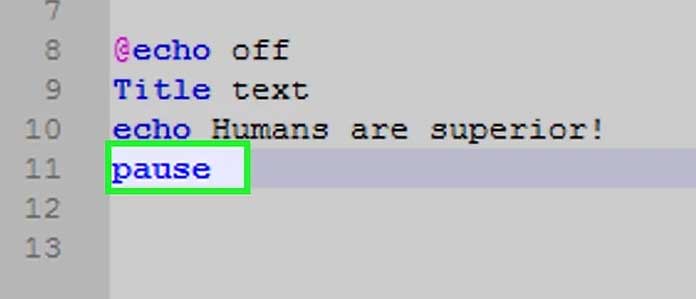
Bước 7: Tạm dừng chương trình. Gõ pause vào Notepad++ để báo kết thúc chương trình.
Bước 8: Xem lại code. Nó sẽ trông như thế này:
@echo off
Title Improved Command Prompt
echo Humans are superior!
PauseBước 9: Lưu chương trình. Click File > Save As… ở menu thả xuống, nhập tên chương trình của bạn, chọn vị trí lưu và click Save. Nếu muốn chạy chương trình, chỉ cần tìm nó ở vị trí lưu và click đúp vào file đó.
Trên đây là những thông tin cơ bản về cách sử dụng Notepad++ cho người mới sử dụng tiện ích soạn thảo hỗ trợ nhiều ngôn ngữ lập trình này. Nếu bạn đang tìm kiếm một công cụ hỗ trợ viết code dễ sử dụng và nhiều tính năng hữu ích thì Notepad++ thực sự đáng để bạn trải nghiệm.
Chúc các bạn thực hiện thành công!
Cách sử dụng Notepad++ như thế nào là câu hỏi được rất nhiều người quan tâm. Hãy cùng Mobitool tìm hiểu hướng dẫn sử dụng Notepad++ chi tiết dưới đây nhé!

Notepad++ là lựa chọn thay thế Notepad mã nguồn mở lý tưởng và trình chỉnh sửa mã nguồn hiệu quả trên Windows. Là một trình chỉnh sửa văn bản gọn nhẹ, nó bổ sung thêm các chức năng còn thiếu ở Notepad tích hợp sẵn trên Windows như giao diện màn hình chia đôi, phân tab, kiểm tra chính tả và hỗ trợ plugin. Notepad++ cũng bao gồm công cụ đánh dấu cú pháp (highlight) cùng các chức năng cho lập trình viên xử lý mã nguồn. Nếu bạn muốn lựa chọn một công cụ soạn thảo code miễn phí, đa năng thì chắc chắn không nên bỏ qua Notepad++. Dưới đây là cách sử dụng Notepad++ cho người mới bắt đầu.
Tải và cài đặt Notepad++
Mặc dù Notepad++ không phải là một phần mềm quá phức tạp , nhưng bạn vẫn cần tìm hiểu về nó trước khi bắt tay vào việc viết code. Bài viết sau đây sẽ cung cấp đầy đủ thông tin về cách cài đặt, những tính năng chính của Notepad++ giúp bạn sử dụng hiệu quả nhất những gì mà tiện ích này mang lại.
Bạn có thể download Notepad++ trong nút tải dưới đây và tiến hành cài đặt như các phần mềm thông thường khác.
Tải Notepad++ Tải Notepad++ Portable
- Mở file download, chọn ngôn ngữ cài đặt, sau đó nhấn I agree.
- Click vào Browse… để chọn vị trí lưu.
- Nhấn vào Next và Install.
- Cuối cùng click vào Finish để hoàn tất quá trình cài đặt.
Hướng dẫn cách sử dụng Notepad++
Khi khởi động Notepad++ lần đầu tiên, bạn nên tùy chỉnh các cài đặt bằng cách click vào nút Settings từ thanh điều hướng ở phía trên, sau đó chọn Preferences. Trong đó có 3 mục bạn nên thay đổi ngay lập tức.
- Thư mục mặc định: Đây là thư mục lưu trữ mặc định mà bạn dùng để lưu hoặc mở file. Việc lưu và sắp xếp các file một cách khoa học là việc vô cùng quan trọng đối với một lập trình viên.
- Tự động hoàn thành (Auto – Completion): Một số người thấy tính năng này rất hữu ích do nó giúp ngăn chặn những lỗi chính tả, quên đóng dấu ngoặc đơn… Bạn có thể bật hoặc tắt tính năng này theo nhu cầu sử dụng.
- Ngôn ngữ mặc định: Dưới tab New Document trong tùy chọn, bạn sẽ thấy mục lựa chọn ngôn ngữ mặc định. Nếu bạn muốn viết code chỉ bằng một ngôn ngữ, thì có thể lựa chọn ngôn ngữ mình cần sử dụng ở mục này.
Ngoài 3 tùy chọn được nhắc đến bên trên, bạn nên cân nhắc đến việc cá nhân hóa hiển thị của Notepad++ bằng cách lựa chọn các chủ đề khác nhau trong phần Style Configurator.
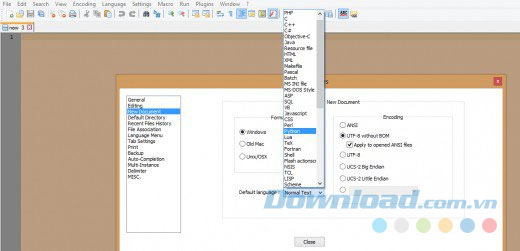
Các phím tắt trên Notepad++
Notepad++ cho phép bạn truy cập hầu hết các tính năng bằng cách sử dụng các phím tắt thay vì menu. Các tổ hợp phím tắt được hiển thị cạnh mỗi item trong danh sách điều hướng. Bạn có thể xem các phím tắt phím cơ bản bằng cách click vào nút Edit / Auto – Completion / Function Parameters Hint (hoặc tổ hợp phím tắt CTRL + SHIFT + SPACEBAR)
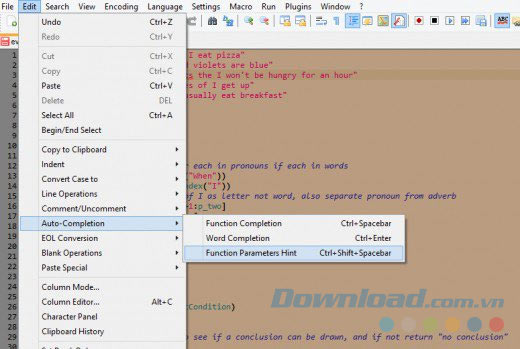
Ví dụ:
- Ctrl + Q: Ghi chú về một đoạn code bằng highlight.
- Ctrl + Space: Hiển thị danh sách các tính năng sẵn có.
Hướng dẫn sử dụng tính năng plugins
Plugins cho phép bạn thêm các tính năng mới vào Notepad++ một cách dễ dàng và nhanh chóng. Bạn click vào Plugins, sau đó chọn Plugin Manager. Một danh sách các tính năng miễn phí có sẵn hiện ra cho bạn chọn để cài đặt. Sau đó chương trình sẽ tự khởi động lại để hoàn tất quá trình này.
Hoặc có thể cân nhắc sử dụng một trong hai tùy chọn dưới đây:
- Cài đặt AutoSave. Với tính năng này, bạn có thể thiết lập chế độ tự động lưu theo thời gian mà bạn muốn (mặc định là tự động lưu sau 1 phút).
- Cuộn chuột tìm chữ cái đầu tiên của ngôn ngữ lập trình mình cần. Ví dụ, nếu bạn đang học về Python thì cuộn chuột xuống chữ cái P.
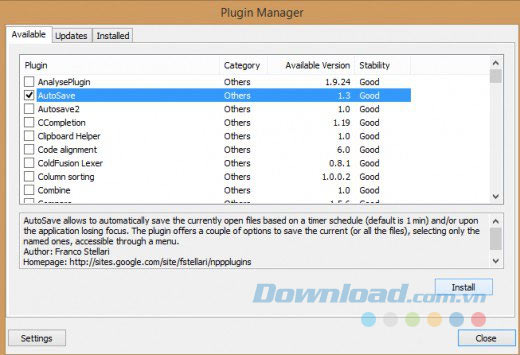
Tìm kiếm và thay thế các chức năng
Giống như các trình soạn thảo chất lượng khác, Notepad++ cung cấp một loạt các chức năng để tìm kiếm bất cứ thứ gì trong code của bạn, nó đặc biệt hữu ích trong việc sửa đổi số lượng lớn.
- Find: Trong khung tìm kiếm Find, bạn có thể tìm kiếm một từ và thực hiện các hành động sửa đổi hoặc thay thế ngay lập tức. Bạn có thể đếm số lần xuất hiện của một từ, đánh dấu vị trí của từ đó… Ngoài ra, Find next và Find previous cho phép bạn highlight một từ và sau đó sử dụng phím tắt để bỏ qua nó nếu còn xuất hiện ở những lần sau.
- Replace: cho phép người dùng thay thế một từ bằng từ khác trong văn bản.
- Incremental Search: Bỏ qua sự xuất hiện của một từ bất kỳ trong tương lai bằng phím mũi tên nếu từ đó còn lặp lại nhiều lần.
Sử dụng Macros
Quy tắc vàng trong lập trình là không lặp lại một hành động quá nhiều lần, tuy nhiên Macros là một ngoại lệ đối với quy tắc này. Nó cho phép lập trình viên có thể thiết lập để tự động hóa các tác vụ lặp đi lặp lại.
Nếu có đoạn code nào được sử dụng nhiều lần, bạn nên tạo ra một hàm mà bạn có thể gọi để chạy mã code đó cho mình. Điều này không những giúp tiết kiệm thời gian mà còn làm cho mã code của bạn bớt cồng kềnh và dễ đọc hơn. Bạn có thể sử dụng chúng với nghĩa đen “tự lặp lại” bằng cách ghi lại quá trình thực hiện mỗi tác vụ một lần, sau đó chạy lại để lặp lại hành động đó bất cứ khi nào và ở đâu bạn muốn. Một khi bạn ghi lại một Macros bạn có thể lưu nó và thậm chí gán nó với một phím tắt.
Tạo một chương trình C++ đơn giản
Bài viết sẽ hướng dẫn bạn cách dùng Notepad++ để tạo một chương trình C++ đơn giản:
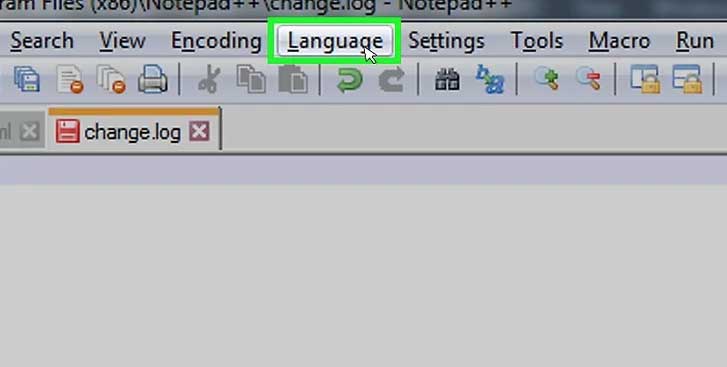
1. Click tab Language ở phía trên cùng của cửa sổ. Click nó sẽ mở ra một menu thả xuống.
2. Chọn C. Bạn sẽ thấy tùy chọn này trong menu Language thả xuống. Một pop-up xuất hiện.
3. Click C++ ở menu popup. Phần lớn trải nghiệm đầu tiên của lập trình viên C++ đều liên quan tới việc tạo một chương trình hiện Hello, World khi chạy. Và chúng ta sẽ bắt đầu với ví dụ đơn giản nhất này.
4. Thêm tiêu đề cho chương trình của bạn. Nhập tên chương trình vào sau //, rồi nhấn Enter.
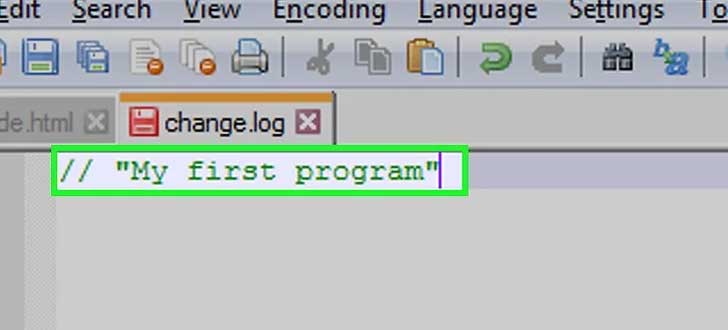
- Mọi text trong một hàng được gõ sau 2 dấu gạch chéo sẽ không được nhận diện là code.
- Ví dụ: Đặt chương trình của bạn hiện Hi Earth, bạn gõ //Hi Earth vào Notepad++.
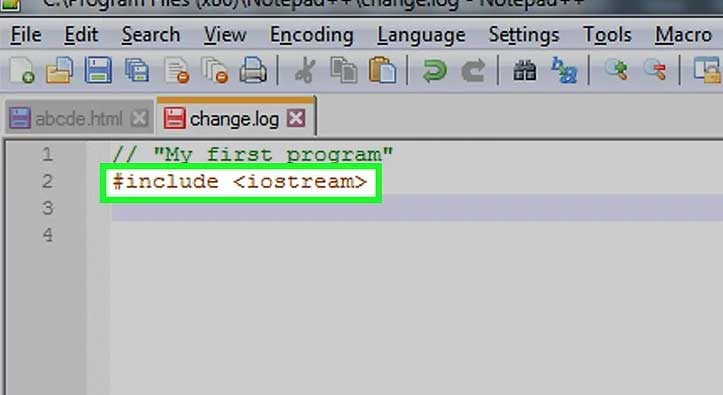
5. Nhập lệnh xử lý trước. Gõ #include <iostream> vào Notepad++, sau đó nhấn Enter. Lệnh này hướng dẫn C++ chạy các hàng code như một chương trình.
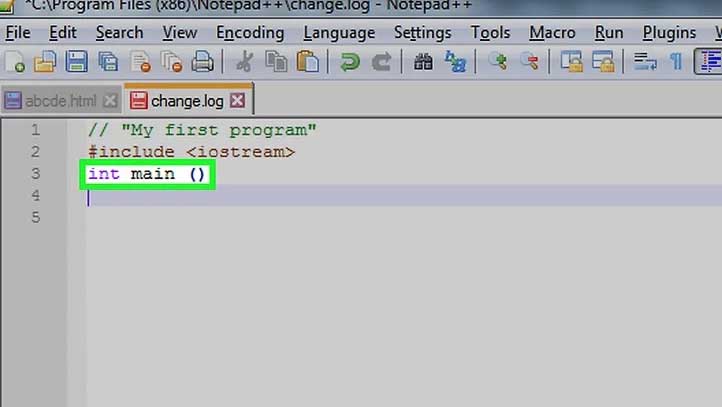
6. Khai báo chức năng của chương trình. Nhập int main () vào Notepad++, sau đó nhấn Enter.
7. Thêm một dấu ngoặc mở. Nhập { vào Notepad++, rồi nhấn Enter. Code chính của chương trình sẽ nằm trong dấu ngoặc. Khi kết thúc code, hãy đóng ngoặc.
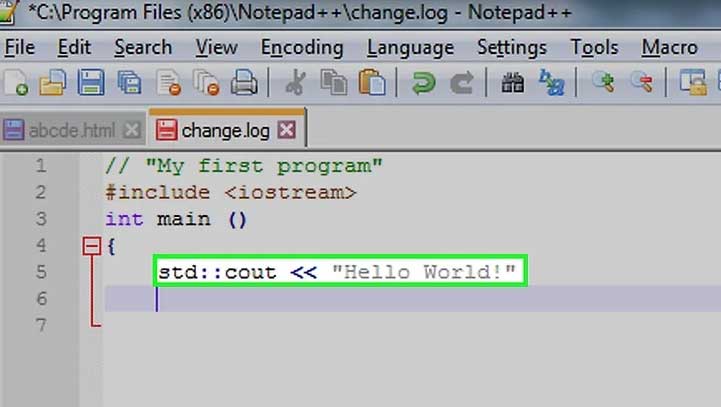
8. Nhập code thực thi của chương trình. Gõ std::cout << “Hello World!”; vào Notepad++ và nhấn Enter.
9. Đóng ngoặc bằng } để kết thúc code. Nói cách khác, nó sẽ đóng giai đoạn chạy chương trình.
10. Xem lại chương trình của bạn. Nó sẽ trông như sau:
//Hi Earth
#include <iostream>
int main ()
{
std::cout << "Hello World!";
}10. Lưu chương trình. Click File > Save As… ở menu thả xuống, nhập tên chương trình, chọn vị trí lưu và click Save. Nếu có phần mềm trên máy tính chạy C++, bạn có thể mở chương trình Hello World này trên máy tính.
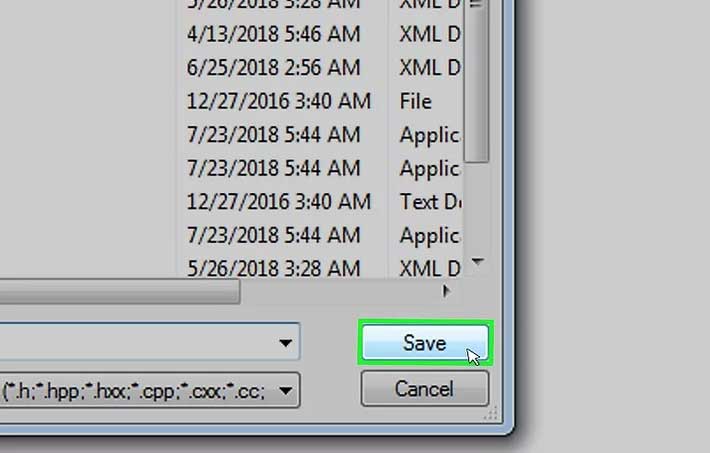
Hướng dẫn tạo một chương trình Batch đơn giản
Ngoài lập trình C++, bạn còn có cách chạy chương trình trên Notepad++ khác, đó là Batch. Dưới đây là chi tiết từng bước thực hiện:
Bước 1: Click tab Language ở cửa sổ phía trên cùng. Click vào nó sẻ mở ra một menu thả xuống.
Bước 2: Chọn B. Bạn sẽ tìm thấy tùy chọn này trong menu Language thả xuống. Một pop-up xuất hiện.
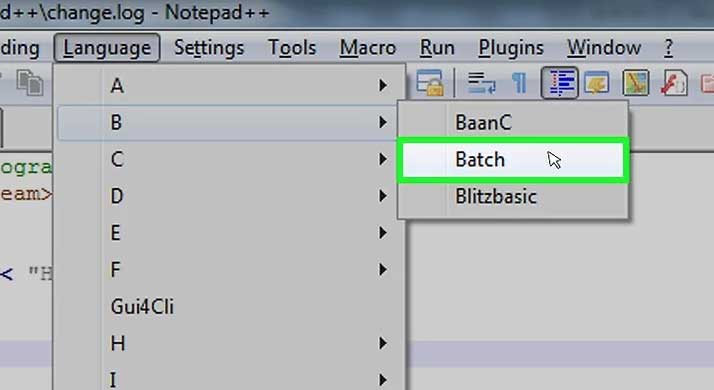
Bước 3: Click Batch. Nó nằm trong menu pop-up. Batch là một phiên bản được chỉnh sửa của các lệnh bạn dùng trong Command Prompt. Vì thế, mọi file Batch đều sẽ mở tại Command Prompt.
Bước 4: Nhập lệnh echo. Gõ @echo off vào Notepad++ và nhấn Enter.
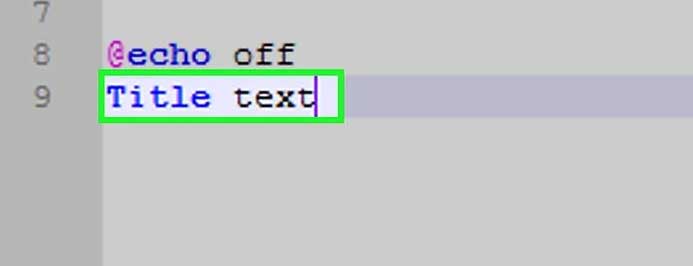
Bước 5: Thêm tiêu đề cho chương trình này. Gõ Title text và nhấn Enter, đảm bảo đã thay tiêu đề bạn muốn. Khi chạy chương trình này, tiêu đề sẽ hiện ở phía trên của cửa sổ Command Prompt.
Bước 6: Nhập nội dung hiển thị. Gõ echo text và nhấn Enter. Thay text bằng nội dung bạn muốn Command Prompt hiển thị. Ví dụ, nếu muốn Command Prompt hiện Humans are superior!”, bạn gõ echo Humans are superior! vào Notepad++.
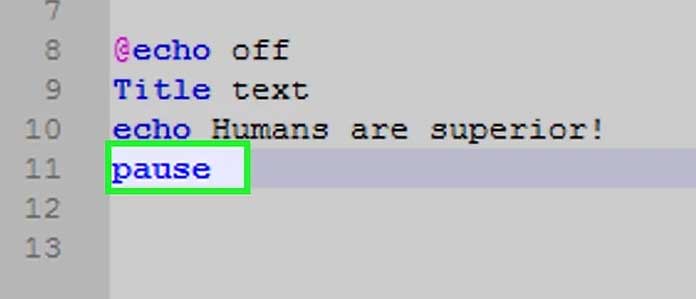
Bước 7: Tạm dừng chương trình. Gõ pause vào Notepad++ để báo kết thúc chương trình.
Bước 8: Xem lại code. Nó sẽ trông như thế này:
@echo off
Title Improved Command Prompt
echo Humans are superior!
PauseBước 9: Lưu chương trình. Click File > Save As… ở menu thả xuống, nhập tên chương trình của bạn, chọn vị trí lưu và click Save. Nếu muốn chạy chương trình, chỉ cần tìm nó ở vị trí lưu và click đúp vào file đó.
Trên đây là những thông tin cơ bản về cách sử dụng Notepad++ cho người mới sử dụng tiện ích soạn thảo hỗ trợ nhiều ngôn ngữ lập trình này. Nếu bạn đang tìm kiếm một công cụ hỗ trợ viết code dễ sử dụng và nhiều tính năng hữu ích thì Notepad++ thực sự đáng để bạn trải nghiệm.
Chúc các bạn thực hiện thành công!