Or you want a quick look: Google Meet là gì?
Download Google Meet và học online onmeeting cực kỳ đơn giản. Bài viết sẽ Hướng dẫn sử dụng google meet cho máy tính.
Khi đại dịch Covid bùng phát, học sinh, sinh viên buộc phải ở nhà và học trực tuyến, các ứng dụng học trực tuyến, hỗ trợ video call giữa giáo viên và học sinh trở nên cần thiết và vô cùng hữu ích. có ích. Bên cạnh phần mềm Zoom, Microsoft Teams, Meet cũng là một phương án được nhiều giáo viên và học sinh lựa chọn sử dụng.
Download Google Meet cho iOSDownload Google Meet cho Android
Google Meet là gì?
Google Hangouts Meet, Google Meet hay chỉ Meet – Tất cả đều là một. Đây là một phần mềm giúp bạn tạo hội thảo online, họp online và học trực tuyến qua video.
Phiên bản G Suite cung cấp các tính năng bổ trợ mà phiên bản Hangouts thông thường không có. Dưới đây là sự khác biệt giữa hai phiên bản:

G Suite Google Meet
Phiên bản G Suite của Meet có các hạn chế thành viên khác nhau trong một cuộc họp, tùy thuộc vào gói đăng ký G Suite của bạn:
- 100 thành viên trên gói Basic.
- 150 thành viên trong gói Business.
- 250 thành viên trong gói Enterprise.
Ngoài ra, ở gói Enterprise, bạn có thể tiếp cận 100.000 người xem trực tiếp. Người dùng G Suite có thể tới meet.google.com ngay bây giờ để bắt đầu cuộc họp hoặc đặt lịch họp, học online bằng Hangouts Chat hoặc Google Calendar.
Hangouts miễn phí
Các cuộc họp video miễn phí giới hạn tối đa 25 thành viên và chỉ có thể kéo dài 1 tiếng. Sau thời gian này, bạn cần tạo một phiên bản khác để tiếp tục dùng dịch vụ của phần mềm học trực tuyến Meet.
Google Meet có sẵn cho người dùng G Suite (trong giáo dục, kinh doanh…). Nếu bạn là người dùng G Suite, bạn có thể tạo lớp học để người khác tham gia. Nếu chỉ có tài khoản Gmail cá nhân, bạn chỉ có thể tham gia cuộc họp mà người khác tạo.
Tuy nhiên, hiện Google đang miễn phí truy cập tính năng cao cấp của Google Meet mùa dịch Covid-19. Bạn có thể tham khảo: Kích hoạt Google Hangouts Meeting miễn phí trên G Suite
Có 2 cách để bắt đầu cuộc gọi video bằng Google Meet là:
- Bắt đầu cuộc họp video từ Gmail
- Bắt đầu cuộc họp video từ Meet
Lưu ý trước khi bắt đầu, bạn cần:
- Đảm bảo mình đã đăng nhập vào tài khoản G Suite.
- Xem lại các yêu cầu về hệ thống, trình duyệt, quyền truy cập, mạng, giới hạn người tham gia…
Bắt đầu cuộc họp video từ Gmail
- Mở Gmail bằng cách vào Gmail.
- Trong thanh bên, chọn Start a meeting.
Lưu ý: Nếu bạn không thấy tùy chọn này thì hãy liên hệ với quản trị viên G Suite của mình. - Trong cửa sổ Meet, chọn tùy chọn tham gia cuộc họp.
- Nếu tham gia bằng máy tính, bạn có thể tùy chọn bật / tắt webcam, audio và ấn Join now.
- Nếu tham gia sử dụng điện thoại để nghe âm thanh, click vào Join and use a phone for audio và sau đó làm theo lời nhắc trên màn hình. Khi sử dụng lựa chọn này, bạn vẫn có thể dùng máy tính để quay video.
- Khi bạn đang ở trong cuộc họp, có thể thêm người khác vào cuộc họp của mình:
- Để chia sẻ mã cuộc họp với ai đó, nhấp vào Copy joining info sau đó gửi cho người khác.
- Nếu muốn mời ai đó bằng cách gửi email cho họ, nhấp vào Add people, nhập tên hoặc địa chỉ email của họ, nhấp vào Send invite.
- Nếu muốn mời ai đó tham gia cuộc họp bằng điện thoại, click Add people sau đó click Call và nhập số điện thoại.
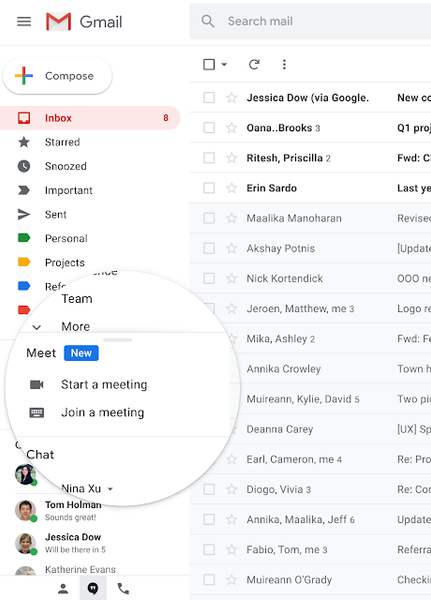
Bắt đầu cuộc họp video từ Meet
- Truy cập vào Meet web tại Google Meet (https://meet.google.com/)
- Click vào Join or start a meeting.
- (Tùy chọn) Bạn có thể đặt tên cuộc họp.
- Click Continue.
- Click Join now.
- Để thêm ai đó vào một cuộc họp:
- Click vào Copy joining info
 và dán gửi thông tin cho người khác.
và dán gửi thông tin cho người khác. - Click vào Add people và chọn:
- Trong phần Invite, chọn một tên hoặc địa chỉ email để gửi lời mời cho họ bằng cách nhấn Send invite.
- Trong phần Call, nhập số điện thoại và bấm Call
 .
.
- Click vào Copy joining info
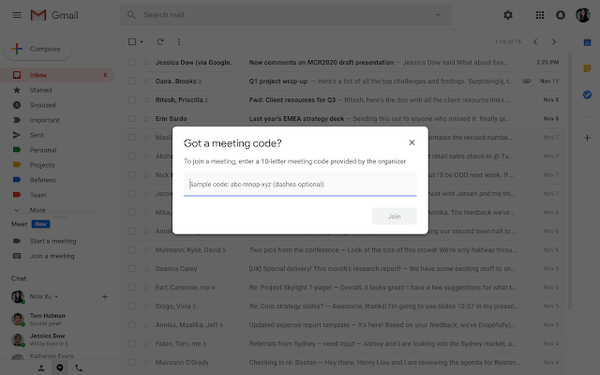
Lưu ý:
Bạn có thể gửi link cuộc họp tới người không thuốc tổ chức của mình, nhưng ai đó trong tổ chức phải cấp quyền thì họ mới có thể tham gia cuộc họp.
Bạn chỉ cần nhấp vào “continue” để bắt đầu cuộc gọi. Nhưng nếu bạn đặt cho cuộc gọi một cái tên thì học sinh sẽ không thể tham gia lại khi đã thoát ra.

Cách tham gia vào cuộc gọi video trong Google Meet
Ai có thể tham gia cuộc họp video Google Meet?
- Người tổ chức cuộc họp (host).
- Người thuộc tổ chức của bạn, được thêm vào sự kiện trên Google Calendar và có tài khoản Google.
- Người không thuộc tổ chức, được mời tham gia cuộc họp.
Những ai cần yêu cầu để được tham gia cuộc họp video?
- Người không được thêm vào sự kiện trong Google Lịch.
- Người không có tài khoản Google (chỉ tham gia từ web).
- Người không thuộc tổ chức của bạn đang sử dụng tài khoản G Suite for Education.
Lưu ý: Bạn sẽ nghe thấy một âm báo khi 5 người đầu tiên tham gia cuộc họp. Từ người thứ 6 trở đi, bạn không được thông báo bằng âm thanh mà thay bằng một thông báo trong cuộc họp. Những người mới tham gia được tự động tắt tiếng.
Có nhiều cách tham gia cuộc họp trong Google Meet:
- Tham gia cuộc họp video từ Gmail.
- Tham gia cuộc họp video từ sự kiện trên Lịch.
- Tham gia cuộc họp video từ Meet.
- Tham gia cuộc họp video bằng link URL cuộc họp.
- Tham gia cuộc họp video bằng cách sử dụng điện thoại.
- Tham gia cuộc họp video từ phòng họp Google.
- Tham gia cuộc họp video từ hệ thống bên thứ 3.
- Tham gia cuộc họp video Meet mà không có tài khoản Google.
Tham gia cuộc họp video từ Gmail
- Mở Gmail.
- Trong thanh bên, click Join a meeting.
Lưu ý: Nếu không thấy tùy chọn này, hãy liên hệ với quản trị viên G Suite. - Nhập mã hoặc tên cuộc họp.
- Click Join.

Tham gia cuộc họp video từ sự kiện trên Lịch
- Trong Google Calendar, click vào sự kiện cuộc họp/buổi học bạn muốn tham gia.
- Click Join Hangouts Meet và một cửa sổ mở ra, chọn Join Now.

Tham gia cuộc họp video từ Meet
- Vào web Google Meet.
- Chọn cuộc họp từ danh sách sự kiện đã được lên lịch.
- Click Join now.

Nhập tên hoặc mã cuộc họp
- Trong web Google Meet.
- Click Join or start a meeting.
- Nhập mã hoặc tên cuộc họp.
- Mã cuộc họp là chuỗi ký tự ở cuối link cuộc họp (bạn không cần nhập dấu gạch ngang.
- Bạn có thể tham gia bằng cách sử dụng tên cuộc họp.
- Ấn Continue và sau đó Join now.

Tham gia cuộc họp video bằng link URL cuộc họp
Nhấp vào đường link cuộc họp được người tổ chức gửi cho bạn qua tin nhắn hoặc email.

Tham gia cuộc họp video bằng cách sử dụng điện thoại
Số điện thoại được thêm vào các cuộc họp video khi quản trị viên bật tính năng quay số. Nó cho phép bạn tham gia cuộc họp chỉ có âm thanh. Phí gọi thông thường sẽ được áp dụng. Tuy nhiên, tính năng này không được hỗ trợ ở Việt Nam.
- Nhập số điện thoại vào sự kiện trong Google Calendar hoặc lời mời cuộc họp. Sau đó nhập mã PIN và ấn #.
- Từ ứng dụng Meet hoặc Calendar, ấn vào số điện thoại. Mã pin được tự động nhập.

Bật tắt tiếng cuộc họp trên điện thoại
- Bạn bị tắt tiếng nếu người tham gia cuộc họp tắt tiếng của bạn.
- Ấn *6 để volume về mức nhỏ nhất.
Tham gia cuộc họp video từ phòng họp Google
Chọn cuộc họp từ danh sách sự kiện đã được lên lịch bằng thiết bị điều khiển từ xa. Hoặc bạn có thể nhập mã, tên cuộc họp.
Tham gia cuộc họp video từ hệ thống bên thứ 3
Nếu được người tổ chức cuộc họp cho phép, bạn có thể tham gia cuộc họp trong Google Meet bằng hệ thống truyền hình hội nghị của bên thứ 3. Quản trị viên G Suite của bạn cần bật tính năng tương tác.
- Mở Calendar, mở sự kiện.
- Chọn More joining options.
- Chọn Third-party systems.
- Thực hiện theo hướng dẫn để kết nối với hệ thống đó.
Tham gia cuộc họp video Meet mà không có tài khoản Google
Lưu ý: Nếu chưa đăng nhập vào tài khoản Google hoặc Gmail thì bạn không thể tham gia cuộc họp bằng di động.
Tham gia bằng liên kết cuộc họp
- Nhấp vào liên kết cuộc họp do người tổ chức cung cấp.
- Click Ask to join.
- Khi ai đó trong cuộc họp cho phép, bạn sẽ được tham gia.
Tham gia từ Meet
- Vào web Google Meet.
- Nhấp vào Use a meeting code.
- Nhập mã cuộc họp và ấn Continue.
- Click Ask to join.
- Khi ai đó cho phép, bạn sẽ được tham gia cuộc họp.
Các quyền trong cuộc gọi video của Google Meet

Các lựa chọn trong cuộc họp
Khi đang ở trong lớp học online, bạn có rất nhiều lựa chọn:
- Người tham gia: Xem ai đang trong cuộc gọi của bạn và thực hiện hành động.
- Box chat: Gửi tin nhắn cho nhau.
- Chia sẻ màn hình (Present now): Nếu bạn muốn chia sẻ màn hình để hiển thị cho người tham gia thấy những thứ trên màn hình của mình.
- Ghi lại cuộc gọi (Record meeting): Nếu muốn ghi âm cuộc gọi để xem sau.
Lưu ý: Đây là tính năng G Suite Enterprise. Nếu bạn đang sử dụng tài khoản trường học và không thấy tùy chọn này thì hãy yêu cầu quản trị viên Google bật nó lên). - Thay đổi bố cục (Change Layout): Sắp xếp cách bạn nhìn thấy mọi người trong cuộc gọi.
- Sidebar cho thấy một người lớn hơn và những người khác nhỏ học dọc theo bên.
- Spotlight cho phép bạn chọn một người để mọi người nhìn thấy toàn màn hình.
- Tiled cho phép bạn nhìn thấy nhiều người có cùng kích thước trên màn hình.
- Toàn màn hình (Full screen): Trò chuyện video toàn màn hình trên thiết bị.
- Bật ghi chú (Turn on captions): Bật caption trực tiếp, phiên âm cuộc hội thoại thành text trong thời gian thực.
- Cài đặt (Settings): Chọn máy ảnh, micro nào bạn sẽ sử dụng, độ phân giải.
Gợi ý: Nếu có kết nối Internet chậm, hãy thay đổi độ phân giải gửi và nhận trong tab video thành mức chuẩn 360p. - Sử dụng điện thoại cho phần audio (Use a phone for audio): Giáo viên và học sinh sử dụng điện thoại để nghe cuộc gọi thay vì nghe qua mạng. Dùng Google Meet call hoặc hiển thị số điện thoại để bạn gọi.
- Bật tắt video.
- Tắt và rời khỏi cuộc gọi.
- Tắt tiếng micro của bạn.
- Chi tiết cuộc họp: Hiển thị tất cả thông tin bạn cần để cung cấp cho ai đó tham gia cuộc gọi. Nếu đã tạo cuộc gọi qua Google Lịch và thêm đính kèm, chúng cũng sẽ hiển thị ở đây.
- Menu: Hiển thị danh sách lựa chọn từ 4-9 đã nêu ở trên
Cách giơ tay phát biểu trong Google Meet
Phần mềm Google Meet cũng có tính năng tương tự như Raise Hand của Zoom. Để giơ tay phát biểu trong phiên họp hoặc lớp học trực tuyến, hãy làm theo những bước sau:
- Điều hướng xuống dưới màn hình app Google Meet.
- Chạm vào biểu tượng bàn tay để giơ tay phát biểu.


Trên Android và iOS, bạn phải chạm vào màn hình trước để mở thanh điều khiển ở phía dưới. Sau đó, chạm biểu tượng bàn tay.
Muốn ngừng giơ tay phát biểu trong Google Meet, bạn chỉ cần chạm lại nút Raise hand đó lần nữa. Ngoài ra, giống như Zoom, người chủ trì phiên làm việc online có quyền tắt tính năng này của bạn. Nếu họ làm thế, Google Meet sẽ thông báo cho bạn.
Tính năng giơ tay phát biểu trên Google Meet hiện có sẵn trên các phiên bản Google Workspace sau:
Essentials
Business Standard
Business Plus
Enterprise Essentials
Enterprise Standard
Enterprise Plus
Education Fundamentals
Education Plus
Education Standard
Teaching and Learning Upgrade
G Suite Business
Nonprofits
Nếu không thấy tùy chọn này, bạn nên nâng cấp phiên bản Google Workplace. Tuy nhiên, nếu có thể hãy chuyển sang Zoom bởi phần mềm hỗ trợ tính năng giơ tay phát biểu trên mọi phiên bản.
Host thực hiện hành động với những người tham gia

Thực hiện hành động với những người tham gia
- Ghim 1 người tham gia để mọi người chỉ nhìn thấy người đó (Nếu không dùng tính năng này, Google Meet sẽ hiển thị bất cứ ai đang nói chuyện).
- Tắt tiếng 1 người tham gia. Chỉ giáo viên (người tạo cuộc họp) mới có thể tắt tiếng người khác).
- Xóa một người tham gia. (Chỉ host mới có thể xóa người khác).
- Tiến hành bình bầu trên Google Meet
Tính năng mở bình chọn trên Google Meet có sẵn ở các phiên bản Google Workspace sau:
- Essentials
- Business Standard
- Business Plus
- Enterprise Essentials
- Enterprise Standard
- Enterprise Plus
- Education Plus
- Teaching and Learning Upgrade
- G Suite Business
- Nonprofits
Trong vai trò chủ cuộc họp, bạn có thể tạo thăm dò ý kiến để các thành viên bình chọn. Kết thúc phiên họp, học online, bạn sẽ tự động nhận được email báo cáo kết quả cuộc thăm dò ý kiến đó, bao gồm tên và câu trả lời của người tham gia.
Tạo một bình chọn trên Google Meet
- Trong cuộc họp, ở góc phải phía trên cùng, click Activities > Polls.
- Click Start a poll.
- Nhập câu hỏi và thêm tùy chọn cho cuộc thăm dò ý kiến.
- Thực hiện một trong số hành động sau:
- Để đăng bài khảo sát ý kiến, click Launch.
- Để lưu bài khảo sát ý kiến, bạn có thể mở nó sau đó, click Save.
Mẹo: Bài khảo sát của bạn sẽ được lưu dưới dạng danh sách trong Polls khi gọi video. Sau khi kết thúc cuộc gọi, toàn bộ cuộc khảo sát sẽ bị xóa vĩnh viễn. Người chủ trì cuộc họp sẽ nhận được báo cáo kết quả bình chọn ở cuối phiên làm việc online.
Theo dõi người tham gia họp/học online trong Google Meet
Điều kiện
- Tính năng theo dõi người tham dự cuộc họp/học trực tuyến hiện chỉ dành cho người dùng Workspace Essentials, Business Plus, Enterprise Essentials, Enterprise Standard và Enterprise Plus. Nó cũng có sẵn cho giáo viên và học sinh được cấp phép G Suite Enterprise for Education.
- Báo cáo phát trực tuyến chỉ có trên tài khoản người dùng Workspace với quyền truy cập tính năng live stream. Live streaming hiện có ở các phiên bản G Suite Enterprise for Education, Enterprise Standard và Enterprise Plus.

Bật tính năng theo dõi người tham dự và báo cáo phát trực tiếp
Hai tính năng này mặc định được kích hoạt và chỉ quản trị viên mới quyền bật/tắt chúng.
- Người dùng G Suite for Education tự động nhận được báo cáo người tham dự cho mọi cuộc họp online từ 5 người trở lên và báo cáo phát trực tiếp cho mọi sự kiện live stream.
- Người dùng Workspace đủ điều kiện khác có thể bật/tắt theo dõi người tham dự và báo cáo live stream trong một cuộc họp từ sự kiện Google Calendar.
Nếu tắt những tính năng này trong các cuộc họp/học online theo định kỳ và sử dụng cùng một mã, cài đặt này sẽ được lưu cho phiên hoạt động tiếp theo. Nếu tắt những tính năng này trong buổi họp/học online 1 lần, phần mềm Google Meet sẽ kích hoạt lại nó sau khi phiên họp/buổi học này kết thúc.
Bên trong một cuộc họp
- Từ bên dưới, click Menu.
- Click Settings > Host Controls.
- Bật hoặc tắt Attendance tracking.
Trên Google Calendar
Tới Google Calendar và thực hiện một trong hai cách sau:
- Tạo sự kiện mới > Click Add Google Meet video conferencing.
- Ở bên phải, click Change conference settings.
- Tích ô cạnh Attendance tracking, rồi nhấn Save.
- Hoàn tất thiết lập sự kiện.
- Click cuộc họp hiện tại > Click Edit event.
- Trong chi tiết sự kiện, click cài đặt Change conference.
- Tích ô cạnh Attendance tracking > click Save.
Nhận báo cáo người tham dự và live stream
Sau cuộc họp/ học online trên GG Meet, người tổ chức sẽ nhận được hai báo cáo này qua email:
- Báo cáo người tham dự bao gồm: tên, email, thời gian dự họp hay học online của các thành viên.
- Báo cáo phát trực tuyến bao gồm:
- Người thuyết trình và dẫn chương trình đã gọi trong cuộc họp.
- Tổng số người xem trực tiếp và số lượng người xem thay đổi theo thời gian.




Chúc các bạn thực hiện thành công!