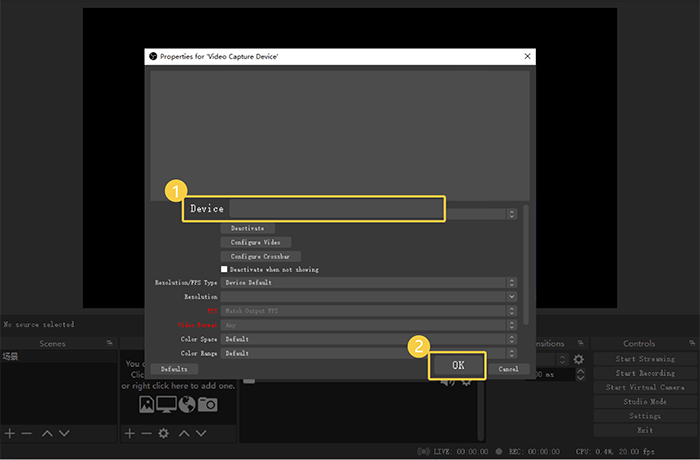Or you want a quick look: Hướng dẫn livestream trên Nonolive bằng PC
Nonolive là trang web livestream game phổ biến, cung cấp các kênh phát trực tiếp và chất lượng cao cho game thủ. Đây là một nền tảng giúp mọi người có thể thưởng thức tất cả các trò chơi nổi tiếng như Free Fire, LOL, PUBG, Minecraft, Call of Duty: Mobile,…
Hầu hết những giải đấu Esports tại Việt Nam thường được trực tiếp trên Nonolive và người xem cũng nhận được rất nhiều những phần quà thú vị trong khi các giải đấu này đang diễn ra, điển hình nhất là Liên Quân Mobile.
Nếu đang có ý định bắt đầu với công việc streamer, mọi người có thể tham khảo Nonolive để thực hiện mong muốn của mình. Bài viết này sẽ hướng dẫn cách livestream trên Nonolive bằng PC.
Hướng dẫn livestream trên Nonolive bằng PC
Đầu tiên, mọi người cần nhấn vào ô tải về OBS Studio, phù hợp với hệ điều hành của PC.
OBS Studio hỗ trợ các hệ điều hành sau:
- Windows: Windows 7 trở lên; GPU tương thích DirectX 10.1.
- MacOS: CPU Intel (không hỗ trợ PPC); GPU tương thích OpenGL 3.2
- Linux / Unix: GPU tương thích OpenGL 3.2; Hệ thống X Windows.
Các bước thiết lập
Bước 1: Mở OBS Studio và nhấp vào nút Settings ở dưới cùng bên phải của màn hình chính.
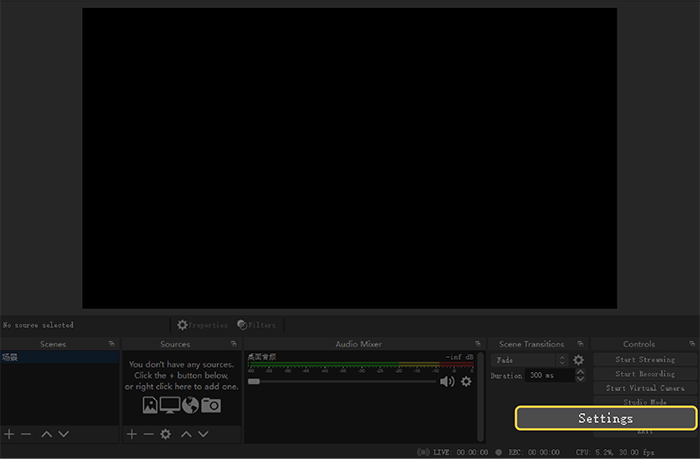
Bước 2: Sau khi mở Settings, nhấn vào Stream.
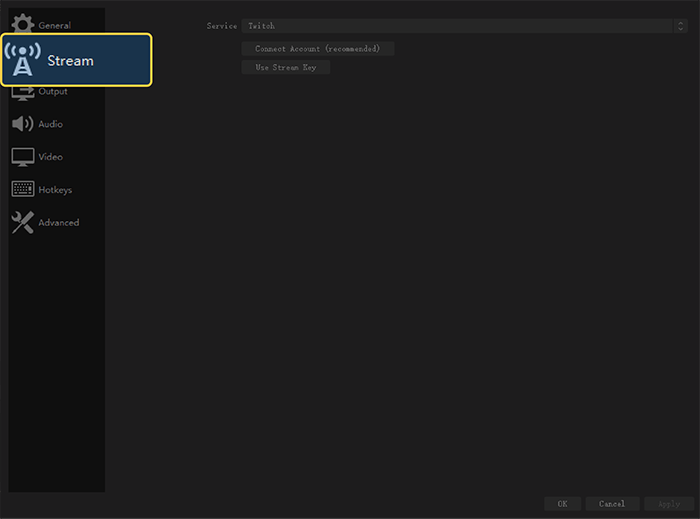
Bước 3: Khởi động trình duyệt, truy cập trang web chính thức của Nonolive, sau đó đăng nhập và nhấp vào nút Start Live Broadcast.
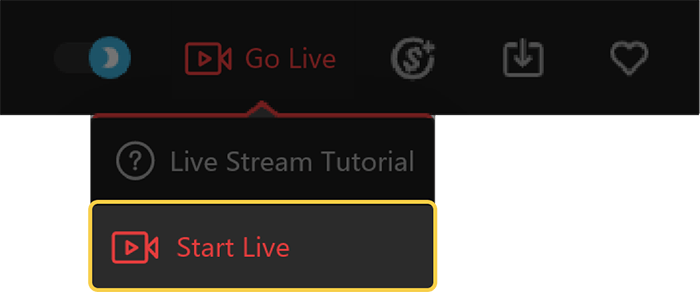
Nếu chưa tạo tài khoản, mọi người sẽ không thể vào cài đặt phát trực tiếp, vì vậy hãy đăng ký tài khoản mới.
Bước 4: Điền thông tin về buổi stream (nội dung stream, lời giới thiệu,…).
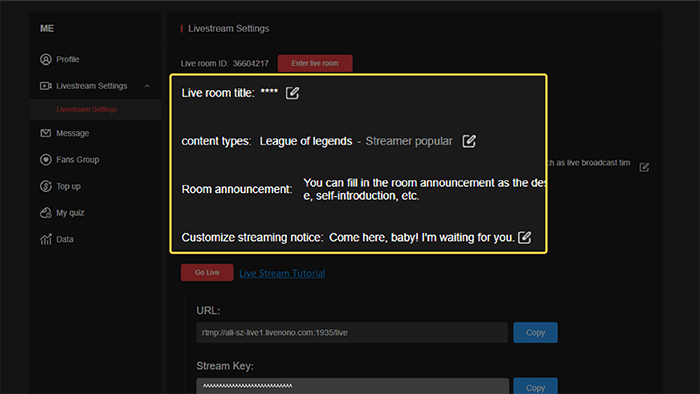
Bước 5: Sao chép URL và Stream Key tương ứng và dán chúng vào Settings/Stream của OBS Studio.
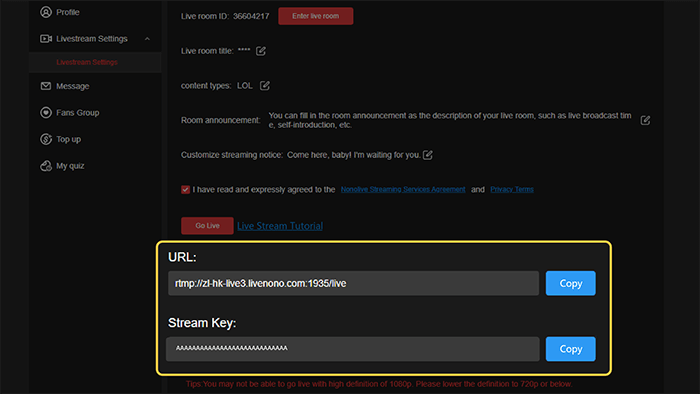
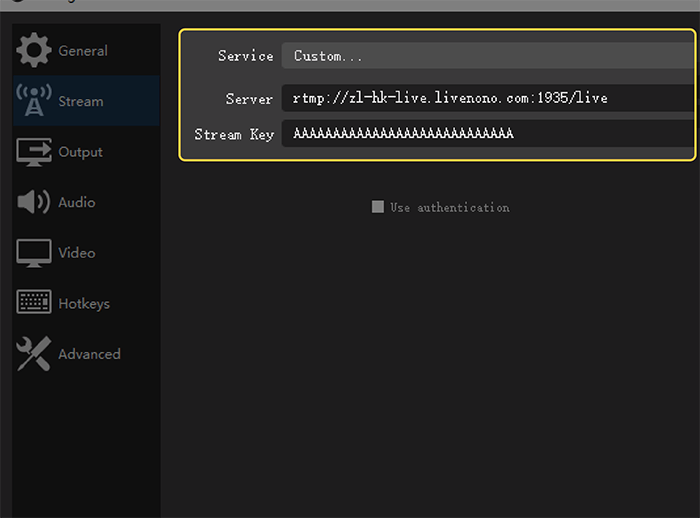
Bước 6: Nhấp vào Output và chọn Advance trong Output Mode, sau đó thiết lập như trong hình bên dưới.
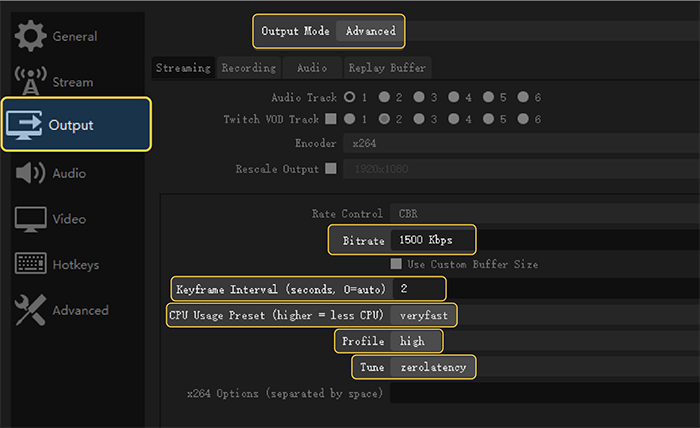
Bước 7: Chọn Video và sau đó thiết lập như trong hình bên dưới.
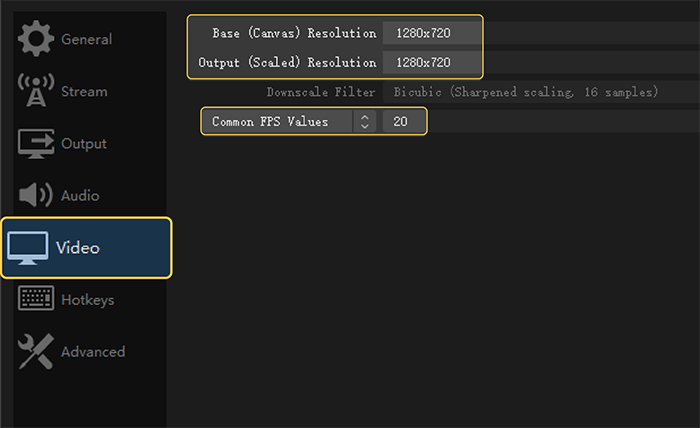
Bước 8: Nhấp vào Advance, sau đó đặt Process Priority thành High; tiếp theo, đảm bảo rằng ô Stream Delay không được chọn; sau khi hoàn thành cài đặt, nhấp vào nút OK.
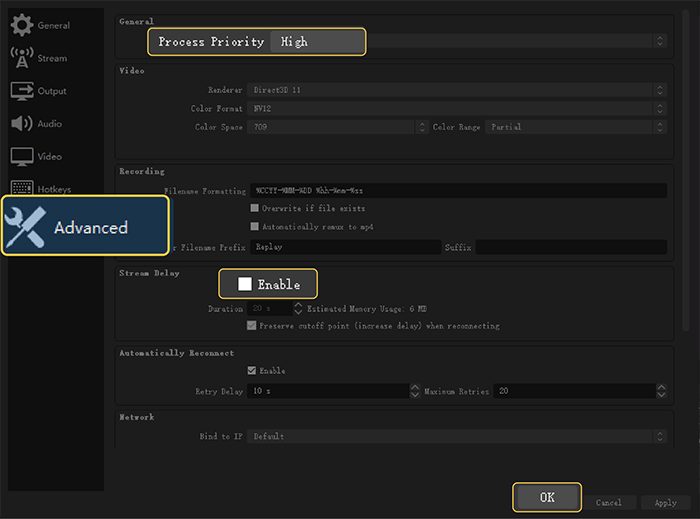
Bước 9: Quay lại màn hình chính, thêm nguồn và nhấp vào nút +.
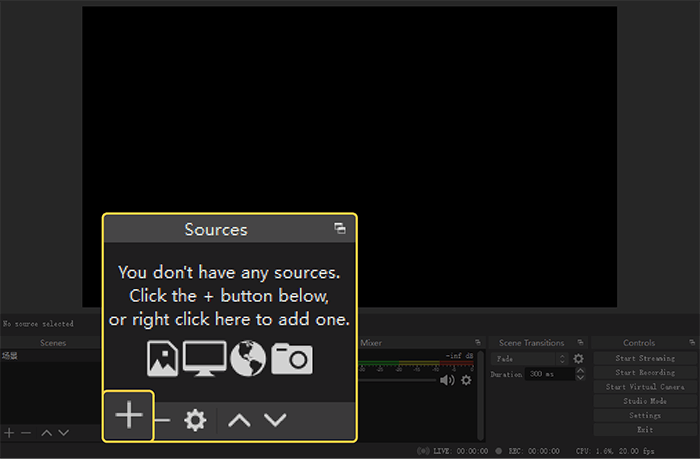
Bước 10: Chọn Window Capture và nhấp vào nút OK trên màn hình mới xuất hiện.
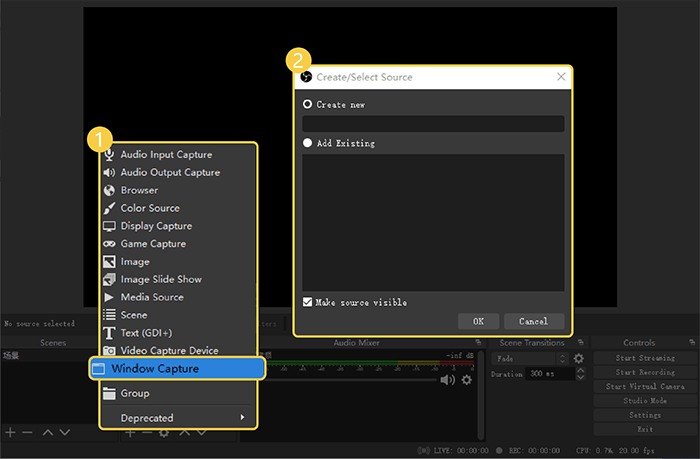
Bước 11: Nhấp vào nút mũi tên ở bên phải của tùy chọn cửa sổ, sau đó chọn cửa sổ muốn dùng, chọn Match title, otherwise find the same type of window trong Window bên dưới, sau đó nhấp vào nút OK.
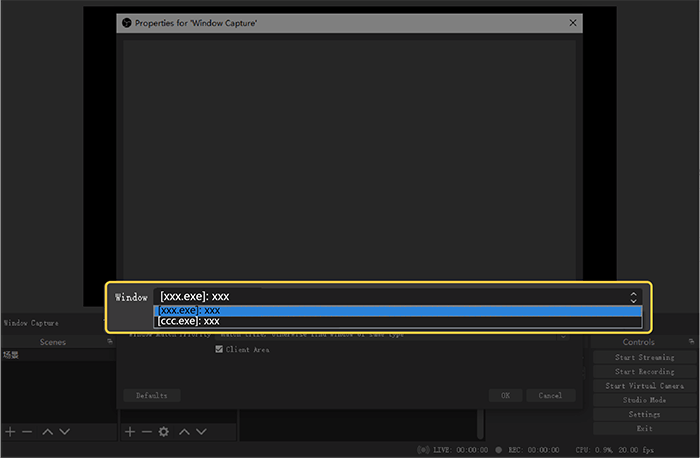
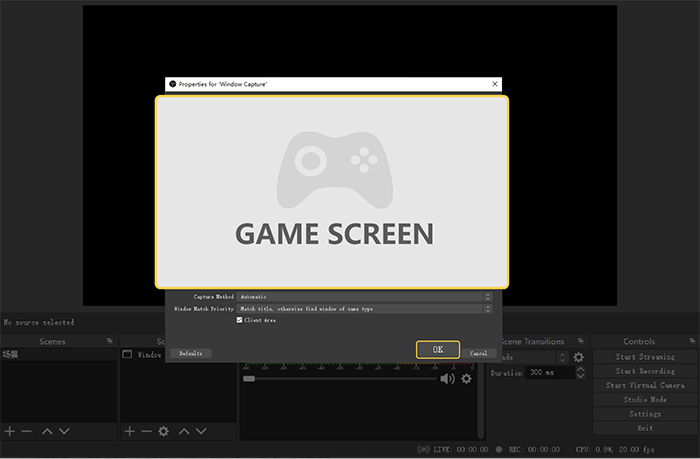
Bước 12: Điều chỉnh cửa sổ đã chọn, nhấp vào một góc của cửa sổ, sau đó kéo nó để phóng to. Sau khi điều chỉnh xong, di chuyển màn hình livestream sang phía trên bên trái.
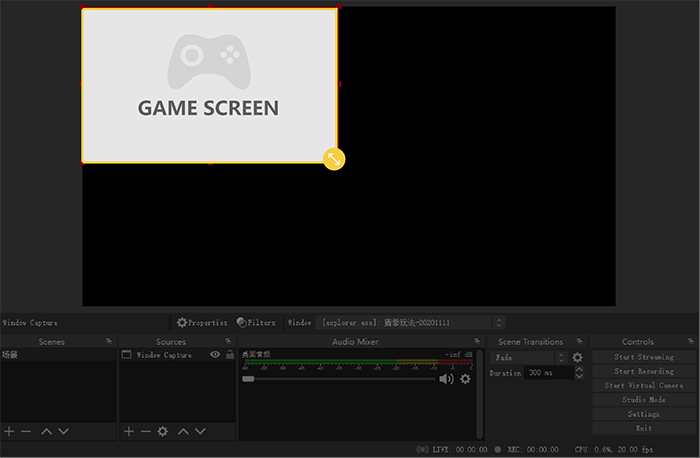
Bước 13: Nhấp vào Start Streaming để bắt đầu livestream.
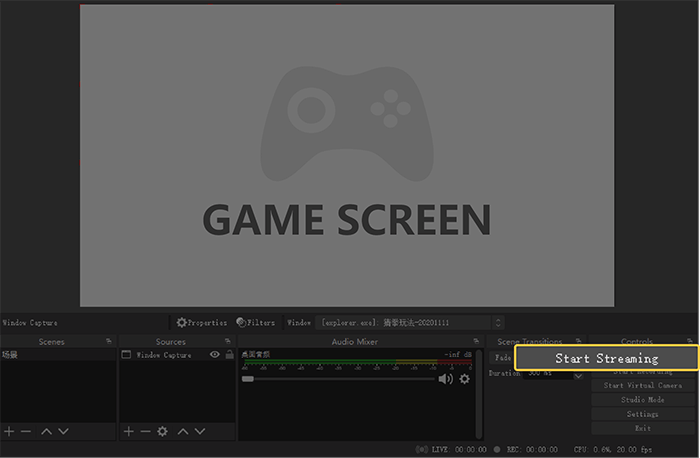
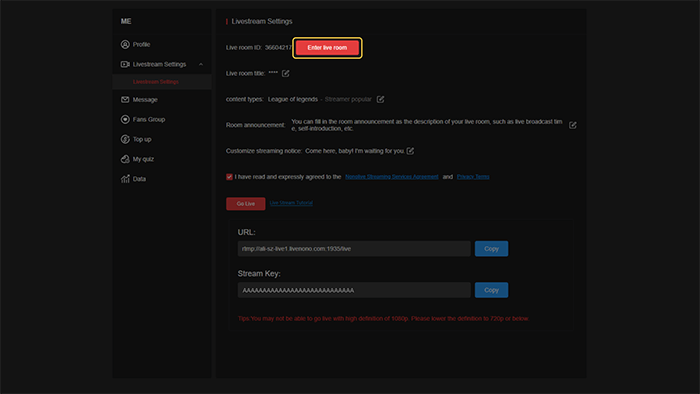
Bước 14: Nhấp vào nút Stop Streaming ở dưới cùng bên phải của OBS Studio để kết thúc chương trình livestream.
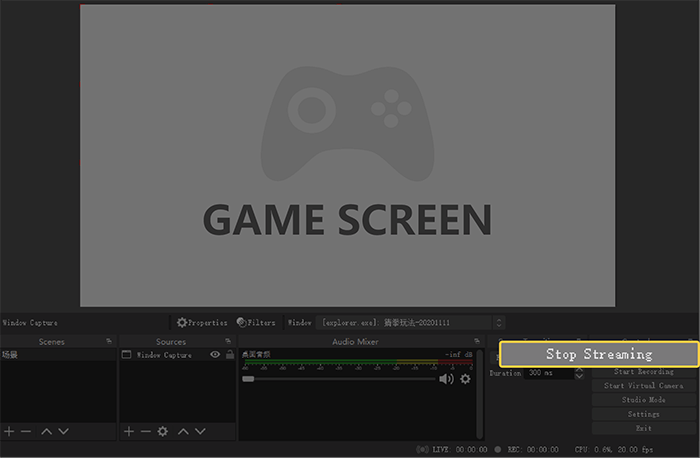
Bước 15: Nếu muốn xem dữ liệu về buổi livestream sau khi kết thúc, hãy nhấp vào dữ liệu ở Personal Center.
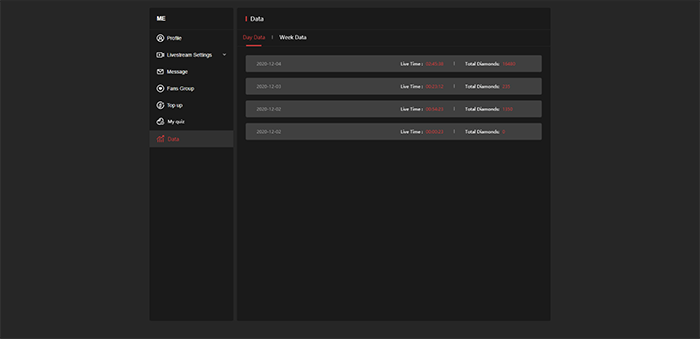
Cách thiết lập máy ảnh
Bước 1: Nhấp vào nút + màn hình chính.
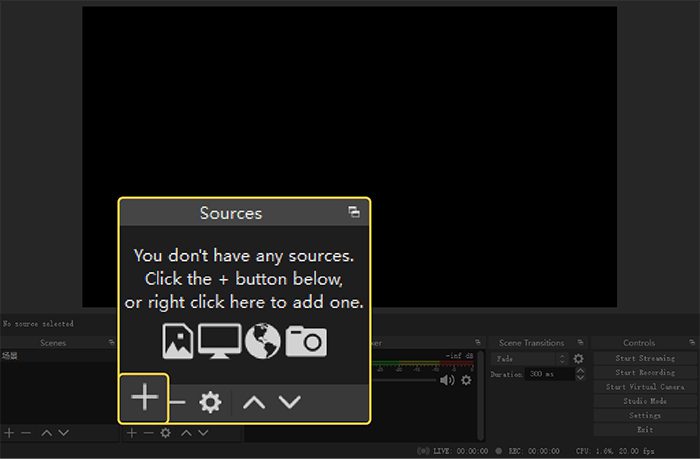
Bước 2: Chọn Video Capture Device.
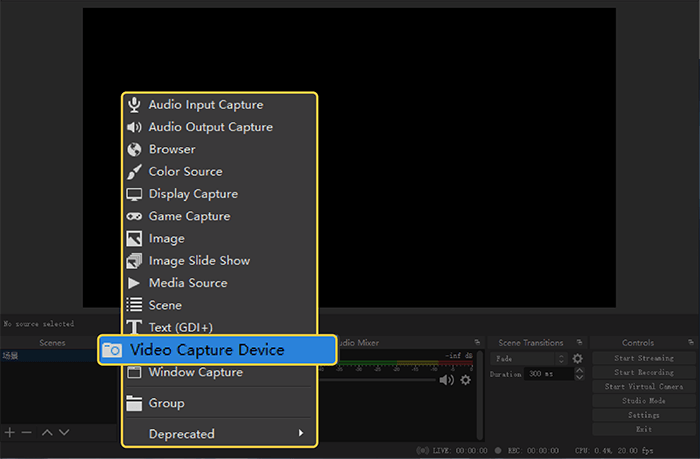
Bước 3: Trên cửa sổ mới tạo, đặt tên tùy ý, sau đó nhấp vào nút OK.
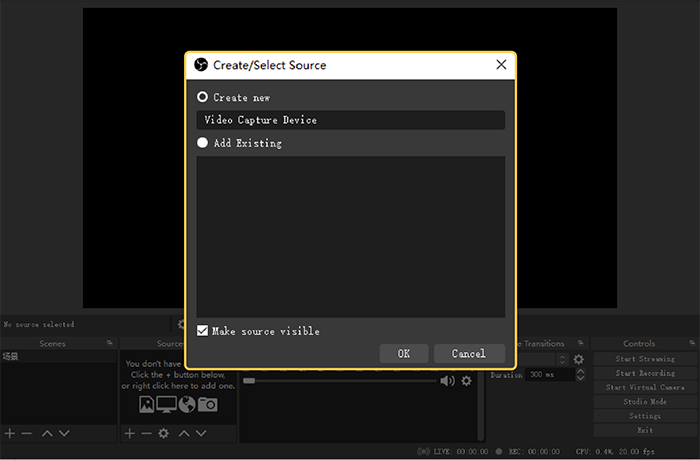
Bước 4: Nhấp vào nút mũi tên ở bên phải của tùy chọn thiết bị, sau đó chọn thiết bị liên quan đến máy ảnh. Sau khi xác nhận rằng hình ảnh được hiển thị, nhấn vào nút OK.