Or you want a quick look: Liên kết Spotify với Discord trên Android
Discord là một ứng dụng trò chuyện nhóm ban đầu nhắm mục tiêu đến các game thủ, nhưng đã nhanh chóng phát triển để trở thành một nền tảng sử dụng chung cho nhiều cộng đồng khác. Ưu điểm của Discord nằm ở bộ tính năng cực kỳ phong phú. Trong đó có những tính năng mà nhiều nền tảng khác không có, chẳng hạn như phát nhạc trực tuyến từ Spotify và hiển thị cho mọi người những gì bạn đang nghe.
Hơn thế nữa, bạn thậm chí có thể tạo một “buổi nghe nhạc” mời bạn bè của mình cùng tham gia. Bài viết này sẽ hướng dẫn bạn liên kết Spotify với tài khoản Discord của mình trên Android và PC.
Liên kết Spotify với Discord trên Android
Trước khi bắt đầu, lưu ý rằng bạn phải có tài khoản Spotify Premium để thiết lập thực sự hoạt động bình thường.
1. Mở ứng dụng Discord trên thiết bị Android của bạn.
2. Vuốt từ bên phải của màn hình để hiển thị các kênh và tin nhắn hiện có, sau đó nhấn vào ảnh hồ sơ của bạn ở góc dưới cùng bên phải của màn hình.
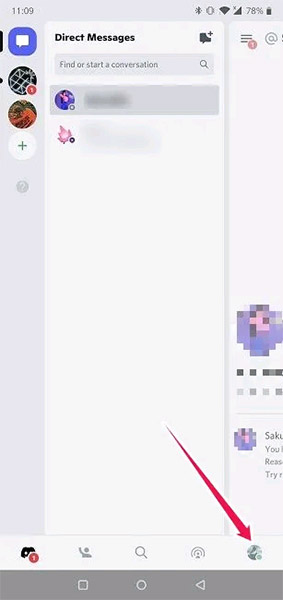
3. Trong mục “User Settings”, hãy nhấn vào Connections.
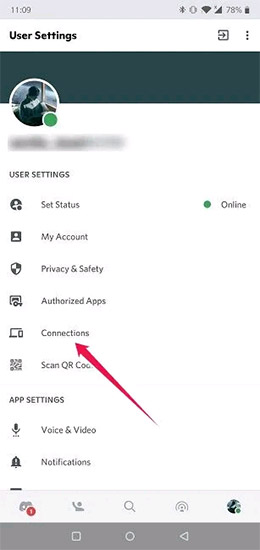
4. Nhấn vào nút “Add” ở góc trên bên phải để thêm kết nối mới vào tài khoản của bạn.
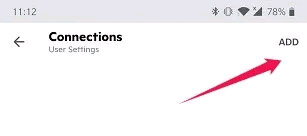
5. Chọn tùy chọn Spotify từ danh sách xuất hiện.
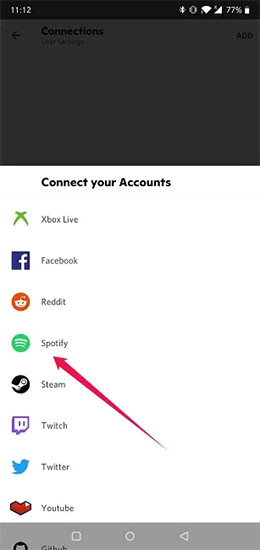
6. Một cửa sổ mới sẽ mở ra cho phép bạn đăng nhập vào tài khoản Spotify của mình. Bạn cũng sẽ phải cấp quyền cho Discord để thiết lập liên kết.
7. Bây giờ, tên người dùng Spotify của bạn sẽ xuất hiện trong Discord. Từ đây, bạn có thể bật tùy chọn “Display on profile” (tùy chọn này bị tắt theo mặc định).
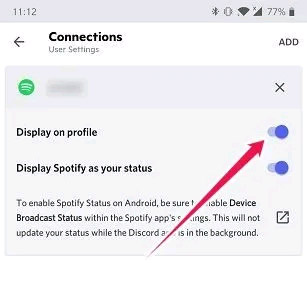
8. Còn một việc nữa bạn cần làm để đảm bảo thiết lập hoạt động. Mở ứng dụng Spotify trên thiết bị của bạn và nhấn vào biểu tượng bánh răng ở góc trên bên phải.
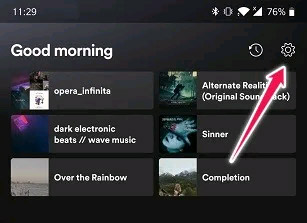
9. Cuộn xuống cho đến khi bạn tìm thấy phần Playback và bật tùy chọn “Device broadcast status”. Điều này sẽ cho phép Discord xem những gì bạn đang nghe.
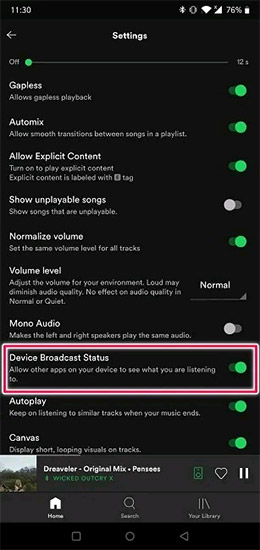
10. Trở lại Discord. Giờ đây, mọi người trên server Discord mà bạn tham gia sẽ có thể xem những gì bạn đang nghe. Nếu tò mò, họ có thể sử dụng nút “Play on Spotify” để nghe thử.
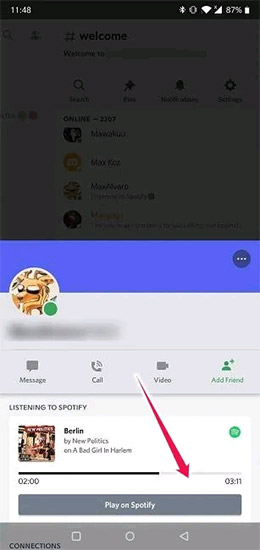
Kết nối Spotify với Discord trên PC
Nếu bạn thích sử dụng Discord trên PC, vẫn có thể dễ dàng tạo liên kết với Spotify. Các bước sẽ hơi khác một chút nhưng không có gì quá phức tạp.
1. Mở ứng dụng khách Discord trên PC của bạn.
2. Nhấp vào biểu tượng bánh răng nằm ở phía dưới bên trái của màn hình.
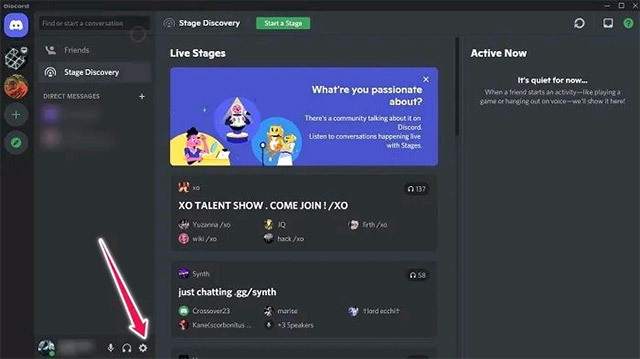
3. Từ mục “User Settings”, hãy chọn “Connections”.
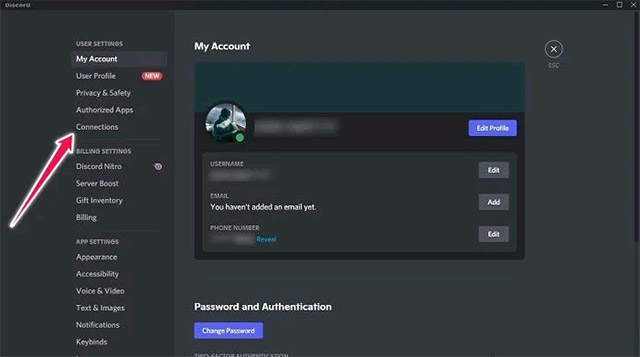
4. Chọn Spotify từ danh sách các tùy chọn xuất hiện.
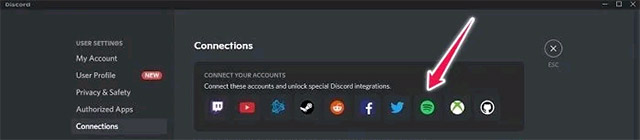
5. Cho phép Discord xem dữ liệu tài khoản Spotify của bạn bằng cách nhấn vào nút Agree màu xanh lục.
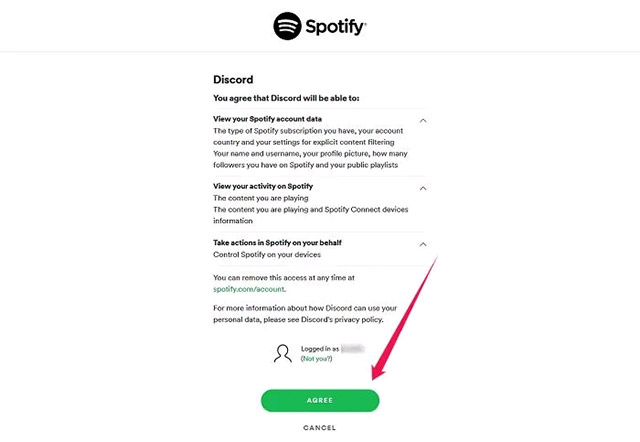
6. Tài khoản Spotify của bạn bây giờ sẽ xuất hiện trong Discord.
7. Tùy chọn “Display Spotify as your status” sẽ tự động được bật, nhưng bạn cũng có thể bật thêm tùy chọn “Display on profile”.
8. Giống như trên thiết bị di động, nhóm Discord của bạn (hoặc những người khác trong server) sẽ có thể nhìn thấy nội dung bạn đang nghe trên Spotify. Nút “Play on Spotify” cũng sẽ có sẵn ở đây.
Chúc bạn thực hiện thành công!