Facebook là một mạng xã hội được nhiều người sử dụng hiện nay, mỗi khi có bất kỳ hoạt động nào của bạn bè, nhóm mà mình tham gia thì chúng ta đều nhận được thông báo. Tuy nhiên, đôi khi người dùng cảm thấy vô cùng khó chịu khi nhận được những thông báo quảng cáo hoặc hoạt động của những người không phải bạn bè của mình.
Để ngăn chặn và tắt những thông báo không liên quan đến mình về bạn bè hoặc nhóm trên Facebook, thì hôm nay Mobitool sẽ giới thiệu bài viết hướng dẫn chặn thông báo không liên quan của bạn bè trên Facebook, mời các bạn cùng tham khảo.
Facebook là một mạng xã hội được nhiều người sử dụng hiện nay, mỗi khi có bất kỳ hoạt động nào của bạn bè, nhóm mà mình tham gia thì chúng ta đều nhận được thông báo. Tuy nhiên, đôi khi người dùng cảm thấy vô cùng khó chịu khi nhận được những thông báo quảng cáo hoặc hoạt động của những người không phải bạn bè của mình.
Để ngăn chặn và tắt những thông báo không liên quan đến mình về bạn bè hoặc nhóm trên Facebook, thì hôm nay Mobitool sẽ giới thiệu bài viết hướng dẫn chặn thông báo không liên quan của bạn bè trên Facebook, mời các bạn cùng tham khảo.
Hướng dẫn tắt thông báo không liên quan bạn bè Facebook trên điện thoại
Tải Facebook trên Android Tải Facebook trên iOS
Bước 1: Mở ứng dụng Facebook trên điện thoại của mình lên, sau đó nhấn vào biểu tượng ba dấu gạch ngang.
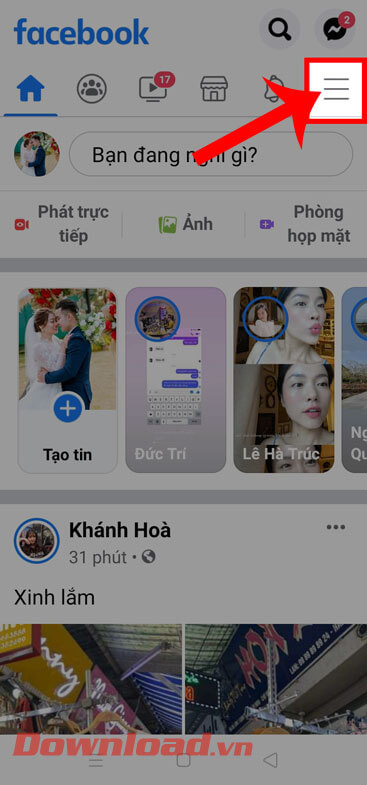
Bước 2: Vuốt màn hình xuống phía dưới rồi ấn vào mục Cài đặt & Quyền riêng tư.
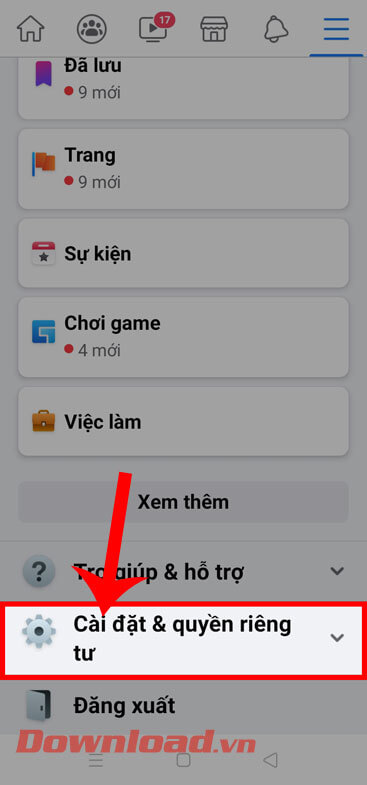
Bước 3: Tiếp theo, hãy chạm vào mục Cài đặt.
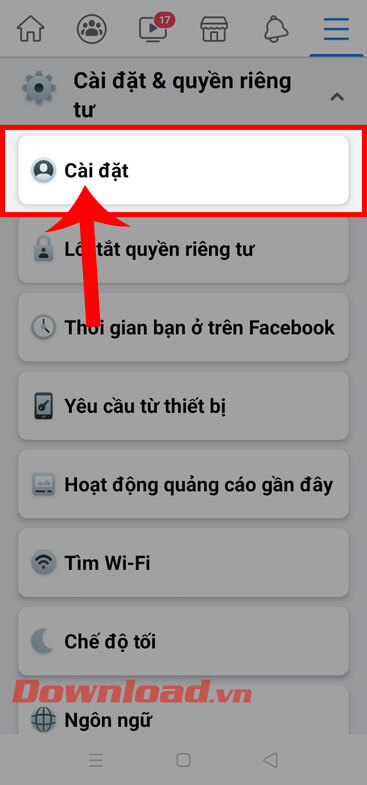
Bước 4: Tại phần Cài đặt kéo màn hình xuống phía dưới đến mục Thông báo, thì nhấn vào mục Cài đặt thông báo.
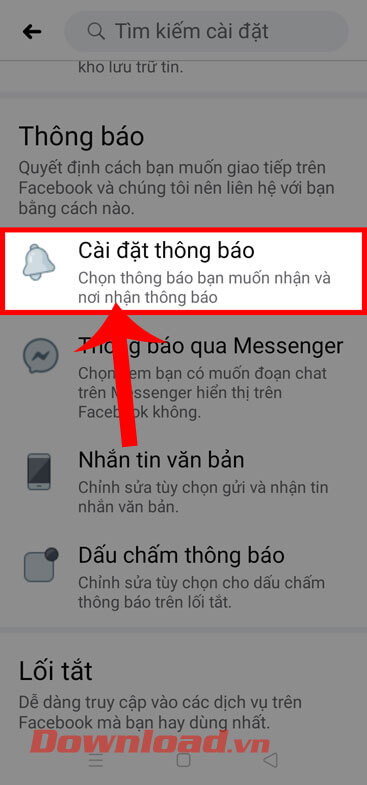
Bước 5: Ở mục Bạn nhận thông báo về, hãy chạm vào mục Hoạt động khác về bạn.
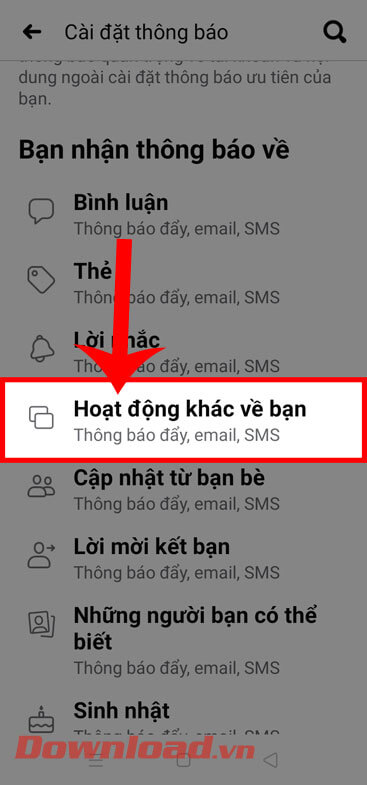
Bước 6: Gạt công tắc tại mục Cho phép thông báo trên Facebook sang phía bên trái.
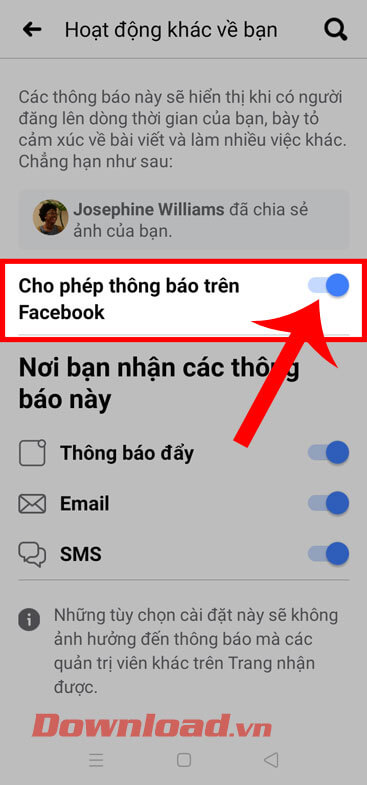
Bước 7: Lúc này trên màn hình sẽ hiển thị cửa sổ “Tắt thông báo?”, hãy ấn vào nút Tắt.
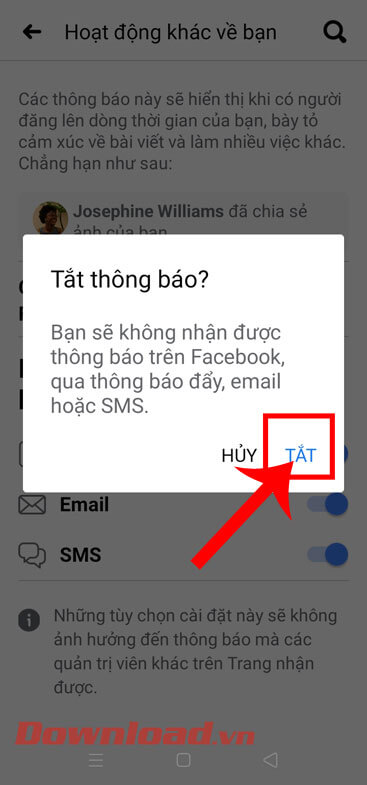
Hướng dẫn chặn thông báo không liên của bạn bè Facebook trên PC
Truy cập vào Facebook
Tải Facebook trên Windows Tải Facebook trên Mac
Bước 1: Truy cập và đăng nhập tài khoản Facebook trên trình duyệt của máy tính.
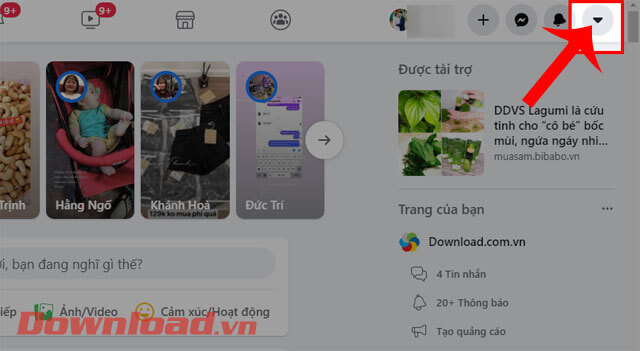
Bước 2: Nhấn vào biểu tượng hình tam giác ngược, ở góc bên trái phía trên màn hình.
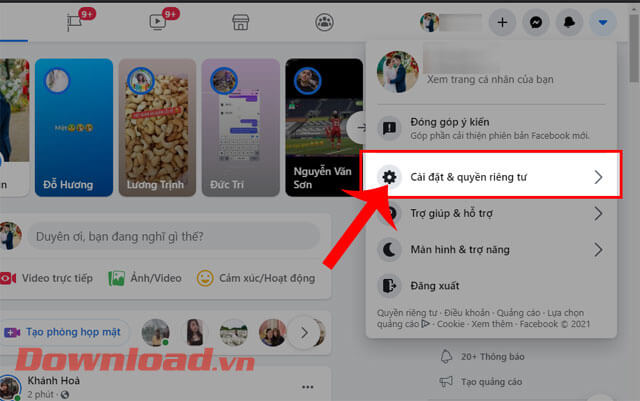
Bước 3: Sau đó, hãy click chuột vào mục Cài đặt & Quyền riêng tư.
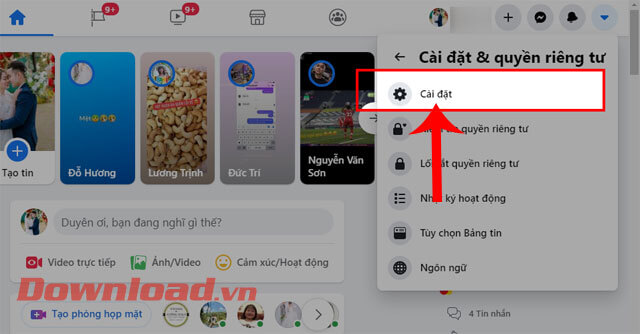
Bước 4: Tại cửa sổ Cài đặt & Quyền riêng tư, nhấp chuột vào mục Cài đặt.
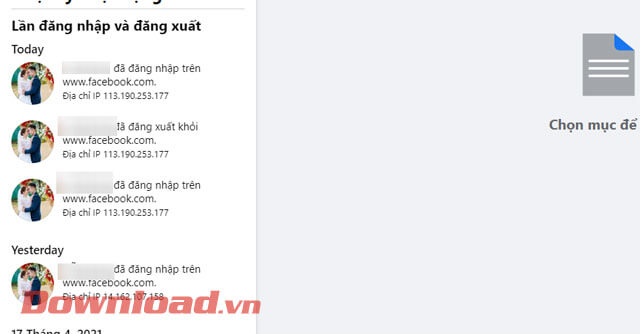
Bước 5: Ấn vào mục Thông báo ở phía bên trái màn hình, sau đó chọn mục Hoạt động khác về bạn.
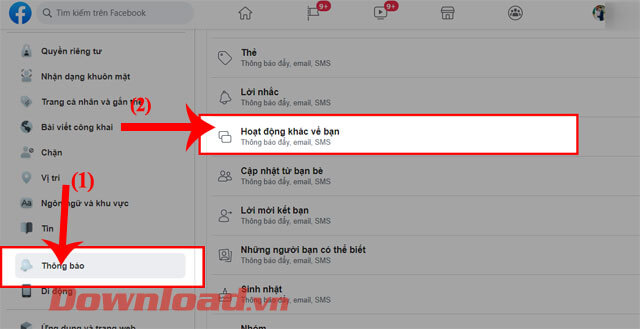
Bước 6: Ở mục Cho phép thông báo Facebook, hãy gạt công tắc sang phía bên trái.
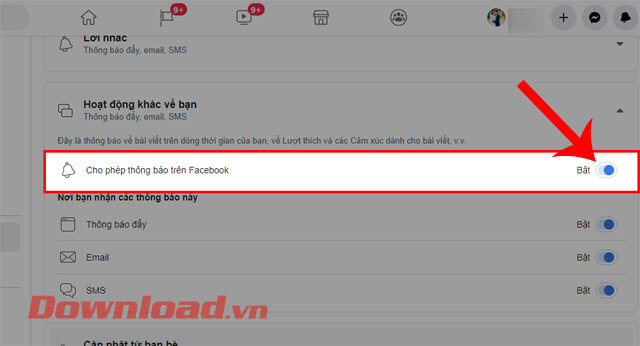
Hy vọng với 2 cách chặn thông báo không liên của bạn bè trên Facebook, thì các bạn sẽ không cảm thấy phiền vì những kiểu thông báo không liên quan này.
Chúc các bạn thực hiện thành công!