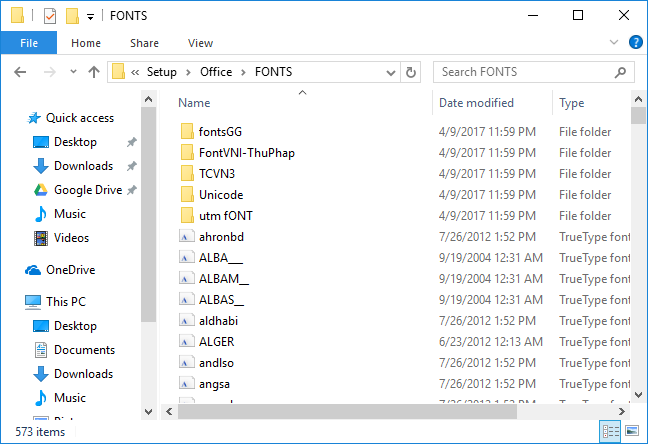Or you want a quick look: Cách 1: Cài đặt Font cho Windows từ thư mục Font hệ thống
Chúng ta đều biết rằng UniKey nói riêng và các bộ gõ tiếng Việt khác nói chung là một trong những phần mềm không thể thiếu trên máy tính. Không những có thể giúp chúng ta sử dụng để gõ tiếng Việt trên web, khi soạn thảo văn bản trong Office, mà công cụ này còn có thể sử dụng để viết tiếng Việt trong nhiều ứng dụng khác như Photoshop, ProShow Producer… hay thậm chí là chuyển mã văn bản để phù hợp với nhiều trường hợp cụ thể khác nhau.
Tuy nhiên, theo mặc định thì máy tính của người dùng thường không có hoặc có rất ít các bộ font mở rộng để sử dụng. Không chỉ là những font hỗ trợ cho các bảng mã, kiểu gõ khác, như Font VNI, Font TCVN3 hay Font Unicode mà còn cả các font chữ nghệ thuật, Font thư pháp…
Chính vì vậy, việc cài đặt thêm các bộ font chữ đa dạng, đầy đủ về thể loại, số lượng trên thị trường sẽ chính là giải pháp hỗ trợ để người dùng máy tính có thể phát huy được hết hiệu quả của UniKey khi sử dụng công cụ này.
Cách 1: Cài đặt Font cho Windows từ thư mục Font hệ thống
Bước 1: Cần kiểm tra xem máy tính đã có và chưa có loại font nào để có thể chọn đúng loại mình cần, tránh mất thời gian download font đã có. Từ màn hình desktop, các bạn vào My Computer và tìm tới thư mục Fonts theo đường dẫn: “C: / Windows / Fonts“.
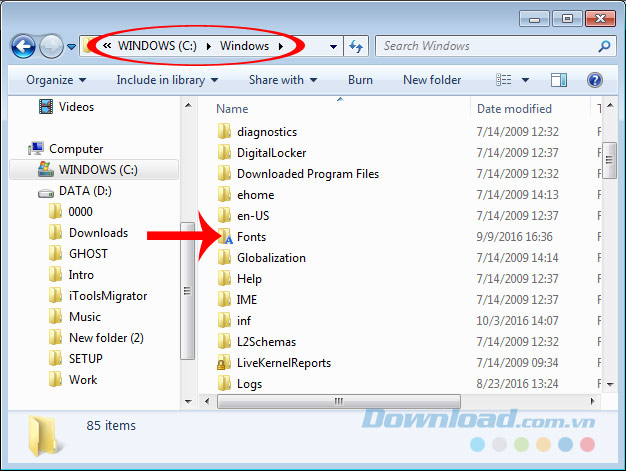
Thư mục Fonts là nơi chứa toàn bộ phông chữ mà máy tính đang có
Bước 2: Kiểm tra và xác định xem loại font cần dùng đã có chưa? Nếu có rồi mà không thể sử dụng thì cần phải thực hiện cách khắc phục khác, còn nếu chưa có thì tải về và cài bổ sung cho máy.
Cụ thể trong bài hướng dẫn này, thư mục Fonts của máy tính chưa có font chữ nghệ thuật và font VNI để gõ tiếng Việt.
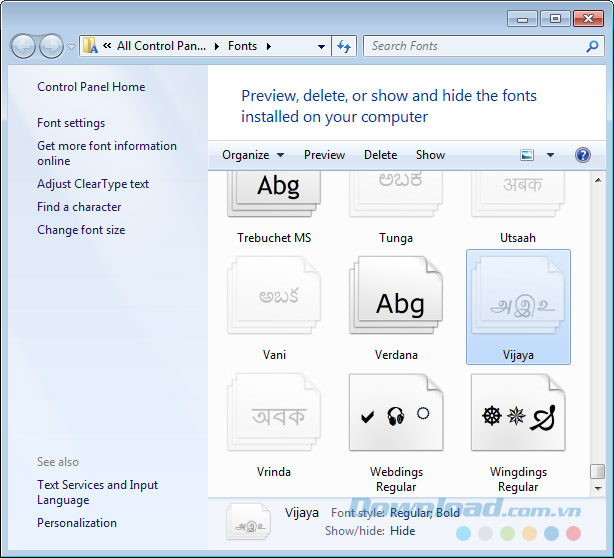
Bước 3: Truy cập vào Mobitool để tìm và tải bất kỳ bộ font nào bạn cần, tất cả đều hoàn toàn miễn phí và an toàn. Hoặc có thể tải về bộ Font Full trong nút tải dưới đây:
Font Full
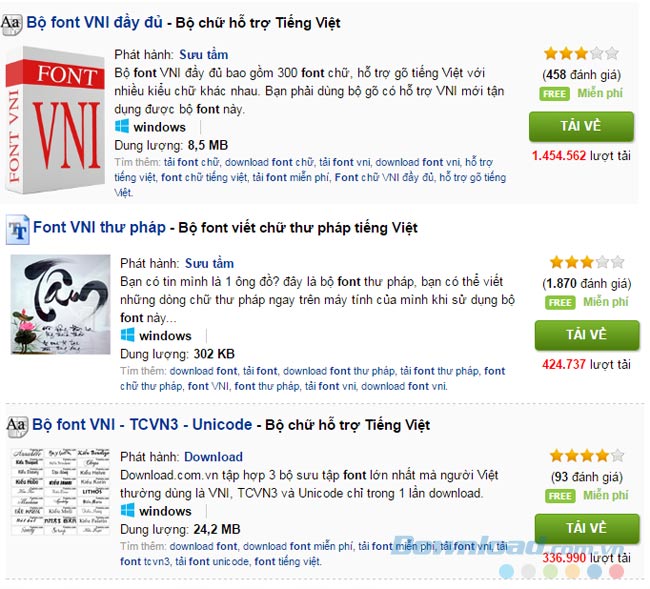
Tìm và tải thêm những bộ font chữ khác cho máy tính
Chọn vị trí cài đặt và đặt tên file tùy ý rồi Save lại.
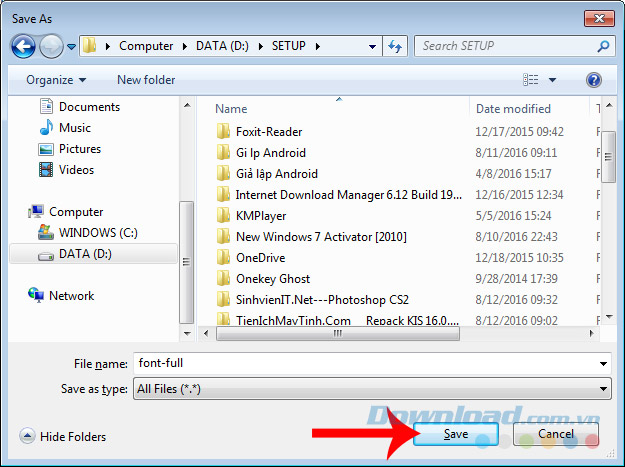
Bước 4: Do file tải về là dạng file nén, nên trước khi sử dụng cần phải giải nén bằng các phần mềm giải nén chuyên dụng (như 7-Zip hoặc WinRAR).
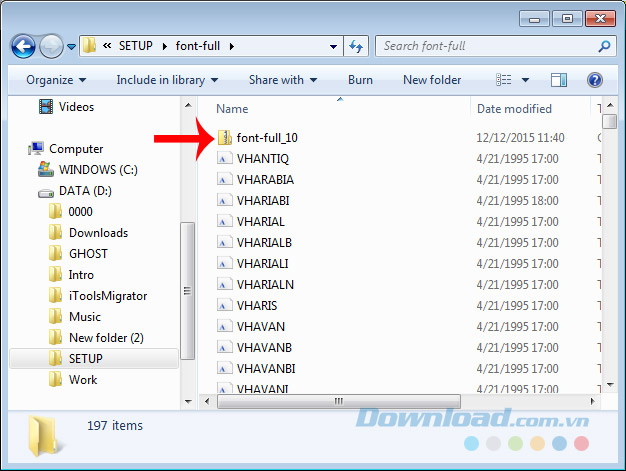
Bước 5: Giải nén thành công, copy toàn bộ file trong đó lại.
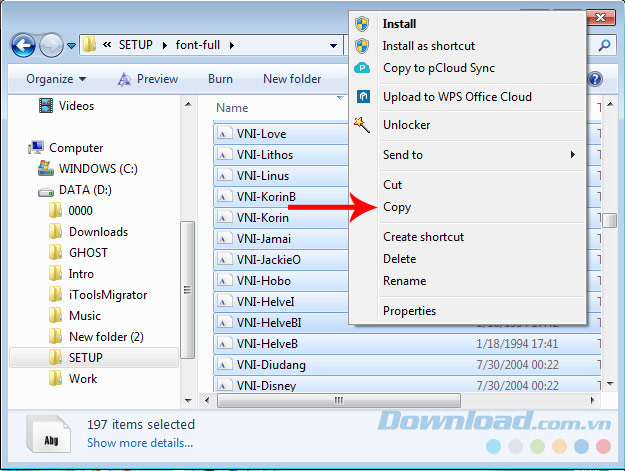
Sau đó quay trở lại thư mục Fonts ban đầu rồi Paste vào đó.
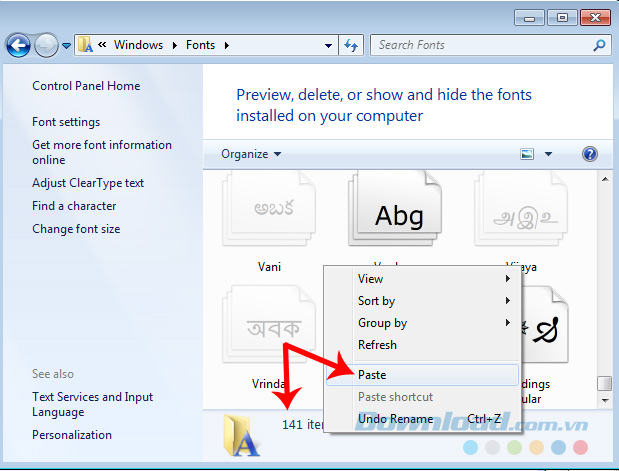
Các bạn có thể thấy thư mục này sẽ được bổ sung thêm phông chữ mới, đồng thời, có thể kiểm tra việc này thông qua số lượng phông chữ trước và sau khi thao tác.
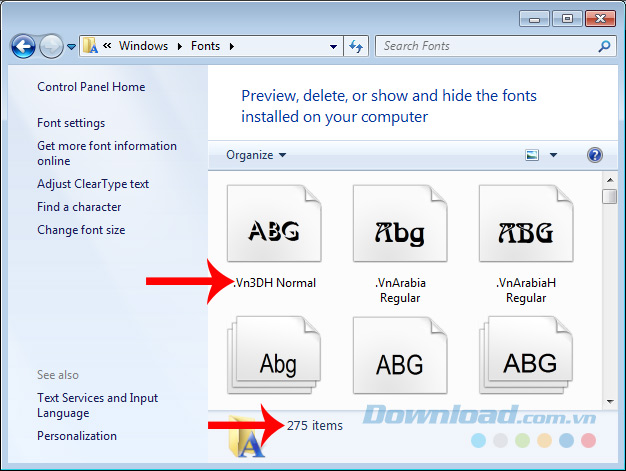
Số lượng font đã tăng lên đáng kể
Các phông VNI có thể sử dụng để gõ tiếng Việt trên một số phần mềm chỉnh sửa ảnh, video hoặc chat chit…
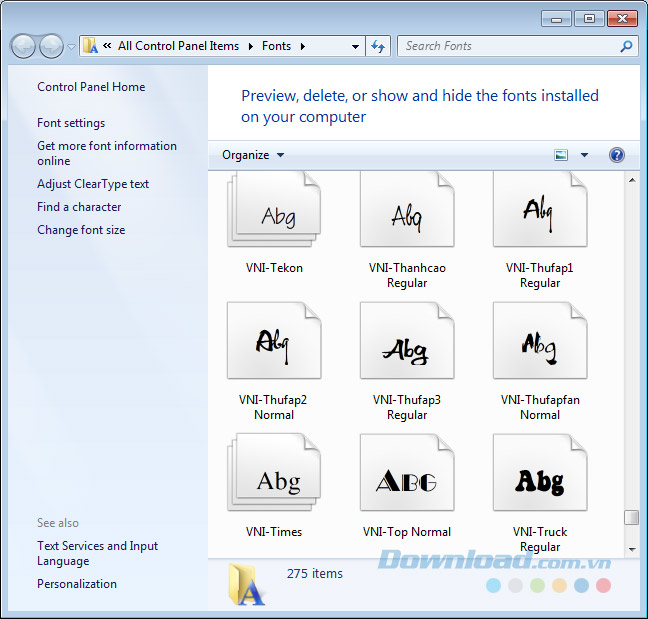
Một cách khác nhanh hơn mà bạn có thể áp dụng để truy cập vào thư mục Fonts của máy tính, đó là click chuột trái vào biểu tượng Windows, nhập từ khóa “font” vào khung tìm kiếm rồi Enter hoặc click tiếp lên kết quả hiển thị ở bên trên.
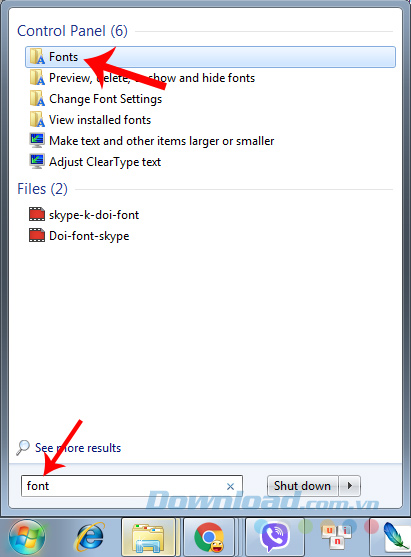
Cách 2: Cài đặt Font nhanh không cần truy cập Font hệ thống
Bước 1: Tải bộ font cần sử dụng về máy tính theo cách tương tự như chúng tôi đã hướng dẫn ở trên. Giải nén bộ font đó ra một thư mục riêng
Bước 2: Ctrl + A để chọn toàn bộ các font cần cài đặt trong thư mục mà bạn đã giải nén. Nhấn chuột phải vào 1 font trong vùng chọn rồi nhấn Install.
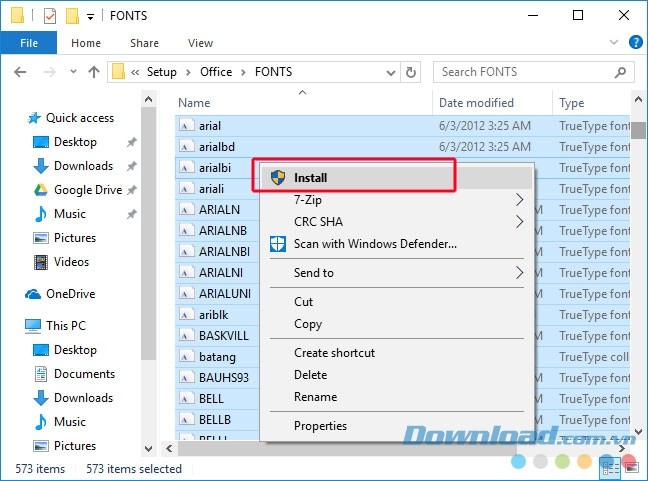
Bước 3: Quá trình cài đặt Font cho Windows nhanh hay chậm còn tùy thuộc vào số lượng Font mà bạn cần cài, trong khi cài nếu gặp phải font bị trùng lặp, Windows sẽ đưa ra thông báo để bạn lựa chọn ghi đè hay bỏ qua, thông thường tác giả bài viết thường chọn là cho phép ghi đè:
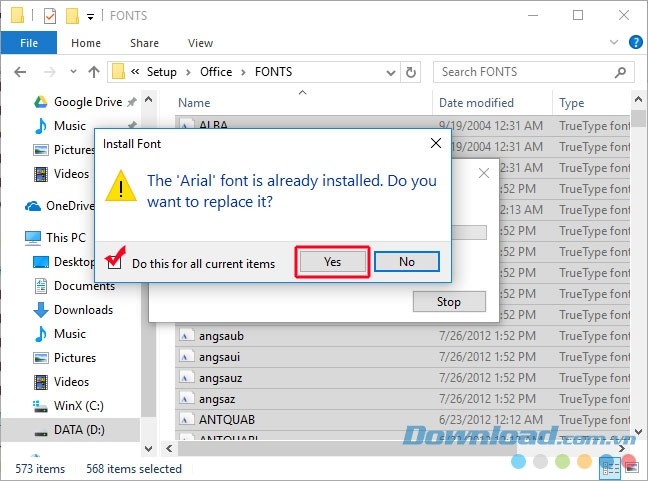
Chọn Do this for all current items để áp dụng toàn bộ lựa chọn Ghi đè (Yes) hoặc không (No) cho các file còn lại
Trên đây là 2 cách cài đặt font chữ cho máy tính một cách cực kỳ đơn giản. Sau khi cài đặt Font lên Windows, bạn đã có thể sử dụng UniKey tốt hơn, tận dụng được tối đa những gì mà bộ gõ tiếng Việt này có thể mang lại hàng ngày.
Chúc các bạn thực hiện thành công!
Chúng ta đều biết rằng UniKey nói riêng và các bộ gõ tiếng Việt khác nói chung là một trong những phần mềm không thể thiếu trên máy tính. Không những có thể giúp chúng ta sử dụng để gõ tiếng Việt trên web, khi soạn thảo văn bản trong Office, mà công cụ này còn có thể sử dụng để viết tiếng Việt trong nhiều ứng dụng khác như Photoshop, ProShow Producer… hay thậm chí là chuyển mã văn bản để phù hợp với nhiều trường hợp cụ thể khác nhau.
Tuy nhiên, theo mặc định thì máy tính của người dùng thường không có hoặc có rất ít các bộ font mở rộng để sử dụng. Không chỉ là những font hỗ trợ cho các bảng mã, kiểu gõ khác, như Font VNI, Font TCVN3 hay Font Unicode mà còn cả các font chữ nghệ thuật, Font thư pháp…
Chính vì vậy, việc cài đặt thêm các bộ font chữ đa dạng, đầy đủ về thể loại, số lượng trên thị trường sẽ chính là giải pháp hỗ trợ để người dùng máy tính có thể phát huy được hết hiệu quả của UniKey khi sử dụng công cụ này.
Cách 1: Cài đặt Font cho Windows từ thư mục Font hệ thống
Bước 1: Cần kiểm tra xem máy tính đã có và chưa có loại font nào để có thể chọn đúng loại mình cần, tránh mất thời gian download font đã có. Từ màn hình desktop, các bạn vào My Computer và tìm tới thư mục Fonts theo đường dẫn: “C: / Windows / Fonts“.
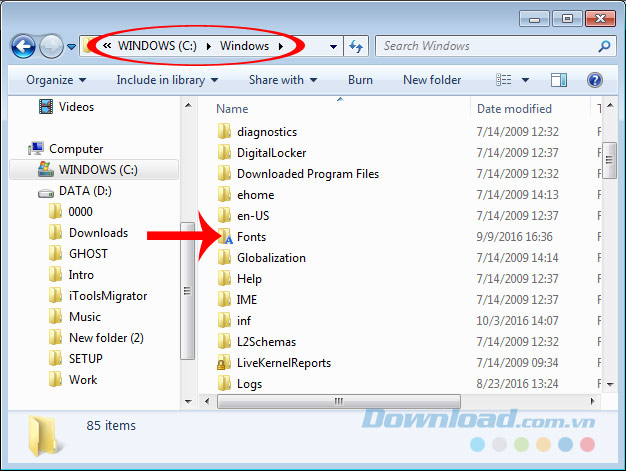
Thư mục Fonts là nơi chứa toàn bộ phông chữ mà máy tính đang có
Bước 2: Kiểm tra và xác định xem loại font cần dùng đã có chưa? Nếu có rồi mà không thể sử dụng thì cần phải thực hiện cách khắc phục khác, còn nếu chưa có thì tải về và cài bổ sung cho máy.
Cụ thể trong bài hướng dẫn này, thư mục Fonts của máy tính chưa có font chữ nghệ thuật và font VNI để gõ tiếng Việt.
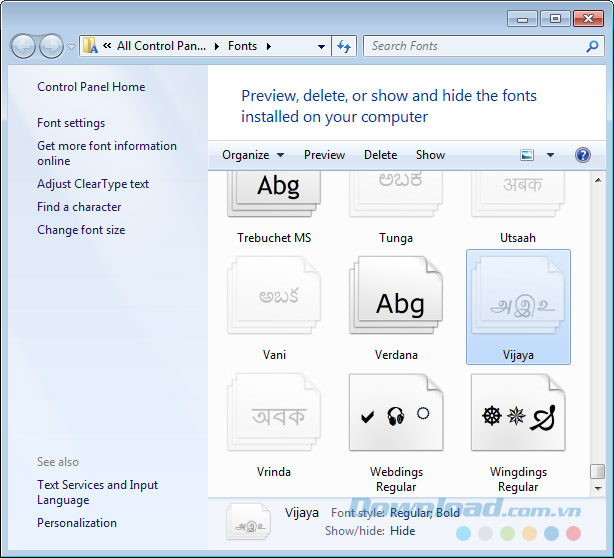
Bước 3: Truy cập vào Mobitool để tìm và tải bất kỳ bộ font nào bạn cần, tất cả đều hoàn toàn miễn phí và an toàn. Hoặc có thể tải về bộ Font Full trong nút tải dưới đây:
Font Full
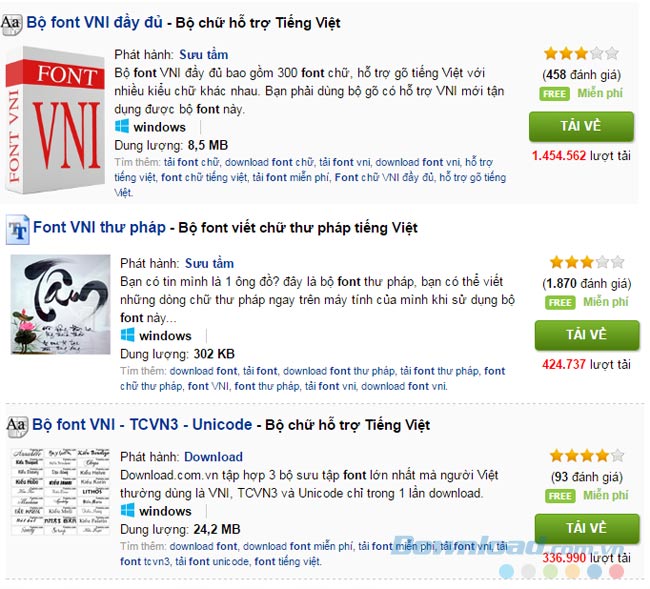
Tìm và tải thêm những bộ font chữ khác cho máy tính
Chọn vị trí cài đặt và đặt tên file tùy ý rồi Save lại.
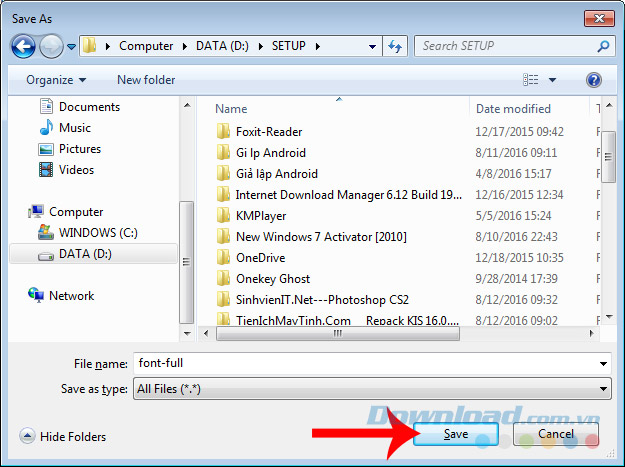
Bước 4: Do file tải về là dạng file nén, nên trước khi sử dụng cần phải giải nén bằng các phần mềm giải nén chuyên dụng (như 7-Zip hoặc WinRAR).
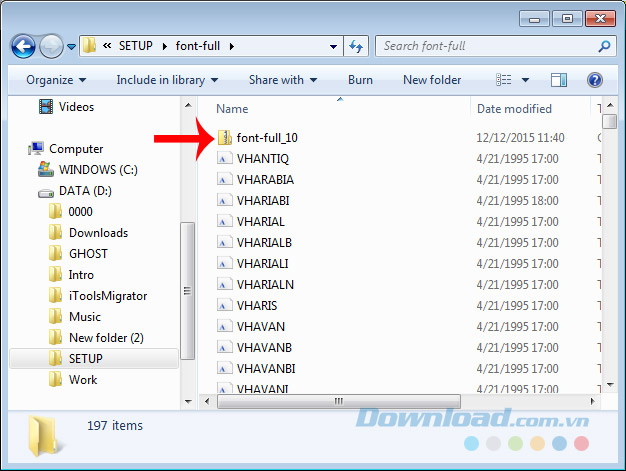
Bước 5: Giải nén thành công, copy toàn bộ file trong đó lại.
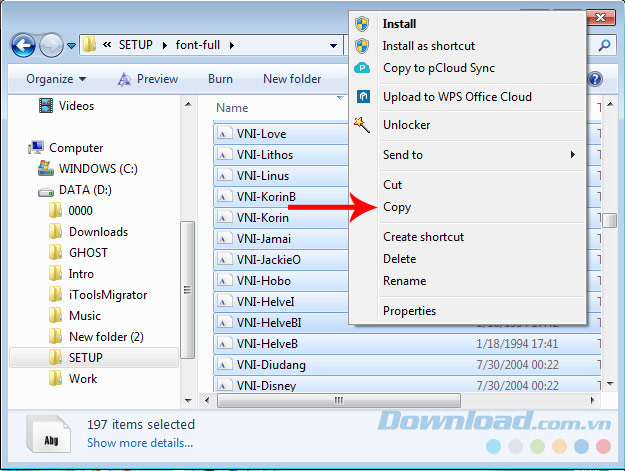
Sau đó quay trở lại thư mục Fonts ban đầu rồi Paste vào đó.
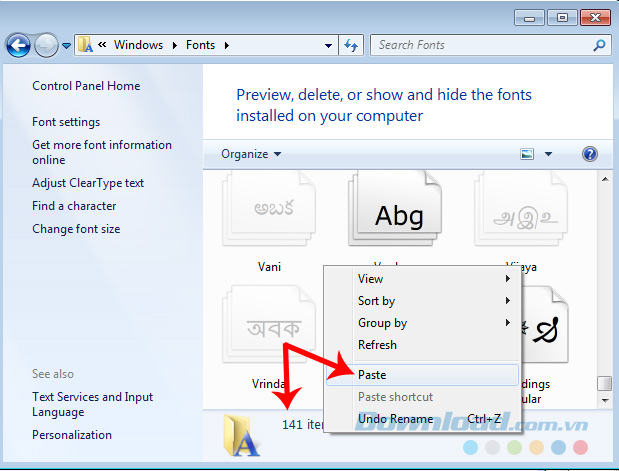
Các bạn có thể thấy thư mục này sẽ được bổ sung thêm phông chữ mới, đồng thời, có thể kiểm tra việc này thông qua số lượng phông chữ trước và sau khi thao tác.
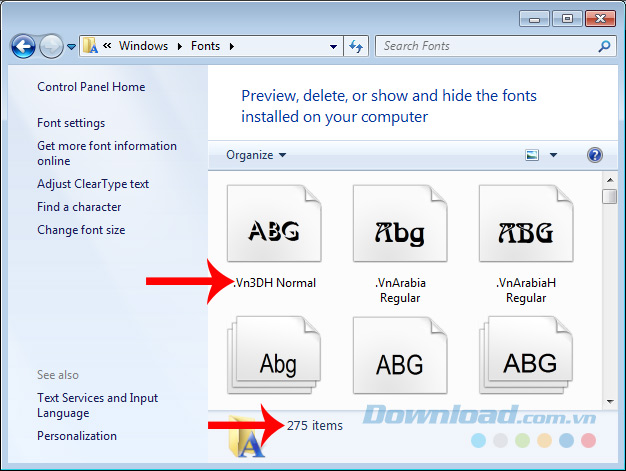
Số lượng font đã tăng lên đáng kể
Các phông VNI có thể sử dụng để gõ tiếng Việt trên một số phần mềm chỉnh sửa ảnh, video hoặc chat chit…
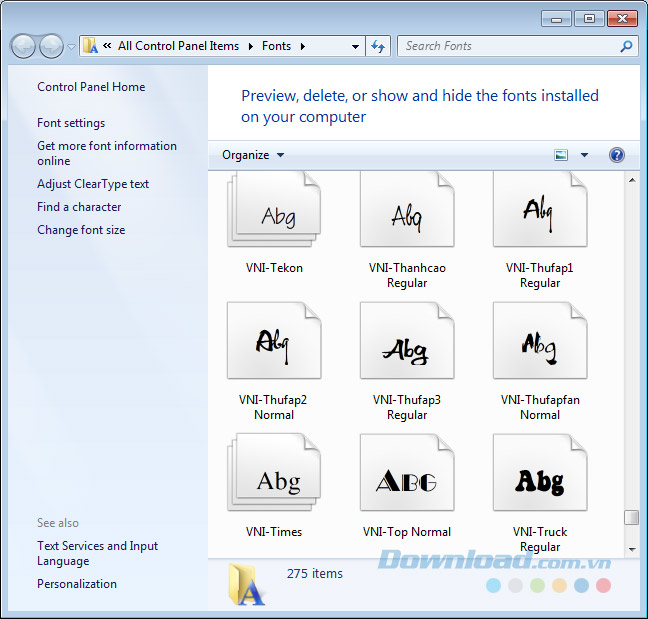
Một cách khác nhanh hơn mà bạn có thể áp dụng để truy cập vào thư mục Fonts của máy tính, đó là click chuột trái vào biểu tượng Windows, nhập từ khóa “font” vào khung tìm kiếm rồi Enter hoặc click tiếp lên kết quả hiển thị ở bên trên.
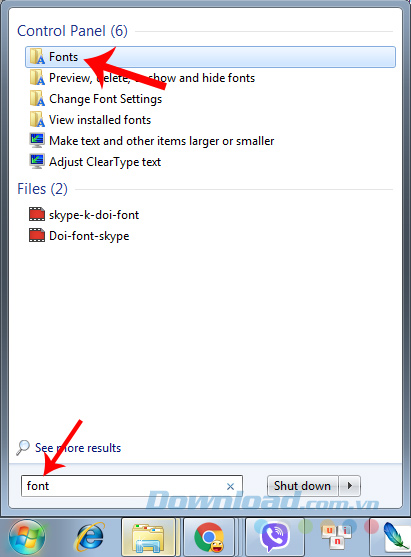
Cách 2: Cài đặt Font nhanh không cần truy cập Font hệ thống
Bước 1: Tải bộ font cần sử dụng về máy tính theo cách tương tự như chúng tôi đã hướng dẫn ở trên. Giải nén bộ font đó ra một thư mục riêng
Bước 2: Ctrl + A để chọn toàn bộ các font cần cài đặt trong thư mục mà bạn đã giải nén. Nhấn chuột phải vào 1 font trong vùng chọn rồi nhấn Install.
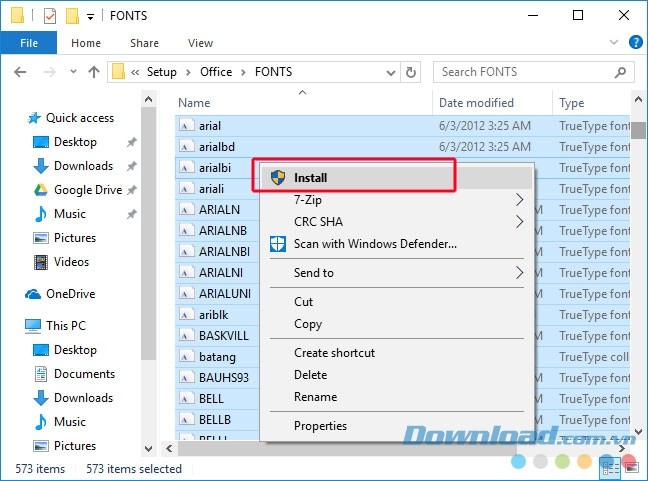
Bước 3: Quá trình cài đặt Font cho Windows nhanh hay chậm còn tùy thuộc vào số lượng Font mà bạn cần cài, trong khi cài nếu gặp phải font bị trùng lặp, Windows sẽ đưa ra thông báo để bạn lựa chọn ghi đè hay bỏ qua, thông thường tác giả bài viết thường chọn là cho phép ghi đè:
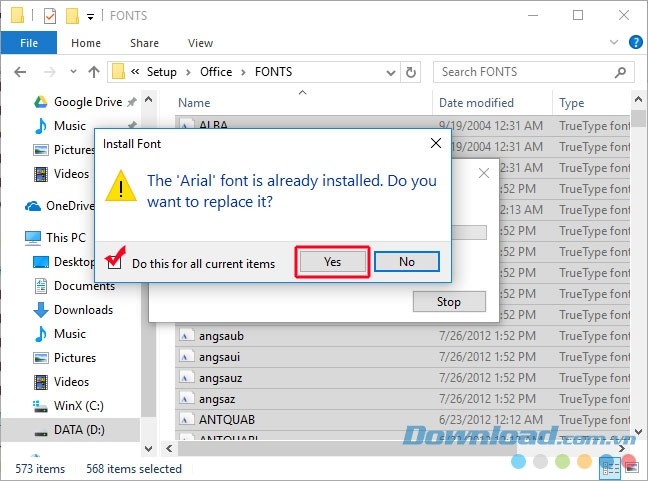
Chọn Do this for all current items để áp dụng toàn bộ lựa chọn Ghi đè (Yes) hoặc không (No) cho các file còn lại
Trên đây là 2 cách cài đặt font chữ cho máy tính một cách cực kỳ đơn giản. Sau khi cài đặt Font lên Windows, bạn đã có thể sử dụng UniKey tốt hơn, tận dụng được tối đa những gì mà bộ gõ tiếng Việt này có thể mang lại hàng ngày.
Chúc các bạn thực hiện thành công!