Or you want a quick look: Link là gì?
Bạn có thể chèn link vào PowerPoint dễ dàng. Dưới đây là hướng dẫn chèn link trong PowerPoint.
- Microsoft PowerPoint Online
- Microsoft PowerPoint
- Microsoft PowerPoint cho iOS
- Microsoft PowerPoint cho Android
Bất cứ khi nào dùng Internet, siêu liên kết (còn được gọi là link) là phương tiện bạn cần để điều hướng từ web này tới web khác. Nếu muốn bao gồm một địa chỉ web hay email trong bài thuyết trình PowerPoint, bạn có thể chọn định dạng link cho nó để người xem dễ dàng click vào. Bạn cũng có thể link file và slide trong một bài thuyết trình.
Link là gì?
Link có 2 phần cơ bản: địa chỉ trang web, email hoặc vị trí bạn liên kết tới, text hiển thị (cũng có thể là ảnh hoặc hình dạng). Ví dụ, địa chỉ: https://www.youtube.com/. Bạn có thể chèn link đó với text hiển thị là YouTube.
Trong một số trường hợp, bạn có thể để nguyên đường link làm text hiển thị. Khi tạo một link trong PowerPoint, bạn có thể chọn cả địa chỉ và text hoặc ảnh hiển thị.
Cách chèn link trong PowerPoint
1. Chọn ảnh hoặc text bạn muốn tạo link.
2. Click chuột phải vào ảnh hoặc text lựa chọn, sau đó click Link. Bạn cũng có thể tới tab Insert > click Link.
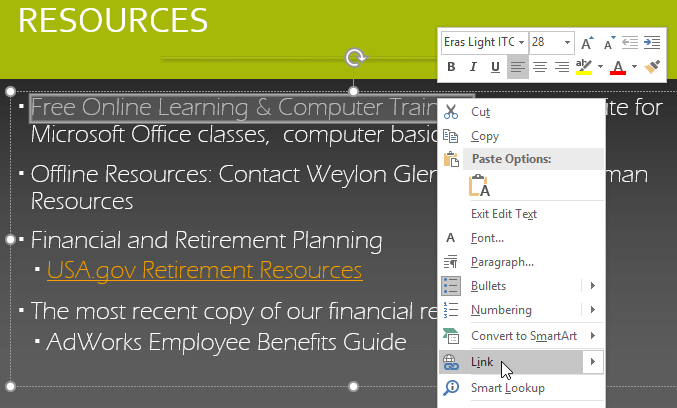
3. Hộp thoại Insert Hyperlink sẽ mở ra.
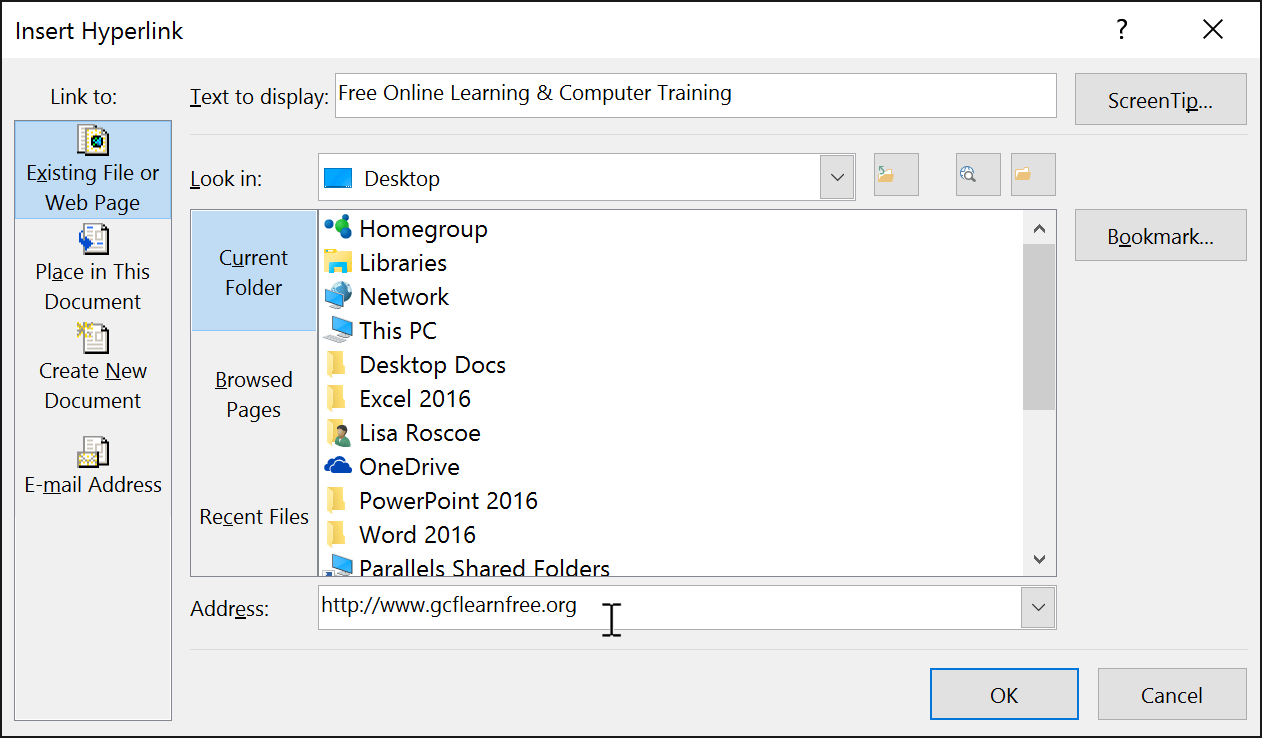
4. Nếu đã chọn text, từ đó sẽ hiện trong trường Text to display ở phía trên cùng.
5. Gõ địa chỉ bạn muốn liên kết tới trong trường Address.
6. Click OK. Text hoặc ảnh bạn đã chọn sẽ là một link dẫn tới địa chỉ web.

Cách chèn link tới địa chỉ email trong PowerPoint
1. Click chuột phải vào text hoặc ảnh lựa chọn, sau đó click Link.
2. Hộp thoại Insert Hyperlink xuất hiện.
3. Ở bên trái của hộp thoại, click Email Address.
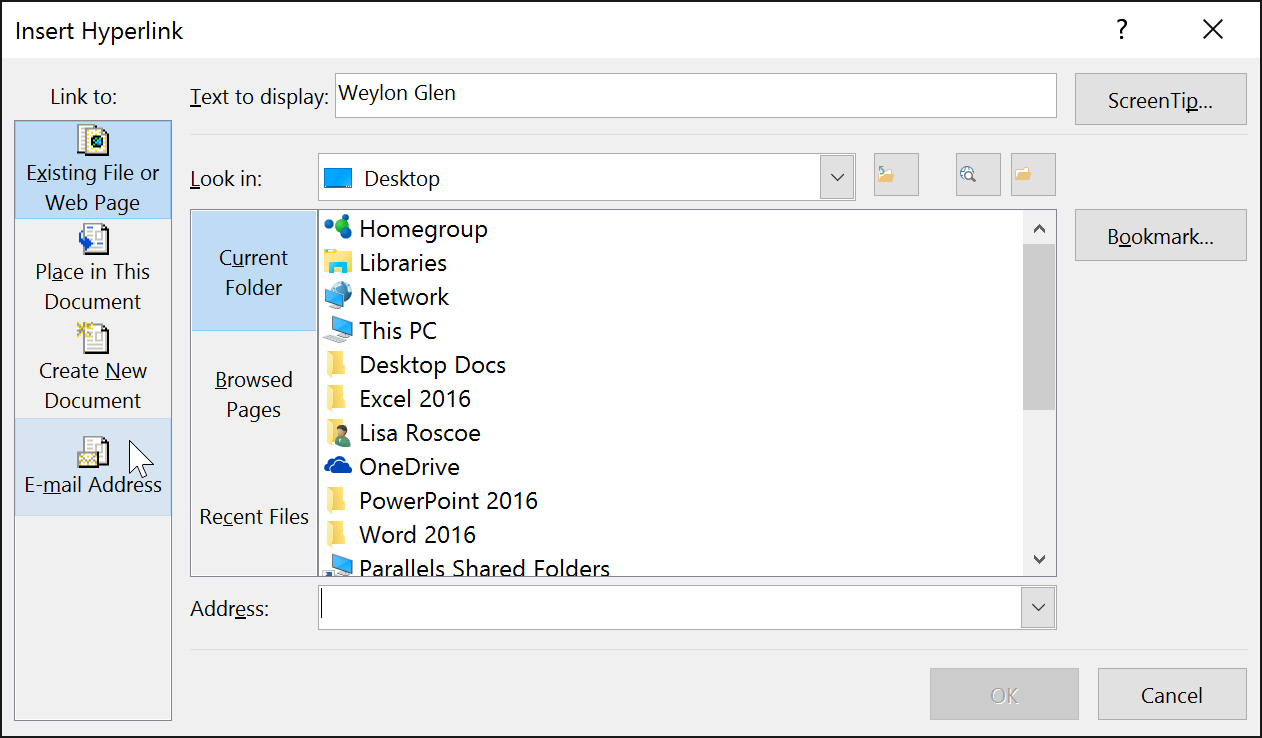
4. Nhập địa chỉ email bạn muốn kết nối trong box Email Address, sau đó click OK.
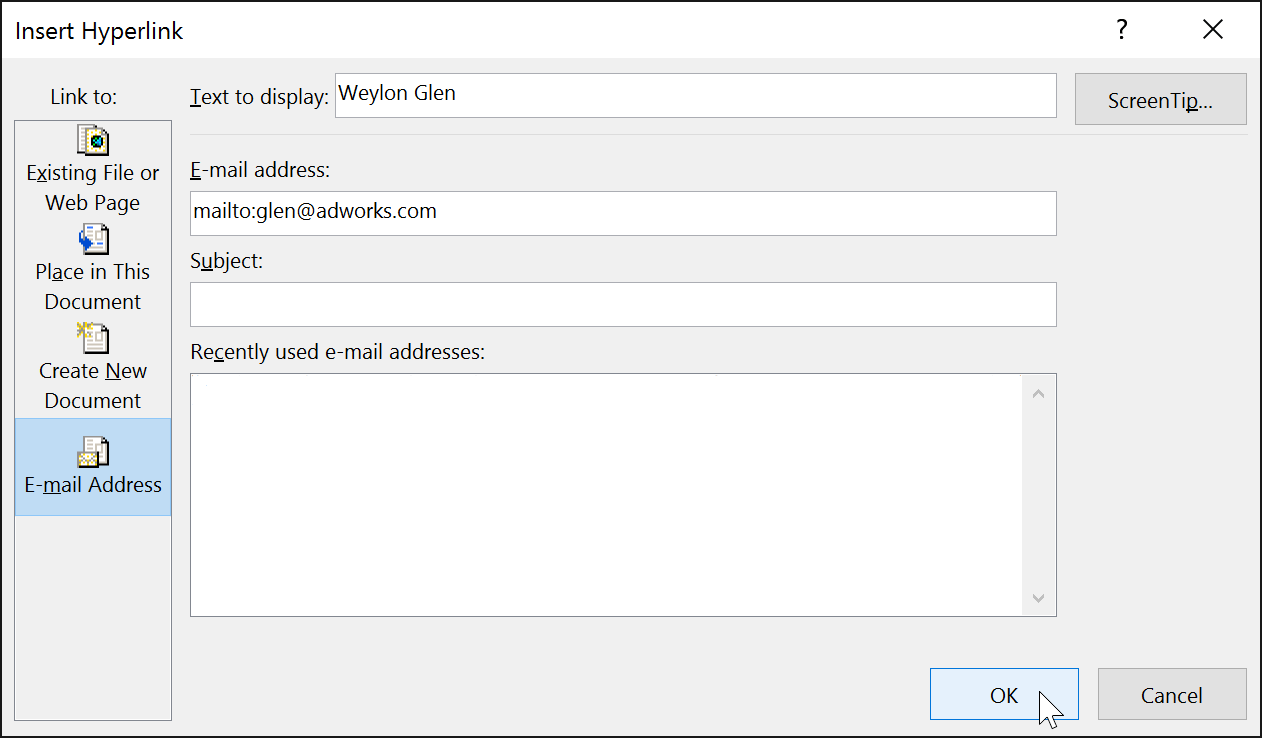
PowerPoint thường nhận diện địa chỉ email và web khi bạn gõ và sẽ định dạng chúng tự động dưới dạng link sau khi bạn nhấn Enter hoặc phím cách.
Cách mở và kiểm tra một link
1. Sau khi tạo link, bạn nên kiểm tra nó. Click chuột phải vào link, rồi click Open Link.
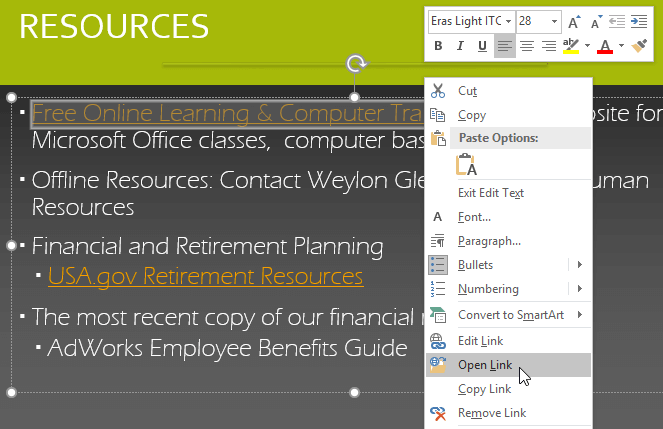
2. Trình duyệt web sẽ mở và đưa bạn tới trang được liên kết. Nếu không thấy gì, hãy kiểm tra lại địa chỉ link.
Để mở link trong khi xem trình chiếu slide, click vào link đó.

Cách xóa link trong PowerPoint
1. Click chuột phải vào link.
2. Click Remove Link.
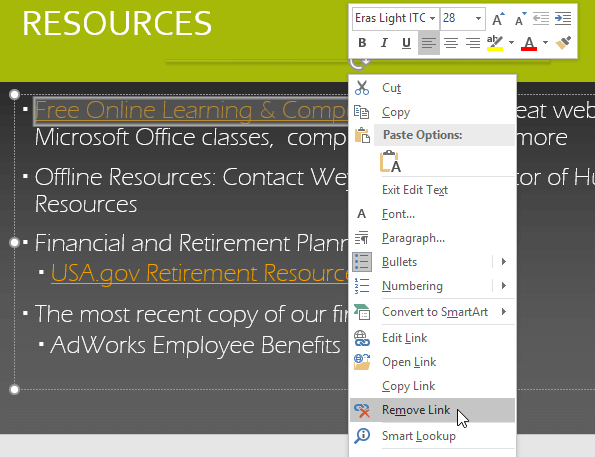
Nhiều link hơn
Trong PowerPoint, bạn có thể dùng link để liên kết các tài nguyên không có trên Internet. Để nhanh chóng tham chiếu tới slide khác trong bài thuyết trình, bạn có thể tạo link tới slide đó. Nếu cần truy cập file được lưu trên máy tính, bạn có thể tạo một liên kết tới nó. Ngoài ra, PowerPoint còn cho phép bạn định dạng link bằng ảnh hoặc hình dạng.
Dùng hình dạng và ảnh đại diện cho link
Đôi khi bạn muốn định dạng các đối tượng như hình dạng, hộp văn bản, ảnh làm link. Điều này đặc biệt hữu ích nếu bạn muốn đối tượng đó giống như một nút bấm. Để làm việc này, click chuột phải vào đối tượng bạn muốn và chọn Link từ menu hiện ra. Click vào đối tượng trong bài thuyết trình để mở link.
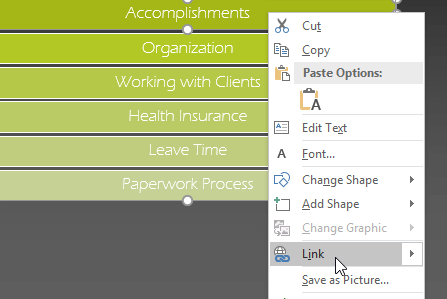
Cách chèn link vào slide khác trong bài thuyết trình
1. Click chuột phải vào text hoặc ảnh lựa chọn, rồi nhấn Link.
2. Hộp thoại Insert Hyperlink sẽ hiện ra.
3. Ở bảng bên trái của hộp thoại, click Place in this Document.
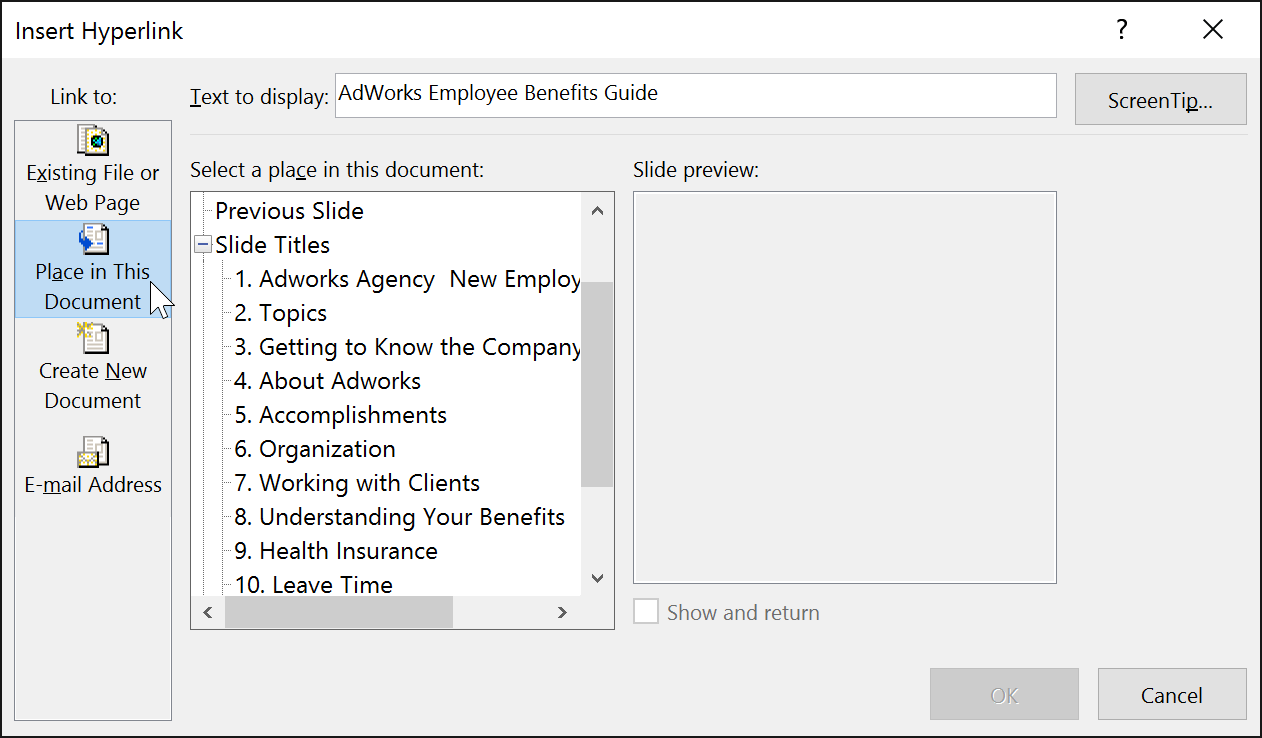
4. Một danh sách các slide khác trong bài thuyết trình sẽ hiện ra. Click vào tên của slide bạn muốn liên kết tới.
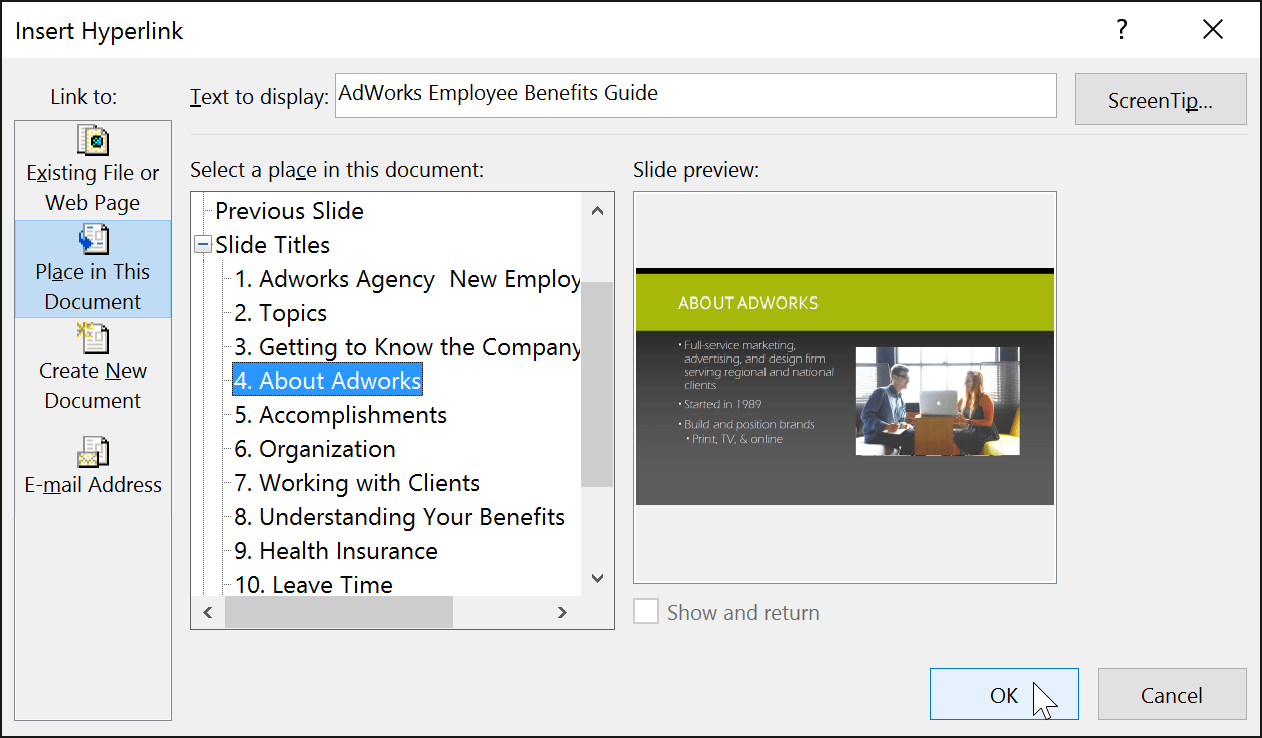
5. Click OK. Text hoặc ảnh giờ sẽ là một link tới slide bạn chọn.
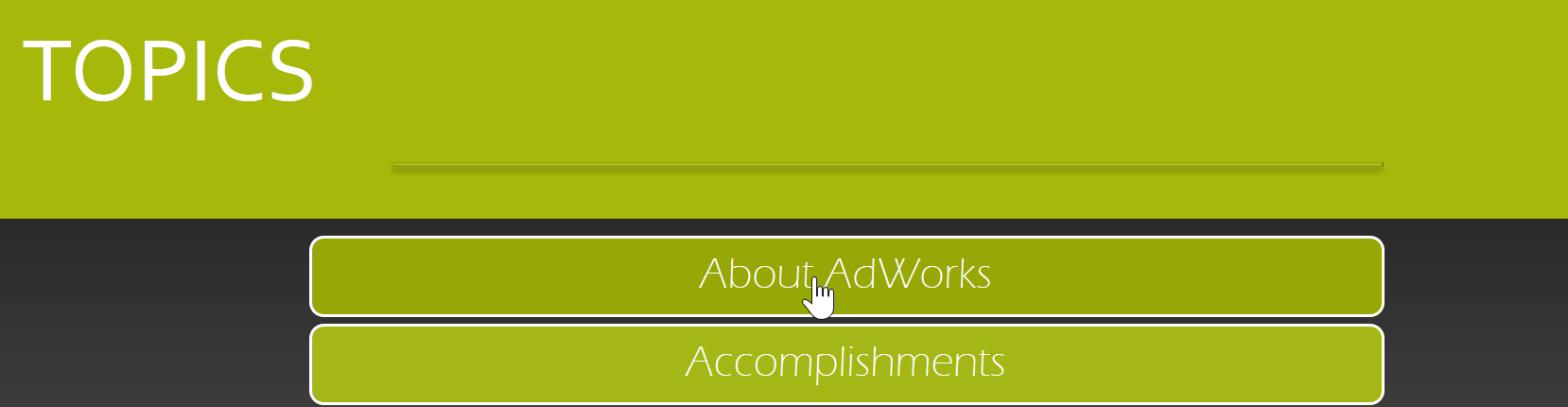
Thêm link vào hình dạng tương tự như cách tạo một nút bấm triển khai tác vụ.
Cách chèn link vào file khác trong PowerPoint
1. Click chuột phải vào text hoặc ảnh lựa chọn, rồi click Link để mở Insert Hyperlink.
2. Ở bên trái của hộp thoại, click Existing File or Webpage.
3. Click mũi tên trỏ xuống để duyệt file của bạn.
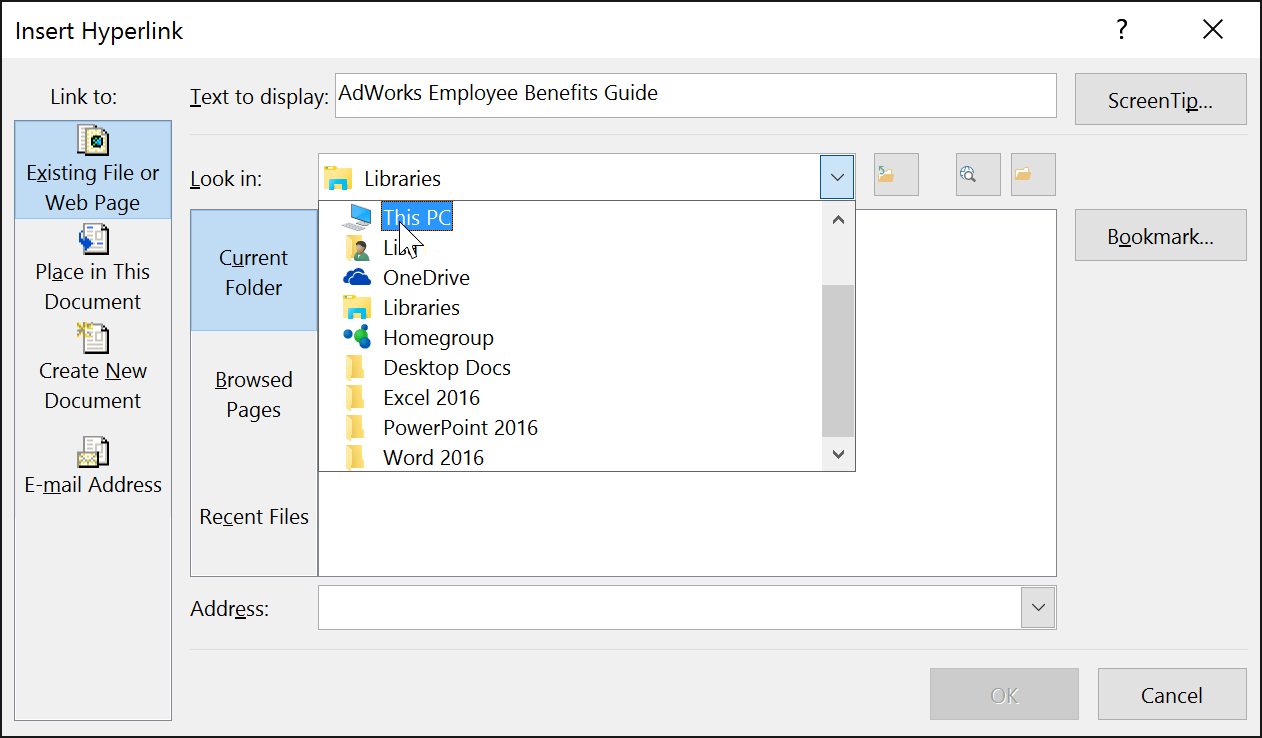
4. Chọn file mong muốn.
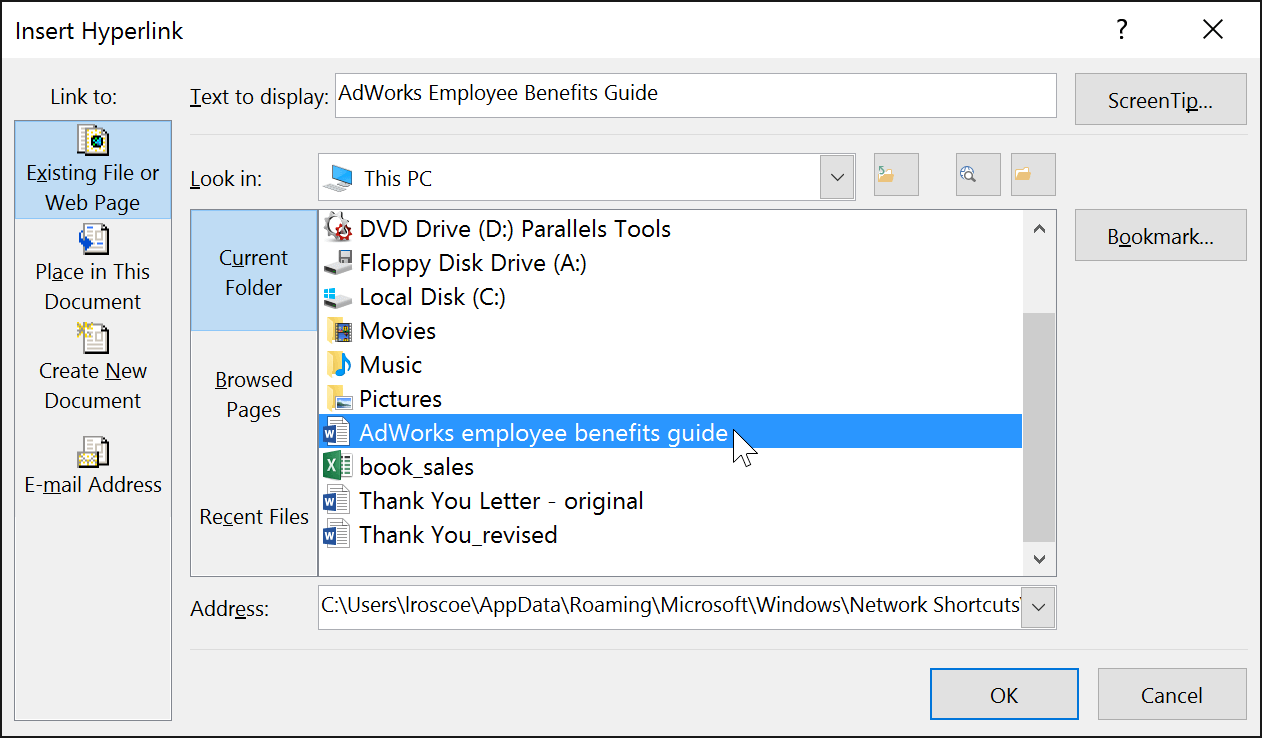
5. Click OK. Text hoặc ảnh giờ sẽ là một link tới file bạn chọn.
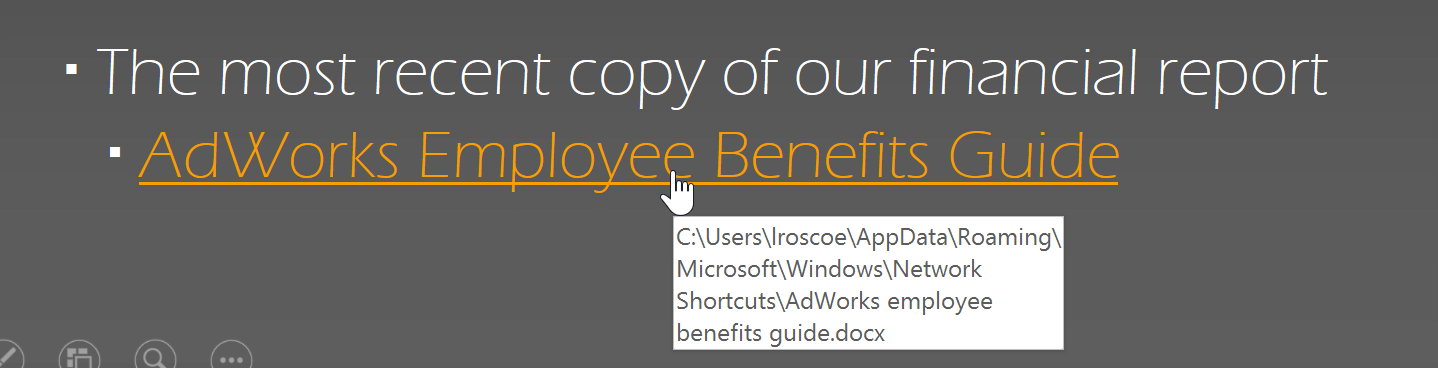
Nếu muốn hiển thị bài thuyết trình trên máy tính khác, link tới file khác có thể không hoạt động. Đảm bảo bạn có một bản sao file đã liên kết trên máy tính đang dùng để trình bày và luôn kiểm tra link trước tiên.
Video hướng dẫn chèn link trong Microsoft PowerPoint
Trên đây là cách chèn hay dùng Link trong Microsoft PowerPoint. Hi vọng bài học PowerPoint này hữu ích với các bạn.
Bạn có thể chèn link vào PowerPoint dễ dàng. Dưới đây là hướng dẫn chèn link trong PowerPoint.
- Microsoft PowerPoint Online
- Microsoft PowerPoint
- Microsoft PowerPoint cho iOS
- Microsoft PowerPoint cho Android
Bất cứ khi nào dùng Internet, siêu liên kết (còn được gọi là link) là phương tiện bạn cần để điều hướng từ web này tới web khác. Nếu muốn bao gồm một địa chỉ web hay email trong bài thuyết trình PowerPoint, bạn có thể chọn định dạng link cho nó để người xem dễ dàng click vào. Bạn cũng có thể link file và slide trong một bài thuyết trình.
Link là gì?
Link có 2 phần cơ bản: địa chỉ trang web, email hoặc vị trí bạn liên kết tới, text hiển thị (cũng có thể là ảnh hoặc hình dạng). Ví dụ, địa chỉ: https://www.youtube.com/. Bạn có thể chèn link đó với text hiển thị là YouTube.
Trong một số trường hợp, bạn có thể để nguyên đường link làm text hiển thị. Khi tạo một link trong PowerPoint, bạn có thể chọn cả địa chỉ và text hoặc ảnh hiển thị.
Cách chèn link trong PowerPoint
1. Chọn ảnh hoặc text bạn muốn tạo link.
2. Click chuột phải vào ảnh hoặc text lựa chọn, sau đó click Link. Bạn cũng có thể tới tab Insert > click Link.
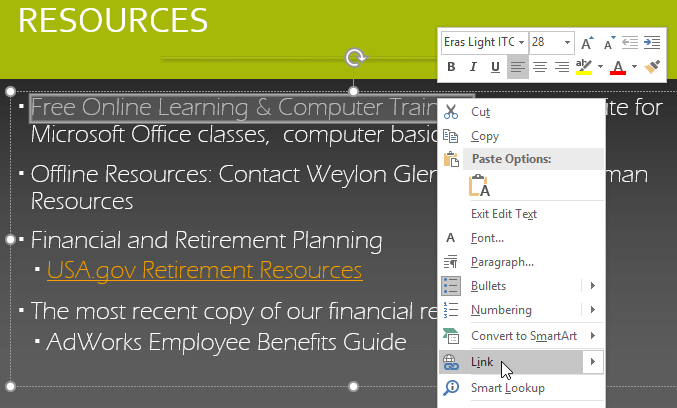
3. Hộp thoại Insert Hyperlink sẽ mở ra.
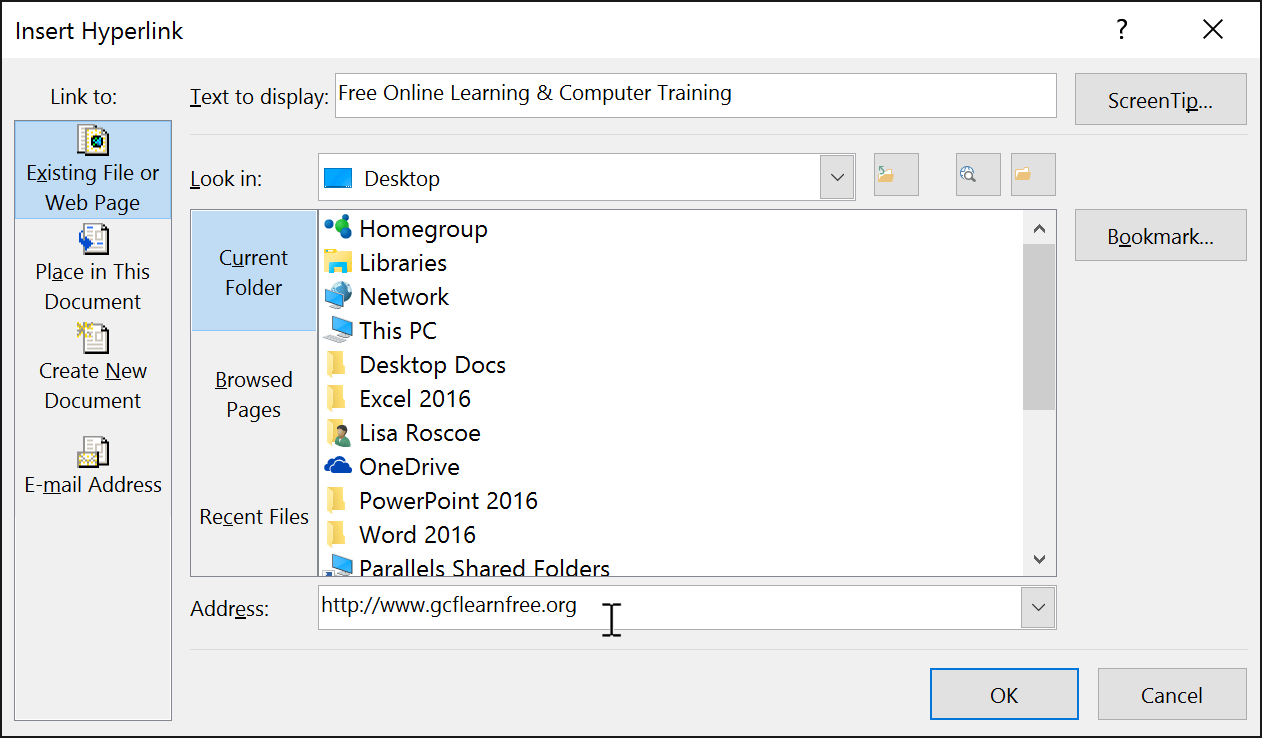
4. Nếu đã chọn text, từ đó sẽ hiện trong trường Text to display ở phía trên cùng.
5. Gõ địa chỉ bạn muốn liên kết tới trong trường Address.
6. Click OK. Text hoặc ảnh bạn đã chọn sẽ là một link dẫn tới địa chỉ web.

Cách chèn link tới địa chỉ email trong PowerPoint
1. Click chuột phải vào text hoặc ảnh lựa chọn, sau đó click Link.
2. Hộp thoại Insert Hyperlink xuất hiện.
3. Ở bên trái của hộp thoại, click Email Address.
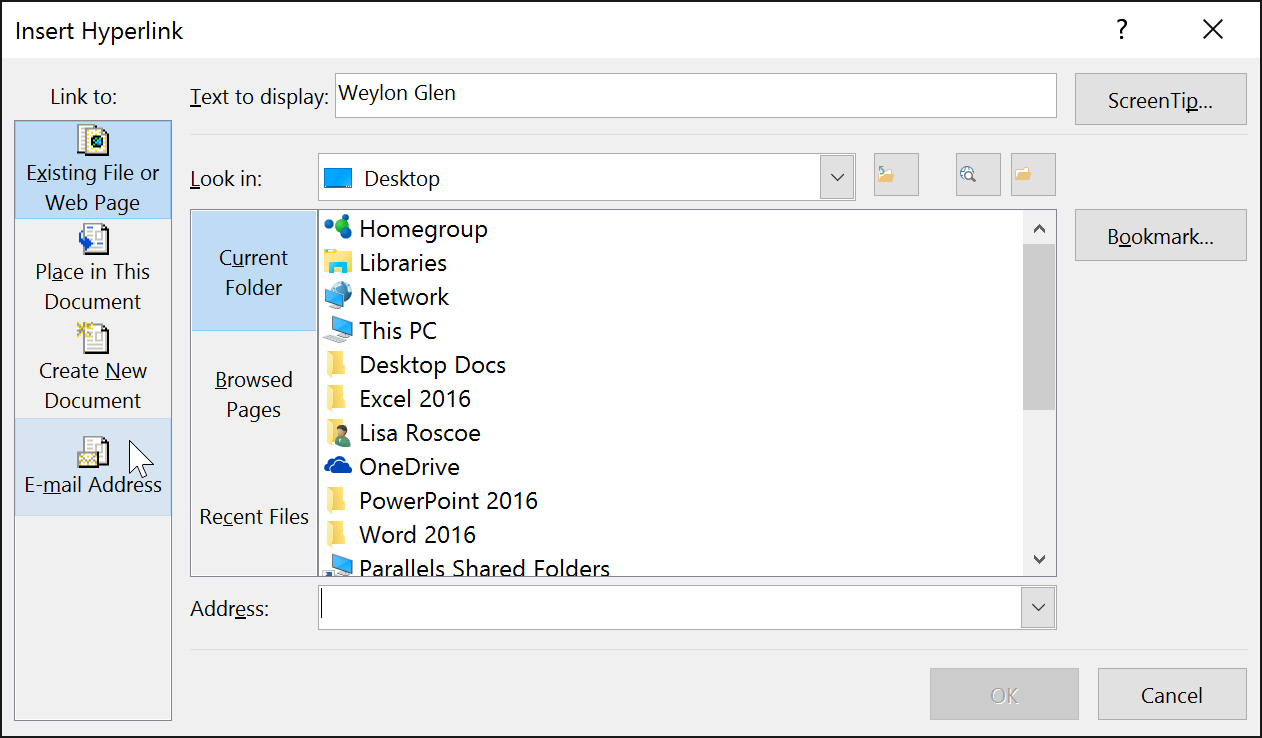
4. Nhập địa chỉ email bạn muốn kết nối trong box Email Address, sau đó click OK.
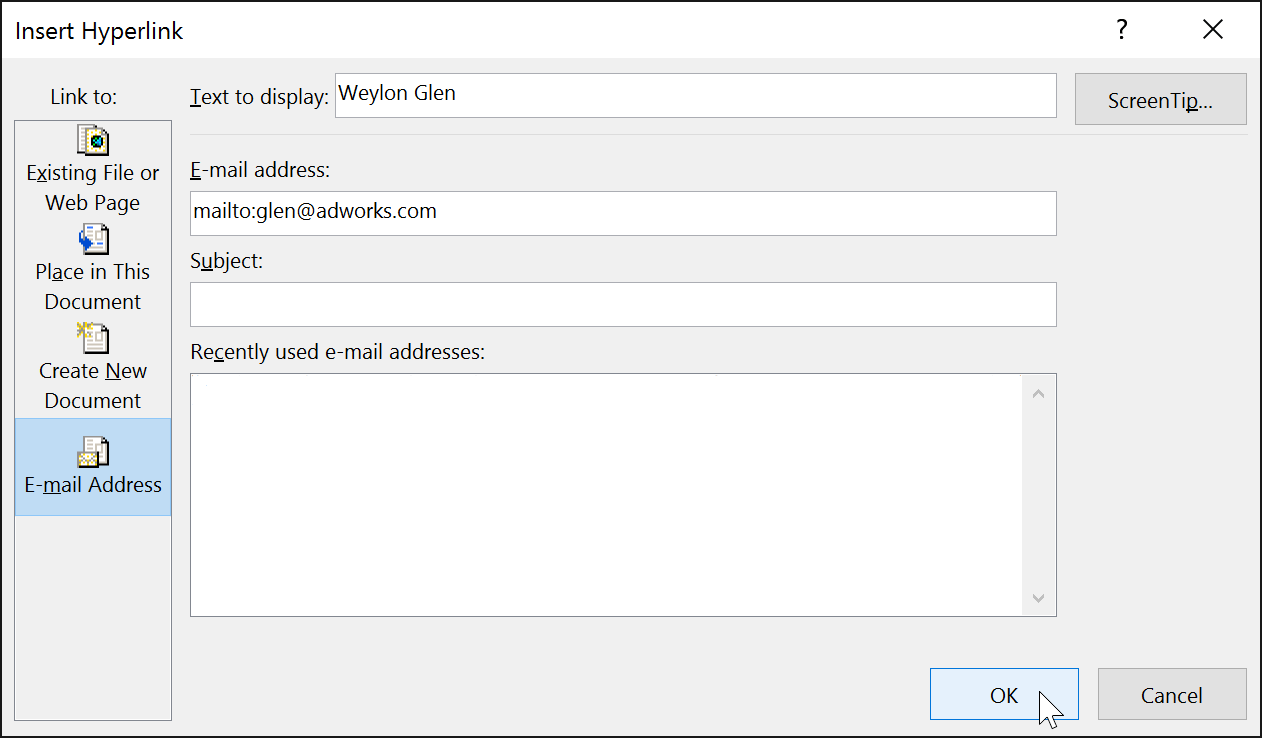
PowerPoint thường nhận diện địa chỉ email và web khi bạn gõ và sẽ định dạng chúng tự động dưới dạng link sau khi bạn nhấn Enter hoặc phím cách.
Cách mở và kiểm tra một link
1. Sau khi tạo link, bạn nên kiểm tra nó. Click chuột phải vào link, rồi click Open Link.
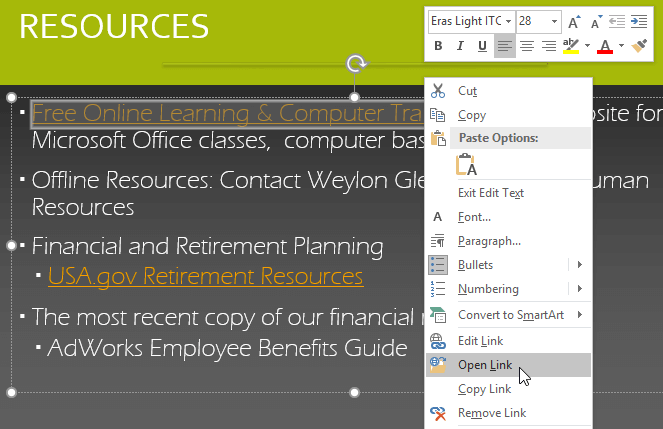
2. Trình duyệt web sẽ mở và đưa bạn tới trang được liên kết. Nếu không thấy gì, hãy kiểm tra lại địa chỉ link.
Để mở link trong khi xem trình chiếu slide, click vào link đó.

Cách xóa link trong PowerPoint
1. Click chuột phải vào link.
2. Click Remove Link.
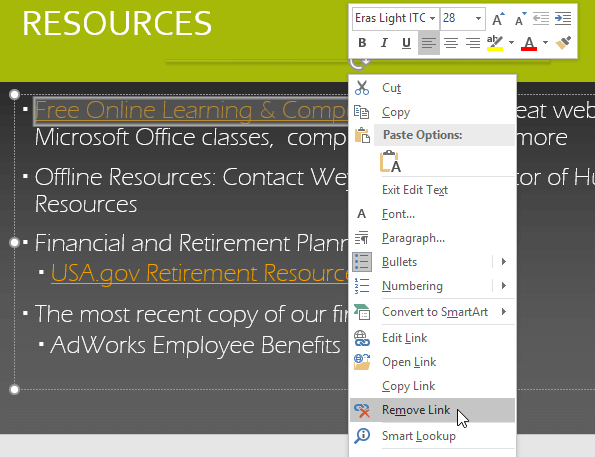
Nhiều link hơn
Trong PowerPoint, bạn có thể dùng link để liên kết các tài nguyên không có trên Internet. Để nhanh chóng tham chiếu tới slide khác trong bài thuyết trình, bạn có thể tạo link tới slide đó. Nếu cần truy cập file được lưu trên máy tính, bạn có thể tạo một liên kết tới nó. Ngoài ra, PowerPoint còn cho phép bạn định dạng link bằng ảnh hoặc hình dạng.
Dùng hình dạng và ảnh đại diện cho link
Đôi khi bạn muốn định dạng các đối tượng như hình dạng, hộp văn bản, ảnh làm link. Điều này đặc biệt hữu ích nếu bạn muốn đối tượng đó giống như một nút bấm. Để làm việc này, click chuột phải vào đối tượng bạn muốn và chọn Link từ menu hiện ra. Click vào đối tượng trong bài thuyết trình để mở link.
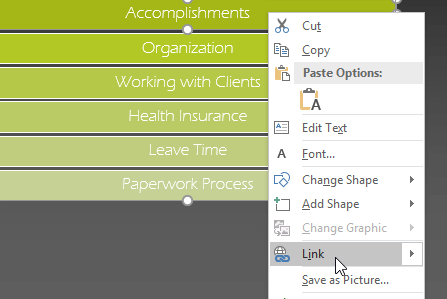
Cách chèn link vào slide khác trong bài thuyết trình
1. Click chuột phải vào text hoặc ảnh lựa chọn, rồi nhấn Link.
2. Hộp thoại Insert Hyperlink sẽ hiện ra.
3. Ở bảng bên trái của hộp thoại, click Place in this Document.
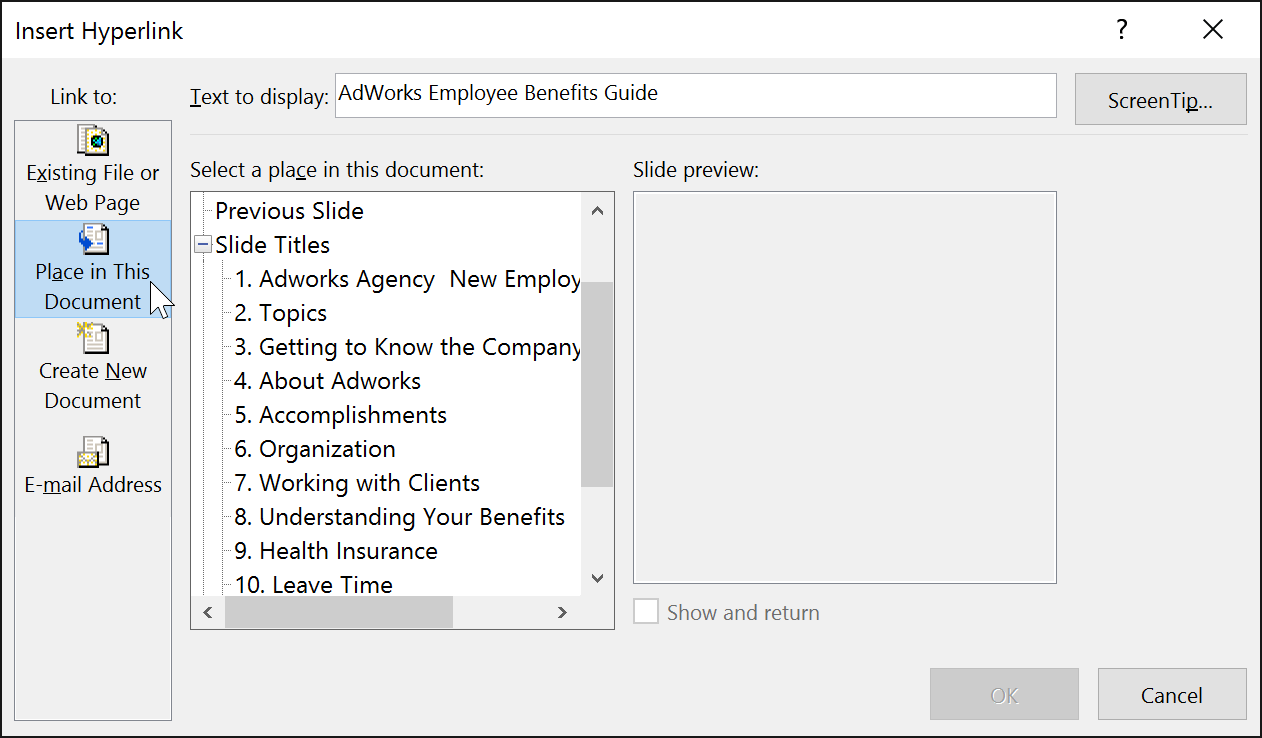
4. Một danh sách các slide khác trong bài thuyết trình sẽ hiện ra. Click vào tên của slide bạn muốn liên kết tới.
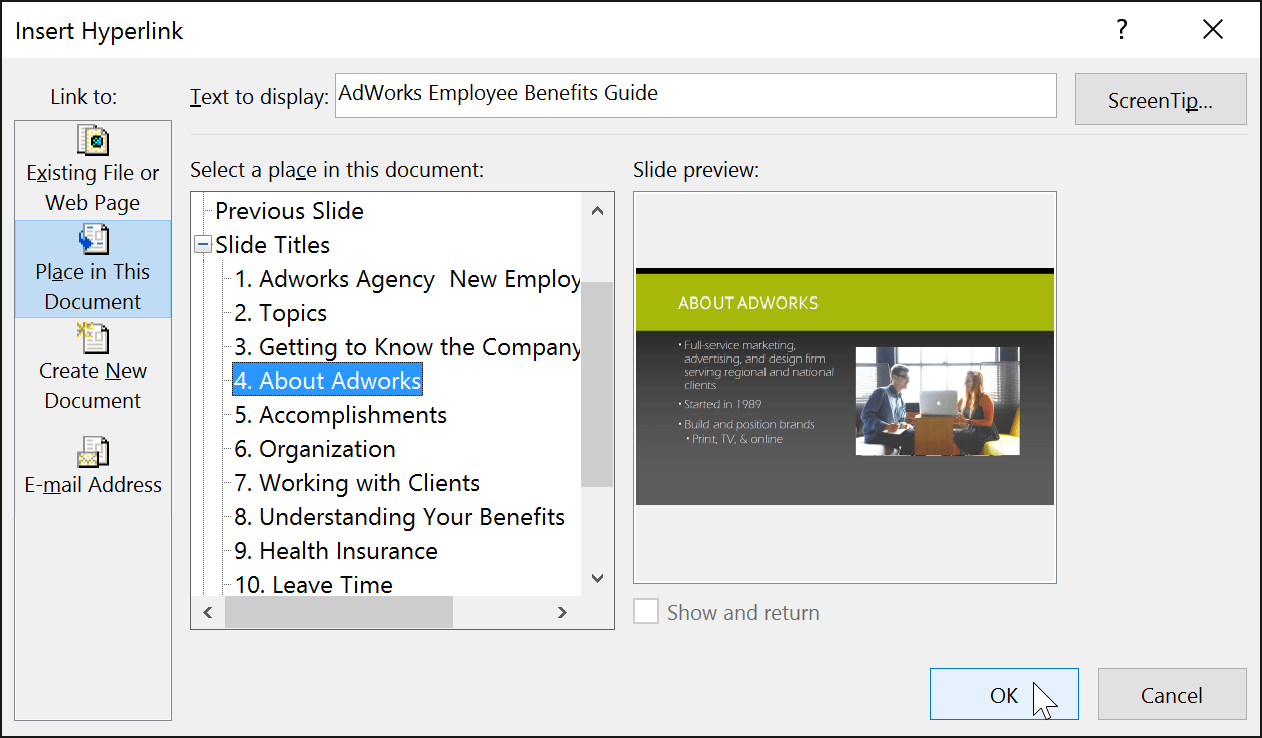
5. Click OK. Text hoặc ảnh giờ sẽ là một link tới slide bạn chọn.
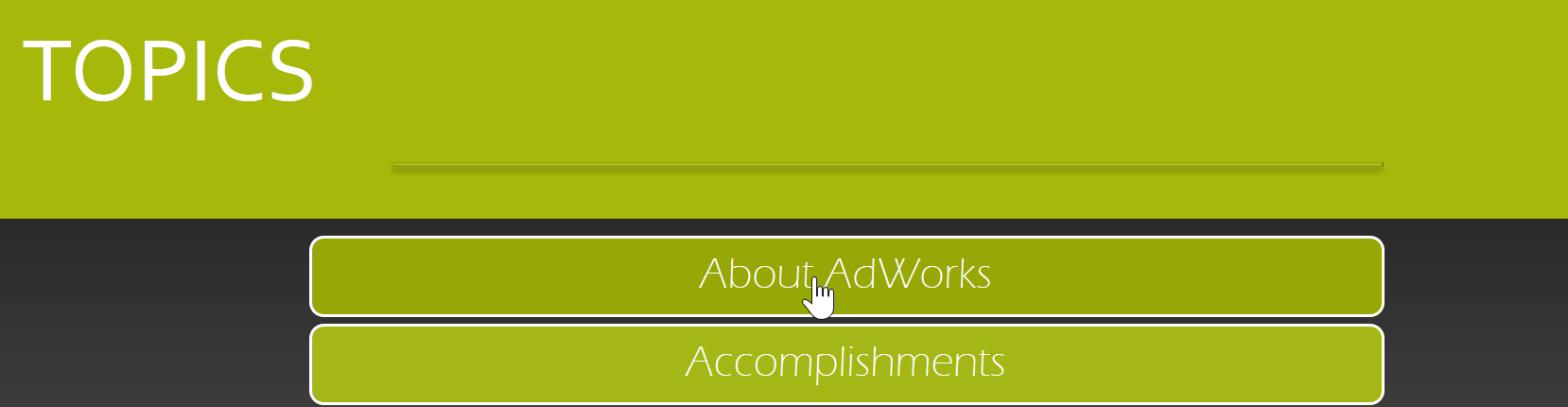
Thêm link vào hình dạng tương tự như cách tạo một nút bấm triển khai tác vụ.
Cách chèn link vào file khác trong PowerPoint
1. Click chuột phải vào text hoặc ảnh lựa chọn, rồi click Link để mở Insert Hyperlink.
2. Ở bên trái của hộp thoại, click Existing File or Webpage.
3. Click mũi tên trỏ xuống để duyệt file của bạn.
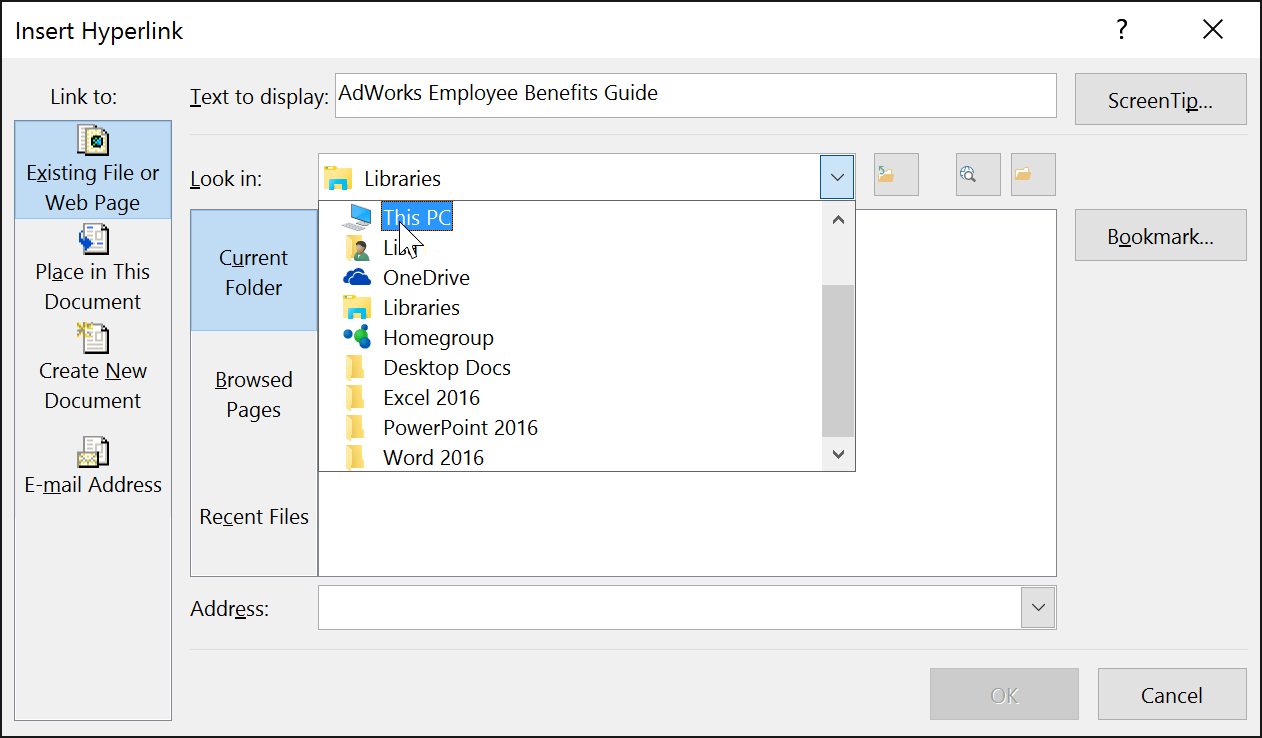
4. Chọn file mong muốn.
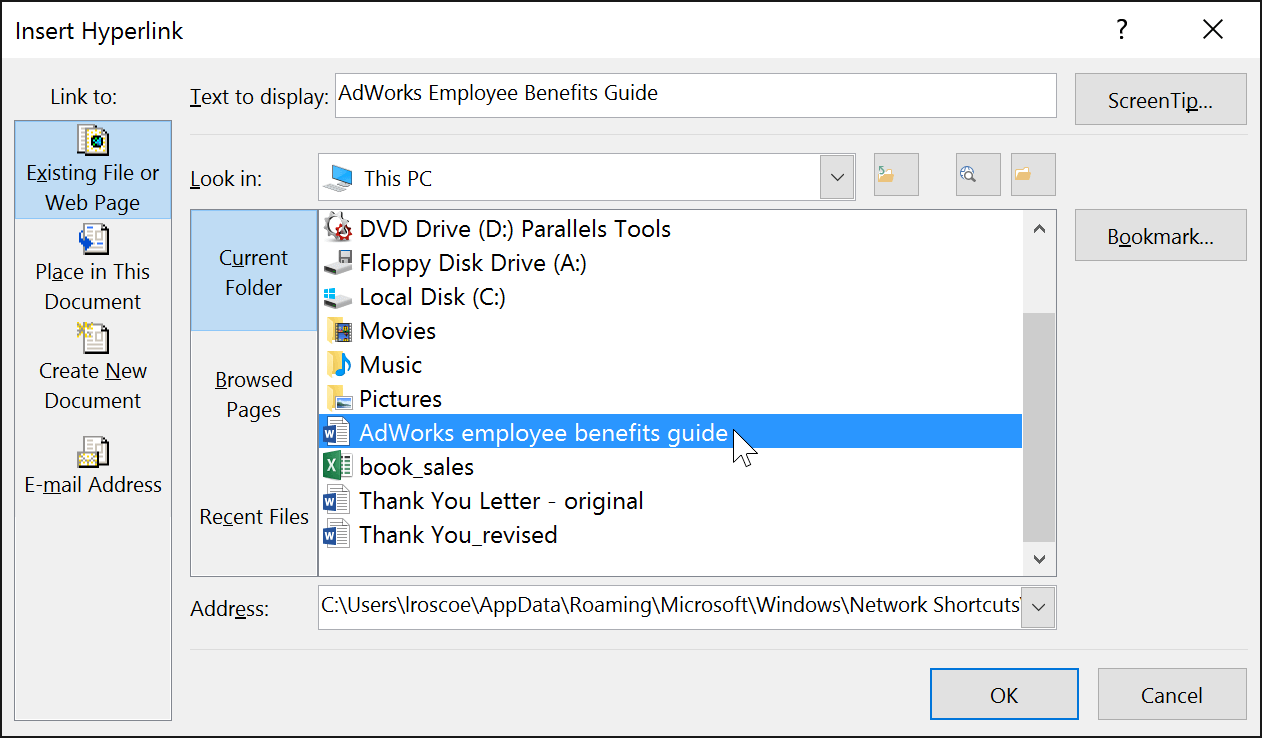
5. Click OK. Text hoặc ảnh giờ sẽ là một link tới file bạn chọn.
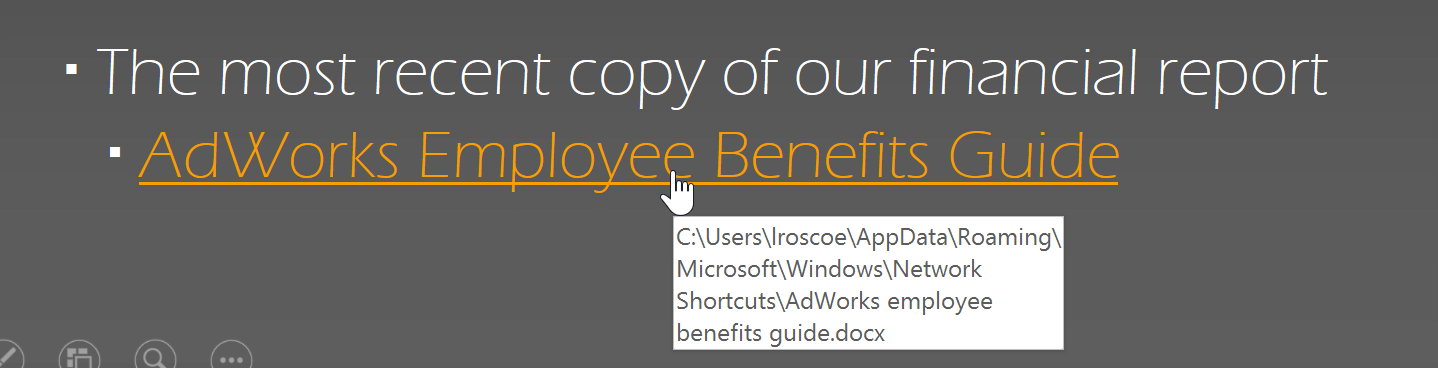
Nếu muốn hiển thị bài thuyết trình trên máy tính khác, link tới file khác có thể không hoạt động. Đảm bảo bạn có một bản sao file đã liên kết trên máy tính đang dùng để trình bày và luôn kiểm tra link trước tiên.
Video hướng dẫn chèn link trong Microsoft PowerPoint
Trên đây là cách chèn hay dùng Link trong Microsoft PowerPoint. Hi vọng bài học PowerPoint này hữu ích với các bạn.