Or you want a quick look: Hướng dẫn cách chèn video vào PowerPoint
Cách chèn video vào PowerPoint như thế nào? Hãy cùng Mobitool tìm hiểu mọi điều bạn cần biết về cách chèn video vào PowerPoint nhé!
Khi thực hiện một bài giảng hay thuyết trình về một vấn đề nào đó, PowerPoint thường là sự lựa chọn tốt nhất cho các bạn.
Để có sức truyền đạt hơn đối với người nghe thì bạn nên chèn video vào PowerPoint để bài giảng của bạn thêm hấp dẫn và sinh động hơn, nhiều bạn không biết chèn video như thế nào bạn có thể tham khảo qua bài hướng dẫn dưới đây của Mobitool để biết cách thực hiện nhé.
Microsoft Office 2016 cho Windows Microsoft PowerPoint 2016 cho Windows
Hướng dẫn cách chèn video vào PowerPoint
Bước 1: Đầu tiên trong giao diện chính của PowerPoint bạn hãy bấm vào Insert.
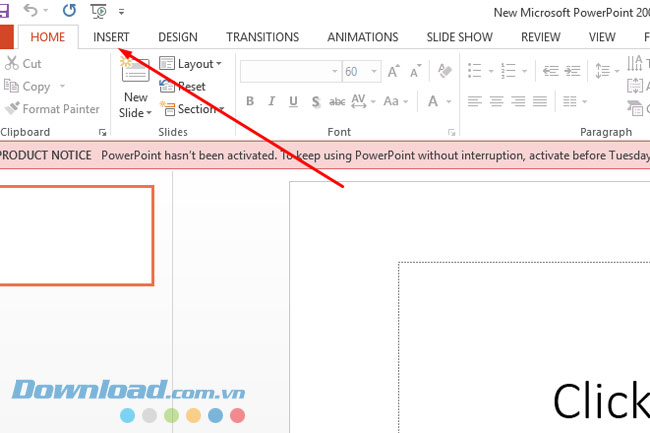
Bước 2: Có hai loại là Online Video và Offline Video, ta hãy bắt đầu với Online Video nhé, bấm chọn vào mục Video trên thanh công cụ và chọn Online Video.
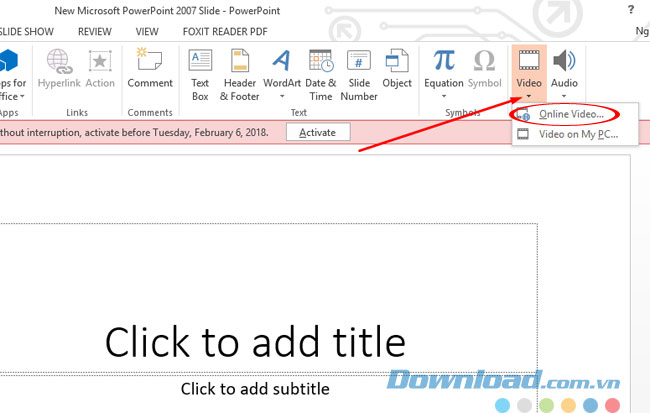
Bước 3: Phổ biến nhất vẫn là video trên Youtube, trên đây bạn có thể tìm những video cùng chủ đề bạn đang làm và chèn vào
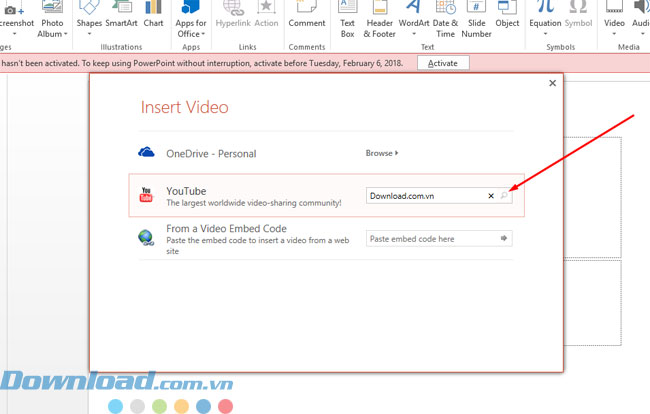
Bước 4: Sau khi tìm được video bạn muốn chèn chỉ cần chọn một video và bấm Insert.
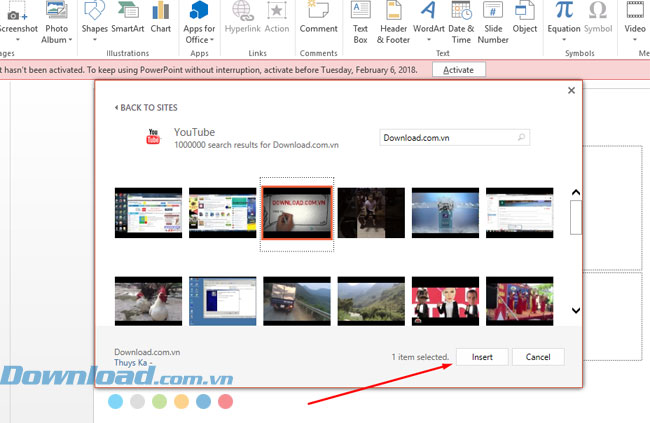
Bước 5: Hoặc bạn có thể tự làm video hoặc tải lên OneDrive và chọn video bạn làm ở OneDrive để chèn vào slide của mình.
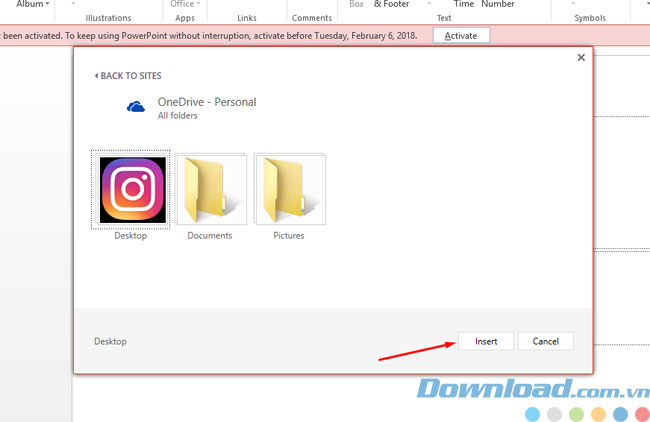
Bước 6: Còn với video Offline bạn có thể chọn Video on My PC…
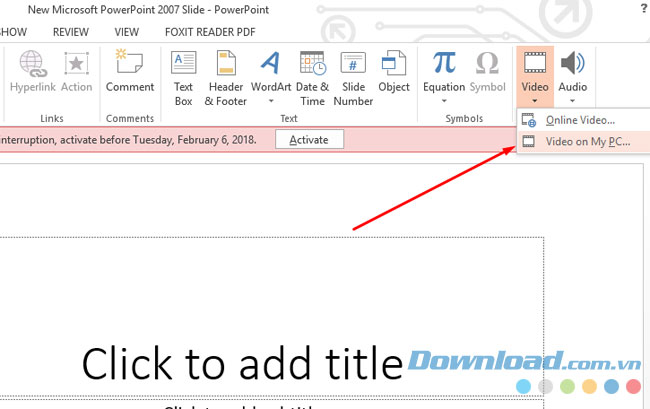
Bước 7: Sau đó chọn video ở trên máy tính của bạn, tiếp tục bấm Insert.
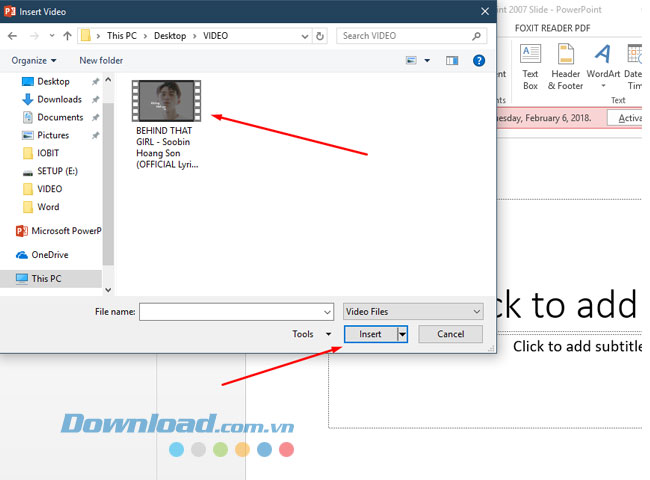
Bước 8: Khi đã chèn thành công video vào slide của mình bạn có thể xoay video, kéo chọn kích cỡ video bằng cách di chuột vào góc của video (chỗ những hình vuông nhỏ) khi nào xuất hiện mũi tên hai chiều thì bạn chỉ việc giữ chuột và kéo theo kích thước mình muốn mà thôi.
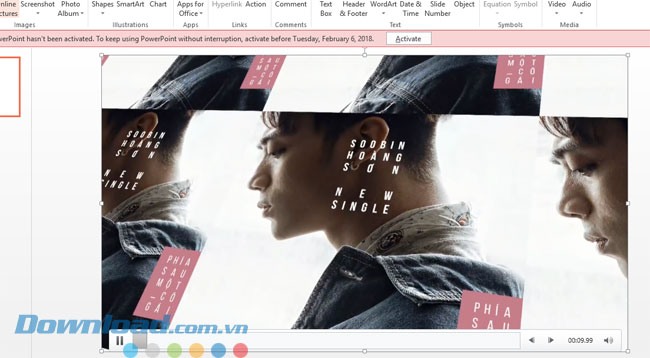
Bước 9: Cuối cùng là tùy chọn cho video, bấm chuột phải vào video đã chèn và bạn sẽ có những tùy chọn như cắt, sao chép, đặt trước, sau, chọn khung cho video, thiết lập chế độ play auto…
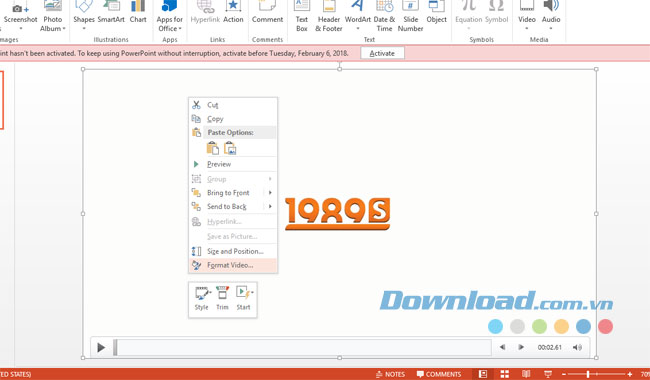
Chỉnh sửa và định dạng video
Tab Playback có một số tùy chọn mà bạn có thể dùng để chỉnh sửa video, ví dụ như chia nhỏ video, thêm hiệu ứng làm mờ dần hoặc bookmark.
Cắt video trên slide PowerPoint
- Chọn video đó, rồi click Playback trên Ribbon.
- Click lệnh Trim Video.
- Một hộp thoại sẽ hiện ra. Dùng handle màu xanh lá để đặt thời gian bắt đầu và handle màu đỏ để đặt thời gian kết thúc.
- Để xem trước video, click nút Play.
- Cuối cùng, nhấn OK.
Thêm hiệu ứng fade in và fade out
- Trên tab Playback, chọn trường Fade In: và Fade Out:.
- Nhập giá trị mong muốn hoặc dùng mũi tên lên và xuống để chỉnh tần suất của hiệu ứng.
Để thêm bookmark
Click timeline để chọn phần mong muốn trong video.
- Từ tab Playback, click Add Bookmark.
- Bookmark sẽ hiện trên timeline. Click điểm đánh dấu đó để tới vị trí bạn muốn.
Các lựa chọn video
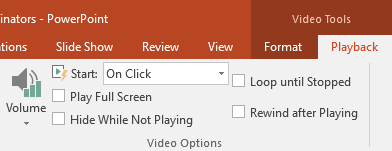
- Volume: Chỉnh âm lượng.
- Start: Lựa chọn cho video phát tự động hoặc khi được click chuột.
- Play Full Screen: Cho phép video hiện ở toàn màn hình trong khi phát.
- Hide While Not Playing: Ẩn video khi nó không phát.
- Loop until Stopped: Phát lại video cho tới khi nó dừng lại.
- Rewind after Playing: Quay lại điểm bắt đầu video khi nó phát xong.
Việc chèn video vào PowerPoint sẽ giúp cho bạn truyền đạt được bài giảng của mình một cách sinh động hơn, dễ hiểu hơn, và thu hút được nhiều người xem, một công cụ mà bạn cũng dùng cho công việc văn phòng hoặc học tập của mình đó là Microsoft Word, việc chèn video vào đây cũng khiến cho những bài giảng và tài liệu muốn truyền đạt cho người khác cũng dễ dàng và chuyên nghiệp hơn nhiều. Tham khảo thêm bài viết Hướng dẫn chèn video vào Microsoft Word để biết cách thực hiện nhé.
Chúc các bạn thành công.
Cách chèn video vào PowerPoint như thế nào? Hãy cùng Mobitool tìm hiểu mọi điều bạn cần biết về cách chèn video vào PowerPoint nhé!
Khi thực hiện một bài giảng hay thuyết trình về một vấn đề nào đó, PowerPoint thường là sự lựa chọn tốt nhất cho các bạn.
Để có sức truyền đạt hơn đối với người nghe thì bạn nên chèn video vào PowerPoint để bài giảng của bạn thêm hấp dẫn và sinh động hơn, nhiều bạn không biết chèn video như thế nào bạn có thể tham khảo qua bài hướng dẫn dưới đây của Mobitool để biết cách thực hiện nhé.
Microsoft Office 2016 cho Windows Microsoft PowerPoint 2016 cho Windows
Hướng dẫn cách chèn video vào PowerPoint
Bước 1: Đầu tiên trong giao diện chính của PowerPoint bạn hãy bấm vào Insert.
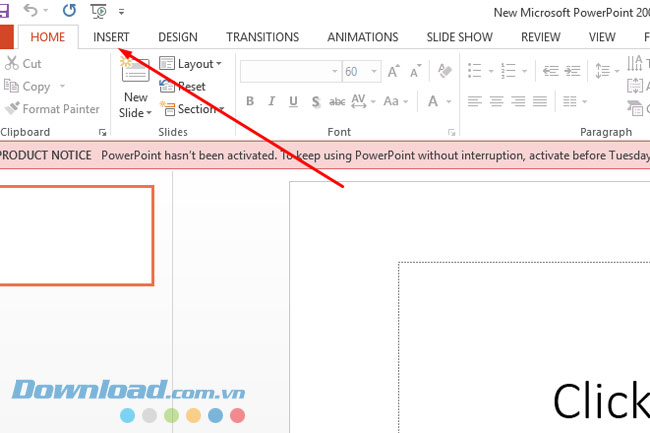
Bước 2: Có hai loại là Online Video và Offline Video, ta hãy bắt đầu với Online Video nhé, bấm chọn vào mục Video trên thanh công cụ và chọn Online Video.
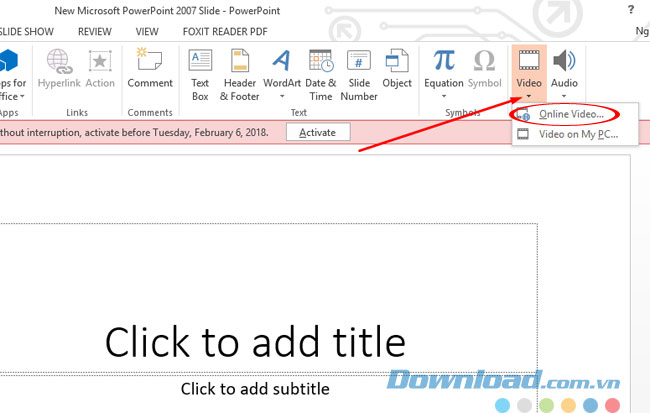
Bước 3: Phổ biến nhất vẫn là video trên Youtube, trên đây bạn có thể tìm những video cùng chủ đề bạn đang làm và chèn vào
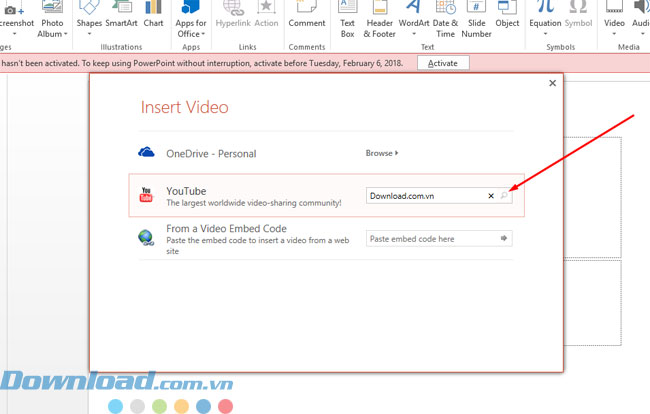
Bước 4: Sau khi tìm được video bạn muốn chèn chỉ cần chọn một video và bấm Insert.
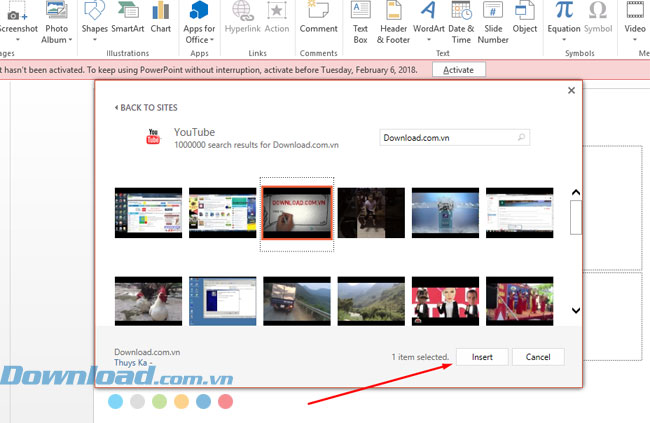
Bước 5: Hoặc bạn có thể tự làm video hoặc tải lên OneDrive và chọn video bạn làm ở OneDrive để chèn vào slide của mình.
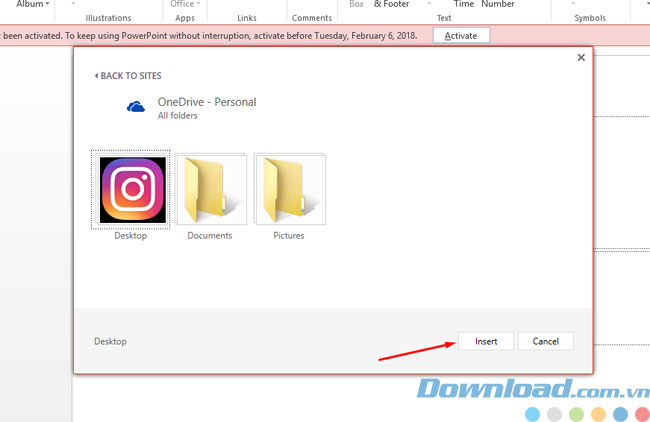
Bước 6: Còn với video Offline bạn có thể chọn Video on My PC…
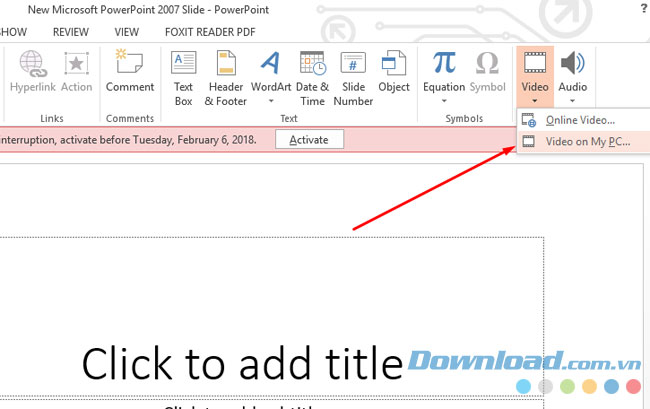
Bước 7: Sau đó chọn video ở trên máy tính của bạn, tiếp tục bấm Insert.
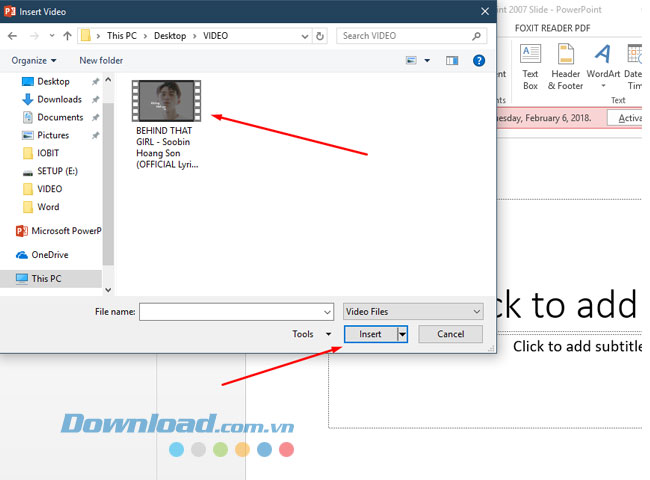
Bước 8: Khi đã chèn thành công video vào slide của mình bạn có thể xoay video, kéo chọn kích cỡ video bằng cách di chuột vào góc của video (chỗ những hình vuông nhỏ) khi nào xuất hiện mũi tên hai chiều thì bạn chỉ việc giữ chuột và kéo theo kích thước mình muốn mà thôi.
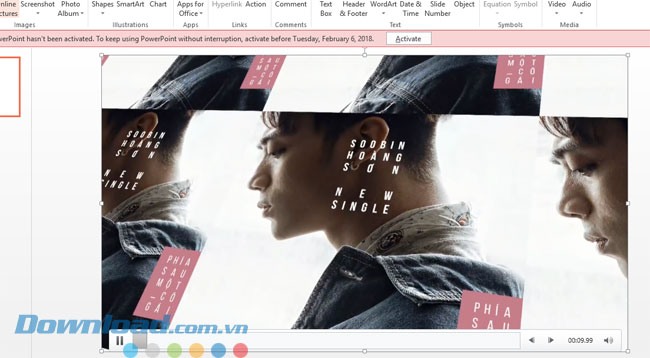
Bước 9: Cuối cùng là tùy chọn cho video, bấm chuột phải vào video đã chèn và bạn sẽ có những tùy chọn như cắt, sao chép, đặt trước, sau, chọn khung cho video, thiết lập chế độ play auto…
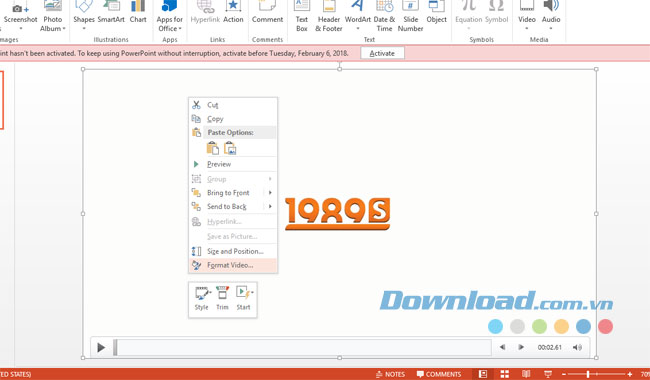
Chỉnh sửa và định dạng video
Tab Playback có một số tùy chọn mà bạn có thể dùng để chỉnh sửa video, ví dụ như chia nhỏ video, thêm hiệu ứng làm mờ dần hoặc bookmark.
Cắt video trên slide PowerPoint
- Chọn video đó, rồi click Playback trên Ribbon.
- Click lệnh Trim Video.
- Một hộp thoại sẽ hiện ra. Dùng handle màu xanh lá để đặt thời gian bắt đầu và handle màu đỏ để đặt thời gian kết thúc.
- Để xem trước video, click nút Play.
- Cuối cùng, nhấn OK.
Thêm hiệu ứng fade in và fade out
- Trên tab Playback, chọn trường Fade In: và Fade Out:.
- Nhập giá trị mong muốn hoặc dùng mũi tên lên và xuống để chỉnh tần suất của hiệu ứng.
Để thêm bookmark
Click timeline để chọn phần mong muốn trong video.
- Từ tab Playback, click Add Bookmark.
- Bookmark sẽ hiện trên timeline. Click điểm đánh dấu đó để tới vị trí bạn muốn.
Các lựa chọn video
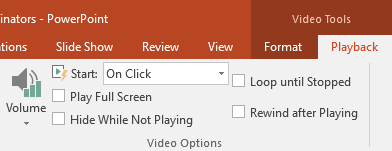
- Volume: Chỉnh âm lượng.
- Start: Lựa chọn cho video phát tự động hoặc khi được click chuột.
- Play Full Screen: Cho phép video hiện ở toàn màn hình trong khi phát.
- Hide While Not Playing: Ẩn video khi nó không phát.
- Loop until Stopped: Phát lại video cho tới khi nó dừng lại.
- Rewind after Playing: Quay lại điểm bắt đầu video khi nó phát xong.
Việc chèn video vào PowerPoint sẽ giúp cho bạn truyền đạt được bài giảng của mình một cách sinh động hơn, dễ hiểu hơn, và thu hút được nhiều người xem, một công cụ mà bạn cũng dùng cho công việc văn phòng hoặc học tập của mình đó là Microsoft Word, việc chèn video vào đây cũng khiến cho những bài giảng và tài liệu muốn truyền đạt cho người khác cũng dễ dàng và chuyên nghiệp hơn nhiều. Tham khảo thêm bài viết Hướng dẫn chèn video vào Microsoft Word để biết cách thực hiện nhé.
Chúc các bạn thành công.