Or you want a quick look: 1. Công thức hàm IFERROR Excel
Hàm IFERROR trong Excel thuộc hàm Excel cơ bản, hàm logic để trả về giá trị mong muốn khi điều kiện của hàm này cho kết quả lỗi. Trong khi chúng ta tính toán dữ liệu trong Excel thì việc lỗi khi thực hiện là điều không thể tránh khỏi. Lỗi Excel có thể xảy ra ở bất kỳ hàm nào như hàm Vlookup,… và đi kèm với nhiều mã lỗi khác nhau như lỗi #VALUE ngày tháng trong Excel.
Hàm IFERROR sẽ giúp chúng ta phát hiện lỗi sai trong bảng dữ liệu và xử lý các lỗi đó. Giá trị được trả về sẽ tùy vào người dùng chỉ định khi có hàm bị sai. Bài viết dưới đây sẽ hướng dẫn bạn đọc cách sử dụng hàm IFERROR trong Excel.
- Cách sử dụng hàm SUMIF trong Excel
- 3 cách tính tổng trong Excel
- Cách sử dụng hàm Hlookup trên Excel
- Cách sửa lỗi Errors were detected while saving file trong Excel 2010
1. Công thức hàm IFERROR Excel
Hàm IFERROR có công thức là =IFERROR(value, value_if_error). Trong đó:
- Value: Đây là đối số cần kiểm tra. Có thể là phép tính, công thức, hàm Excel, là giá trị bắt buộc.
- Value_if_error: Đây là giá trị trả về mà chỉ định nếu công thức bị lỗi.
- Giá trị Value_if_error bạn có thể khai báo là khoảng trắng (“”), bằng 0, một dòng thông báo ví dụ “Kết quả lỗi”,…
- Giá trị Value_if_error được trả về khi công thức trả về giá trị với các kiểu lỗi như: #N/A, #VALUE!, #REF!, #DIV/0!, #NUM!, #NAME? hoặc #NULL!.
2. Cách dùng hàm IFERROR trong Excel
Bạn tải bài tập hàm IFERROR trong Excel có lời giải theo link dưới đây.
- Tải bài tập hàm IFERROR Excel
Ví dụ 1: Bảng tính điểm trung bình
Chúng ta có bảng điểm các môn dưới đây và yêu cầu tính trung bình cộng 3 môn thông qua phép tính, mà không dùng hàm AVERAGE.

Trước hết chúng ta nhập phép tính trung bình cộng như bình thường rồi nhấn Enter để cho ra kết quả. Sau đó kéo ô kết quả đầu tiên xuống những ô còn lại.

Có thể thấy một số ô dữ liệu bên dưới do nhập sai giá trị nên có kết quả báo lỗi như hình. Nếu chúng ta để như vậy thì bảng dữ liệu khá xấu. Thay vào để lỗi như vậy thì bạn có thể sử dụng hàm IFERROR để thay bằng giá trị khác.
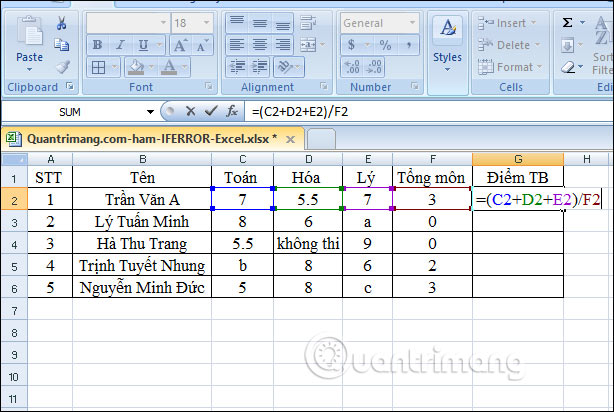
Chúng ta nhập công thức tính là =IFERROR((C2+D2+E2)/F2,”Sai phép tính”) rồi nhấn Enter.
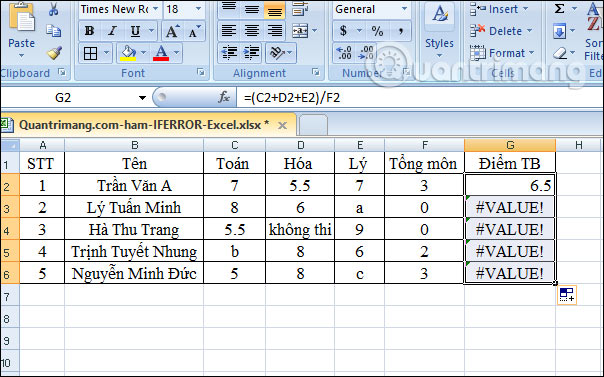
Khi số liệu ở từng ô đúng thì hiển thị kết quả. Bạn kéo xuống những ô còn lại để kiểm tra. Ô nào nhập sai số thì cho ra kết quả Sai phép tính như dưới đây.
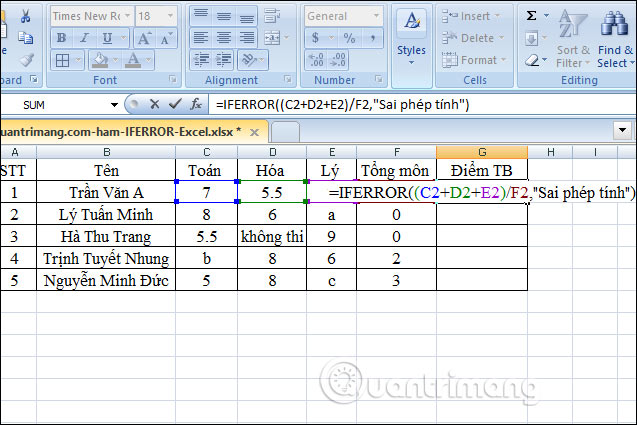
Ví dụ 2: Tính % mặt hàng đã bán
Chúng ta có bảng tổng kết dưới đây với số lượng hàng đã bán và hàng trong kho đã lấy. Chúng ta sẽ tính % trong Excel bằng cách chia hàng đã bán cho tổng kho để ra kết quả % cần tìm.
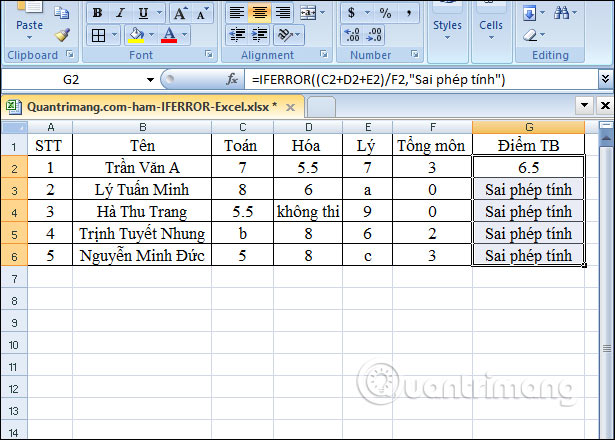
Bạn nhập phép tính =C2/D2 rồi nhấn Enter và cho ra kết quả.
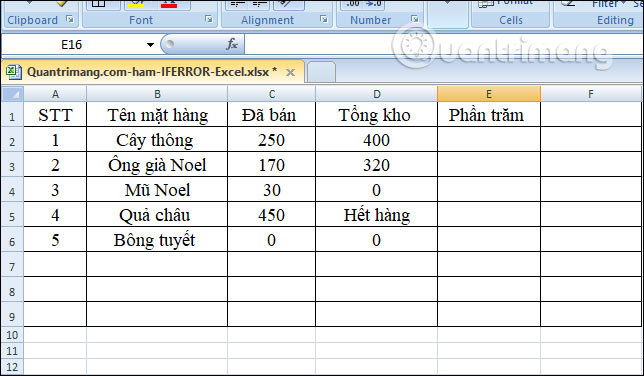
Tại bảng có một số giá trị trong ô đã bán và tổng kho bị lỗi nên khi tính % đã hiển thị báo lỗi như hình dưới đây. Chúng ta cũng có thể thay báo lỗi này bằng giá trị khác.
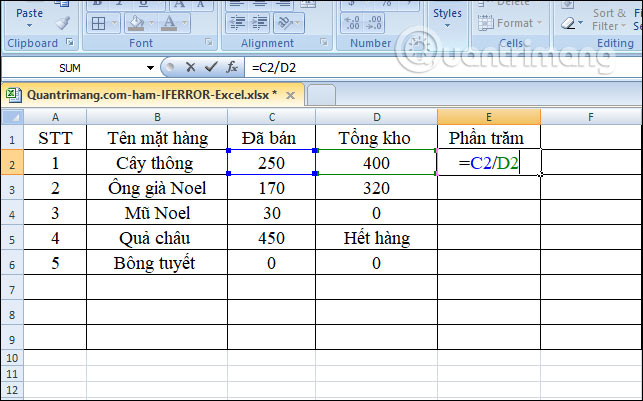
Tại ô đầu tiên bạn nhập công thức =IFERROR(C2/D2,“Lỗi nhập sai”) rồi nhấn Enter.
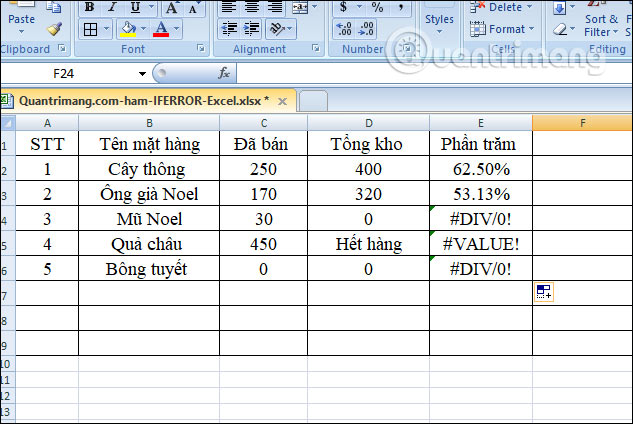
Với những ô nhập đúng số liệu vẫn hiển thị kết quả. Còn với những ô nhập sai sẽ thay bằng thông báo như dưới đây.
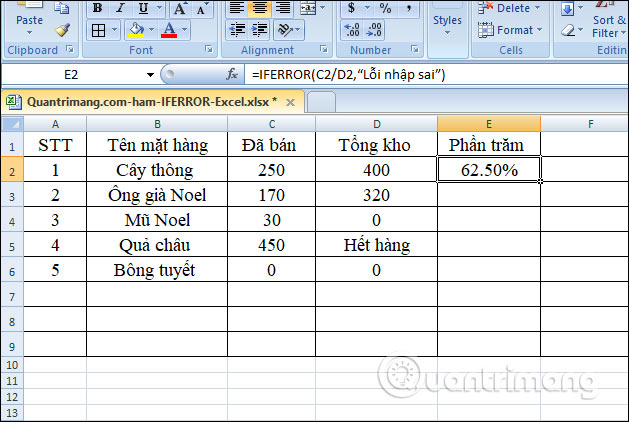
Như vậy hàm IFERROR trong Excel rất dễ sử dụng. Chúng ta chỉ cần nhập tên hàm rồi công thức tính và giá trị thay thế cho báo lỗi là được. Người dùng có thể nhập giá trị thay thế tùy thích.
Chúc các bạn thực hiện thành công!