Or you want a quick look: Classroom là gì?
Google Classroom là một trong những ứng dụng miễn phí, giúp tạo lớp học online trong thời buổi công nghệ như hiện nay. Ứng dụng này còn giúp giáo viên đơn giản hóa trong quá trình giảng dạy. Vậy Google Classroom là gì thì cùng GiaiNgo tìm hiểu nhé
Google là một trong những ứng dụng không thể thiếu trong thời đại Internet phát triển như hiện nay. Vậy Google Classroom là gì, cách tạo lớp học online miễn phí như thế nào sẽ được GiaiNgo bật mí trong bài viết dưới đây.
Classroom là gì?
Classroom có nghĩa là lớp học, điều đặc biệt ở lớp học này là hoàn toàn trực tuyến. Ứng dụng này được phát triển bởi Google. Đồng thời, tích hợp với các dịch vụ khác như Google Drive, Google Docs, Google Sheets, Google Slides,… nhằm giúp giảng viên giảm nhẹ áp lực dạy học.
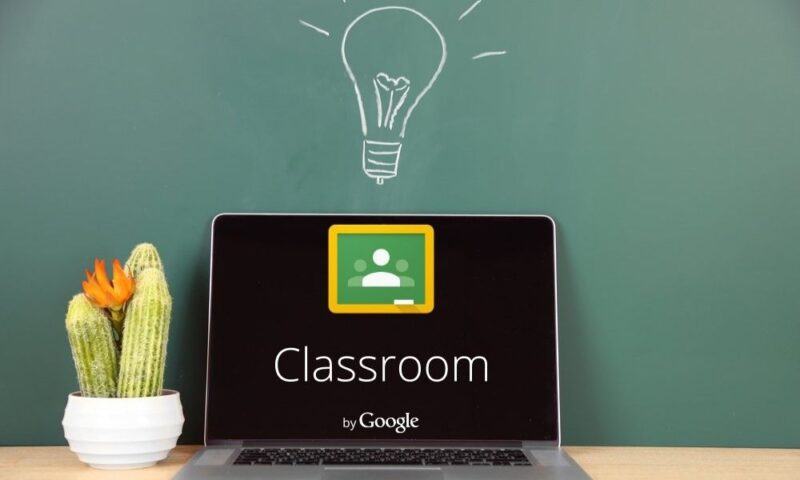
Học sinh, sinh viên có thể tham gia vào lớp học khi được giáo viên, giảng viên của lớp đó cung cấp một mã lớp học, hoặc tự động được thêm vào bởi nhà trường. Giáo viên có thể theo dõi quá trình học tập, chấm bài, nhận xét cũng như xếp hạng học tập cho các học sinh, sinh viên trên Google Classroom,…
Google Classroom là gì?
Google Classroom là một công cụ tích hợp Google Docs, Gmail và Google Drive để tạo thành một lớp học trực tuyến. Lớp học trên Google Classroom giúp giảng viên đơn giản hóa công việc giảng dạy.

Google Classroom là ứng dụng cực kỳ hữu ích trong tình hình học tập và giảng dạy trực tuyến. Để sử dụng công cụ này, nhà trường hoặc giáo viên phải đăng ký Google Apps cho tài khoản Education để sử dụng Classroom.
Cách tạo tài khoản Google Classroom
Để sử dụng dịch vụ Google Classroom bạn có thể sử dụng tài khoản Google hoặc tài khoản email giáo dục dạng @edu.com.
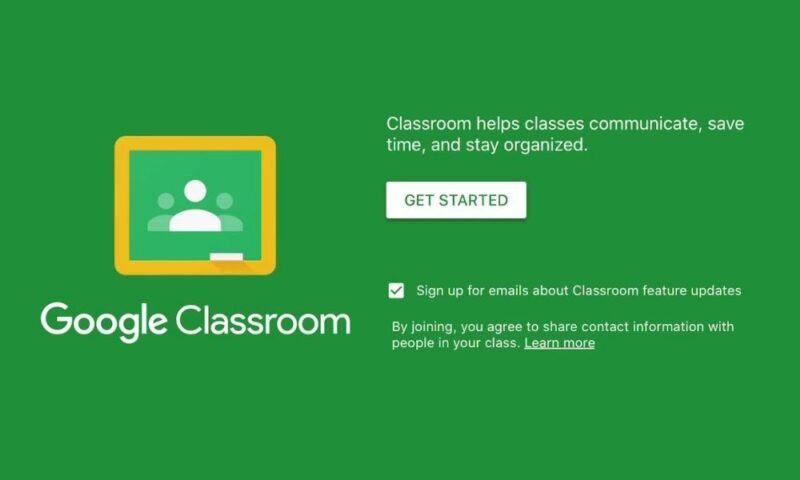
Cách tạo tài khoản và lớp học online trên Google Classroom chỉ với 3 bước đơn giản như sau:
- Bước 1: Bạn truy cập vào địa chỉ https://classroom.google.com/h. Tại địa chỉ này, bạn nhìn thấy dấu cộng ở góc bên phải màn hình. Bạn nhấn vào mục “tạo lớp học”.
- Bước 2: Ngay khi tạo lớp học, một cửa sổ thông báo “lớp học tại trường học với sinh viên” xuất hiện. Bạn chọn mục “tôi đã đọc cũng như hiểu thông báo ở trên và tôi hiện không sử dụng lớp học tại trường học với sinh viên”. Tiếp theo đó nhấn chọn “tiếp tục”. Lưu ý này sẽ hiển thị khi bạn không sử dụng email đăng nhập vào Google classroom dưới dạng [email protected]
- Bước 3: Điền các thông tin cần thiết về lớp học theo yêu cầu bao gồm: tên lớp học cùng các mô tả về lớp học. Sau đó nhấn vào ô “tạo”. Ngay lập tức, lớp học trên Google classroom đã được tạo cùng thông báo các tính năng trong lớp học. Bạn nên đọc kỹ các tính năng để hiểu hơn, có thể thực hiện trong lớp học và nhấp chọn “đã hiểu” để đến với lớp học đã tạo.
Cách đăng nhập Google Classroom
Bạn là học sinh – sinh viên hoặc là giáo viên hay giảng viên muốn đăng nhập vào Google Classroom thì nên tham khảo qua cách đăng nhập chi tiết dưới đây.
Đăng nhập Google Classroom cho giáo viên – giảng viên:
- Bước 1: Đầu tiên bạn hãy đăng nhập Google Classroom giáo viên tại https://classroom.google.com/u/0/h và nhập Gmail vào. Xong chọn Tiếp theo.
- Bước 2: Nhập mật khẩu Gmail và chọn Tiếp theo.
- Bước 3: Chọn Tiếp tục để xác nhận đăng nhập.
- Bước 4: Bây giờ bạn đã vào được Google Classroom dành cho giáo viên và tạo lớp học.
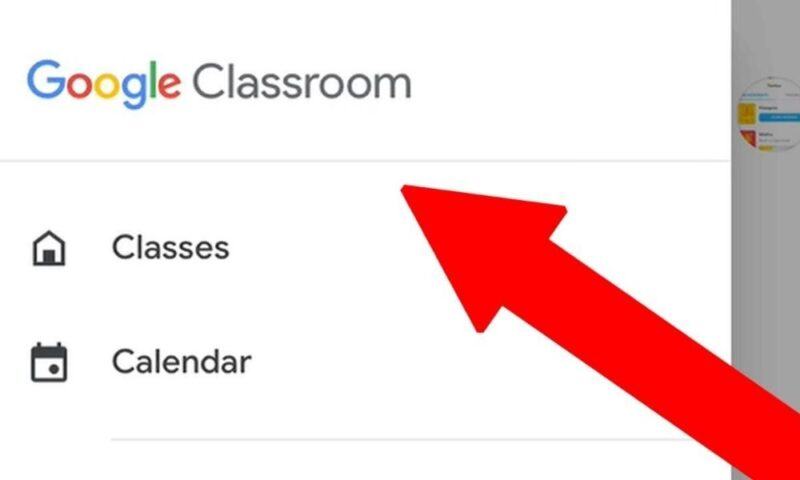
Đăng nhập Google Classroom cho học sinh – sinh viên:
- Bước 1: Đầu tiên bạn hãy đăng nhập Google Classroom học sinh – sinh viên tại https://classroom.google.com/u/0/h và nhập Gmail học sinh – sinh viên vào. Xong chọn Tiếp theo.
- Bước 2: Nhập mật khẩu Gmail và chọn Tiếp theo.
- Bước 3: Chọn Tiếp tục để xác nhận đăng nhập.
- Bước 4: Bây giờ bạn đã vào được Google Classroom dành cho học sinh – sinh viên và tham gia các lớp học.
Hướng dẫn sử dụng Google Classroom
Với Google Classroom, giáo viên hay học sinh đều có thể trao đổi hiệu quả. Từ đó, chất lượng giảng dạy và học tập ngày được nâng cao.
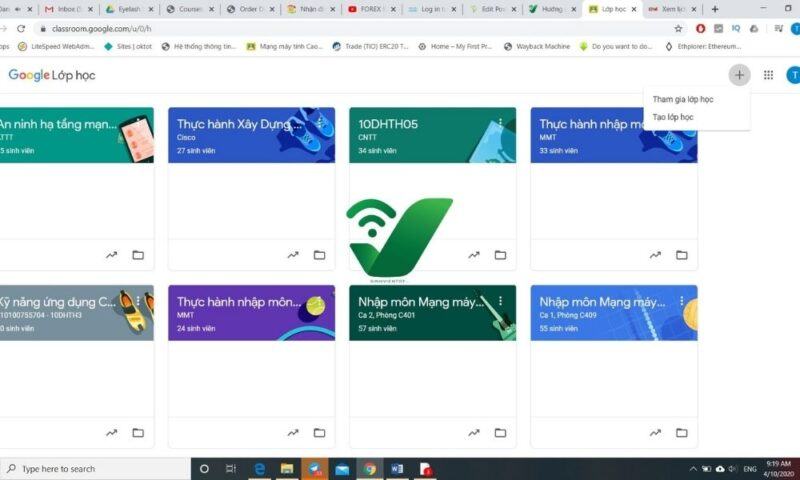
Dưới đây là cách sử dụng Google Classroom hiệu quả:
Tạo Lớp học trên ứng dụng – trang web Classroom
- Bước 1: Truy cập classroom.google.com.
- Bước 2: Đăng nhập vào Classroom. Trong trang chủ, nhấp chuột vào nút +.
- Bước 3: Điền tên lớp học và các thông tin cần thiết.
- Bước 4: Nhấp chuột vào nút Tạo để hoàn tất.
Chỉnh sửa thông tin lớp học
- Bước 1: Truy cập classroom.google.com.
- Bước 2: Đăng nhập vào Classroom. Trên Thẻ lớp học, nhấp chuột vào nút ba chấm
- Bước 3: Thay đổi tên lớp học và các thông tin cần thiết.
- Bước 4: Nhấp chuột vào nút Lưu để hoàn tất.
Sao chép lớp học
- Bước 1: Truy cập classroom.google.com.
- Bước 2: Đăng nhập vào Classroom. Trên Thẻ lớp học, nhấp chuột vào nút ba chấm.
- Bước 3: Thay đổi tên lớp học và các thông tin cần thiết.
- Bước 4: Nhấp chuột vào nút Sao Chép để hoàn tất.
Đăng tải tài liệu lên lớp học
- Bước 1: Truy cập classroom.google.com.
- Bước 2: Đăng nhập vào Classroom. Trong lớp học cụ thể, chọn thanh Bài tập trên lớp.
- Bước 3: Nhấp vào nút tạo.
Mời học viên tham gia lớp học – thêm email
- Bước 1: Truy cập classroom.google.com.
- Bước 2: Đăng nhập vào Classroom. Trong lớp học cụ thể, chọn thanh Mọi người.
- Bước 3: Nhấp vào nút thêm người.
Mời học viên tham gia lớp học – Mã lớp học
- Bước 1: Truy cập classroom.google.com.
- Bước 2: Đăng nhập vào Classroom. Chọn biểu tượng Cài đặt.
- Bước 3: Trong Cài đặt chung, chọn Hiển thị cho Mã lớp học. Sao chép và gửi Mã lớp học cho học sinh trong email hoặc Google Calendar.
Khuyến khích học viên trao đổi và tương tác
- Bước 1: Truy cập classroom.google.com.
- Bước 2: Đăng nhập vào Classroom. Trong lớp học cụ thể, chọn thanh Luồng.
- Bước 3: Nhập thông tin muốn đăng tải vào ô nội dung, chọn Thêm tệp đính kèm,
- đường dẫn, video từ YouTube.
- Bước 4: Nhấp vào nút Đăng hoặc chọn Lên lịch đăng bài hoặc Lưu bản nháp.
Cấp quyền cho học sinh đăng bài & phản hồi
- Bước 1: Truy cập classroom.google.com.
- Bước 2: Đăng nhập vào Classroom. Chọn biểu tượng Cài đặt.
- Bước 3: Trong Cài đặt chung, chọn Luồng rồi chọn cách tương tác học viên được phép thực hiện.
Cài đặt buổi học trực tuyến với Hangouts Meet
- Bước 1: Truy cập classroom.google.com.
- Bước 2: Đăng nhập vào Classroom. Chọn biểu tượng Cài đặt.
- Bước 3: Trong Cài đặt chung > Meet, nhấp vào ô bên dưới để tạo đường liên kết đến Meet và chọn Hiển thị với học viên nếu cần.
Cách nộp bài trên Google Classroom bằng điện thoại
Bạn đã tham gia lớp học Google Classroom do giáo viên của mình tổ chức và được giao bài tập. Nhưng bạn không biết làm cách nào để nộp bài tập đó, thì dưới đây là cách giúp bạn nộp bài dễ dàng.
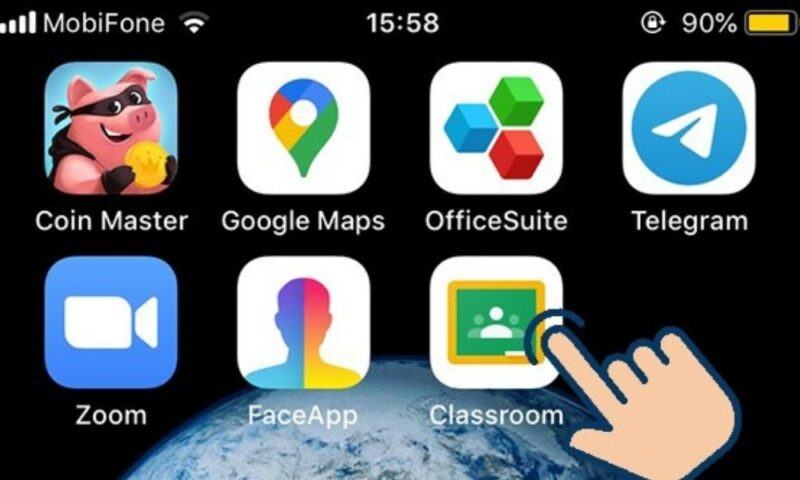
Các bước nộp bài trên Google Classroom bằng điện thoại:
- Bước 1: Đầu tiên bạn hãy vào ứng dụng Google Classroom.
- Bước 2: Tiếp theo hãy chọn vào lớp học mà bạn muốn nộp bài.
- Bước 3: Sau đó chọn vào mục Bài tập trên lớp.
- Bước 4: Tại đây bạn hãy chọn vào bài tập mà bạn muốn nộp.
- Bước 5: Tiếp tục chọn vào Bài tập của bạn.
- Bước 6: Chọn vào Thêm tệp đính kèm.
- Bước 7: Chọn loại tệp mà bạn muốn nộp.
Bạn có thể nộp bài qua file qua các định dạng khác nhau bằng những liên kết mà Google Classroom hỗ trợ như Google Drive, link liên kết, tệp từ máy tính, hình ảnh, sử dụng máy ảnh, tài liệu Google Docs.
Nhược điểm Google Classroom là gì?
Bên cạnh những ưu điểm đáng chú ý thì Google Classroom vẫn tồn tại rất nhiều những nhược điểm cần khắc phục.
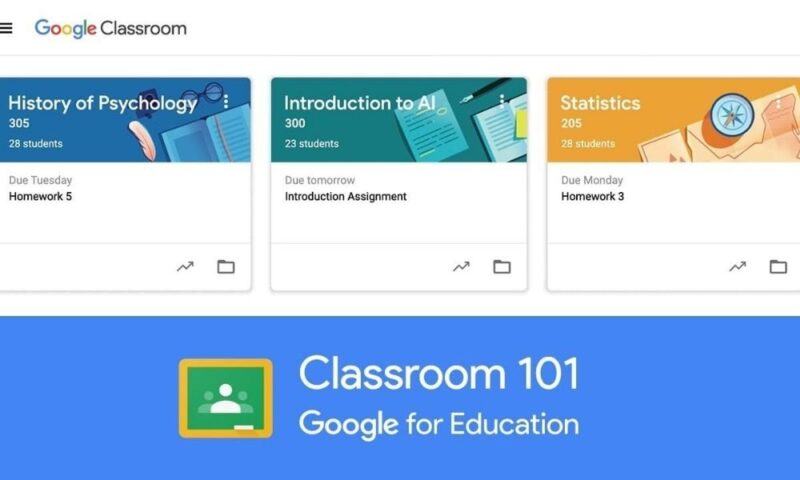
Nhược điểm Google Classroom bao gồm:
- Google Classroom không cho phép giáo viên và học sinh tương tác, thảo luận trực tiếp mà chỉ có thể trao đổi qua các tệp tài liệu được tải sẵn trên ứng dụng.
- Google Classroom chưa có sự cải biến trong vấn đề khóa mã các tài liệu được tải lên.
- Google Classroom không cho phép người dùng truy cập từ nhiều miền.
Mong rằng những thông tin trên đây của GiaiNgo sẽ giúp bạn hiểu rõ hơn Google Classroom là gì. Đồng thời nắm bắt được ưu và nhược điểm của ứng dụng này để có cách sử dụng phù hợp.