Or you want a quick look: Đổi dấu chấm phẩy sang dấu phẩy trong công thức Excel
Về nguyên do vì sao một số máy lại dùng dấu phẩy một số máy lại dùng dấu chấm phẩy điều này là do hệ thống quy định vì thế nếu bạn muốn chuyển dấu chấm phẩy sang dấu phẩy để ngăn cách các dữ liệu thì bạn cần can thiệp vào hệ thống tuy nhiên có một số trường hợp sau khi thay đổi thì Excel vẫn hiển thị theo yêu cầu.
Đổi dấu chấm phẩy sang dấu phẩy trong công thức Excel
Trong bài viết trước đây về thủ thuật Office mình có hướng dẫn các bạn cách khắc phục công thức Excel bị thay đổi giúp bạn có thể lấy lại định dạng công thức ban đầu trong Microsoft Excel tiếp tục trong bài viết này mình sẽ hướng dẫn các bạn cách đổi dấu chấm phẩy sang dấu phẩy trong công thức Excel hiệu quả.
Cấu hình từ Control Panel
Để truy cập nhanh vào Control Panel bạn hãy sử dụng tổ hợp phím Windows + R sau đó gõ từ khóa “Control Panel” vào ô Open và nhấn Enter.
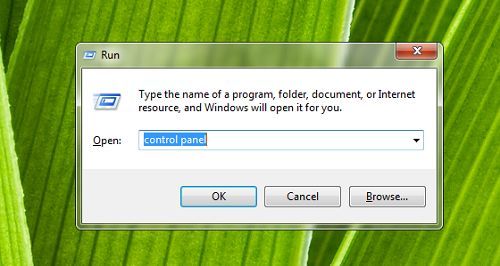
Trong cửa sổ Control Panel hãy tìm thuộc tính “Region and Language” > Kích chọn vô nó!
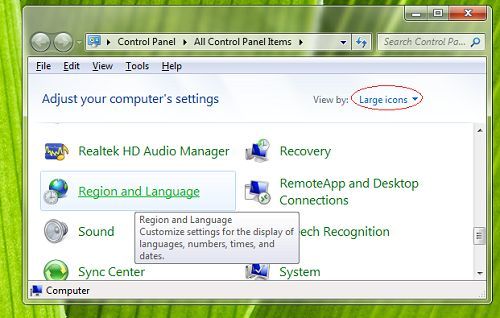
Lúc này bạn sẽ thấy xuất hiện cửa sổ “Region and Language” > Kích chọn “Additional settings…”
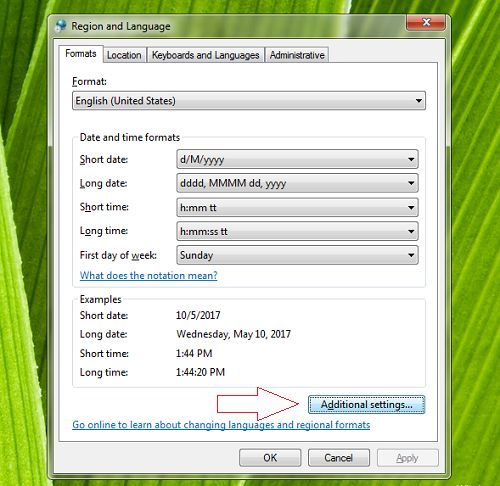
Trong cửa sổ “Customize Format” > Chọn thẻ “Numbers” sau đó bạn chú ý đến 3 mục tùy chỉnh sau.

(1) Decimal symbol: Dùng định dạng dấu ngăn cách thập phân
(2) Digit grouping symbol: Dùng định dạng dấu ngăn cách phần nghìn, triệu, tỷ…
(3) List separator: Định dạng dấu ngăn cách trong công thức
Hãy tùy chỉnh như sau nếu bạn muốn xuất hiện các dấu trong Excel
#1 Xuất hiện dấu chấm phẩy “;”
(1) Decimal symbol: Là dấu phẩy “,”
(2) Digit grouping symbol: Là dấu chấm “.”
(3) List separator: Là dấu phẩy “,”
Khi đó bạn nhập công thức Excel sẽ có dạng như sau (=if(5<6;Đúng;Sai)
#2 Xuất hiện dấu phẩy “,”
(1) Decimal symbol: Là dấu chấm “.”
(2) Digit grouping symbol: Là dấu phẩy “,”
(3) List separator: Là dấu phẩy “,”
Khi đó bạn nhập công thức Excel sẽ có dạng như sau (=if(5<6,Đúng,Sai)
Cuối cùng nhấn Apply và tận hưởng thành quả tuy nhiên có nhiều trường hợp sau khi chọn đúng dấu chấm dấu phẩy trong Control Panel như trên nhưng khi chạy Excel vẫn hiển thị sai.
# Đối với Microsoft Excel 2003
Mở Microsoft Excel, Vào Tool > chọn Option > chọn tab “International”, sau đó hãy tích chọn thuộc tính “Use System Separator” là xong!
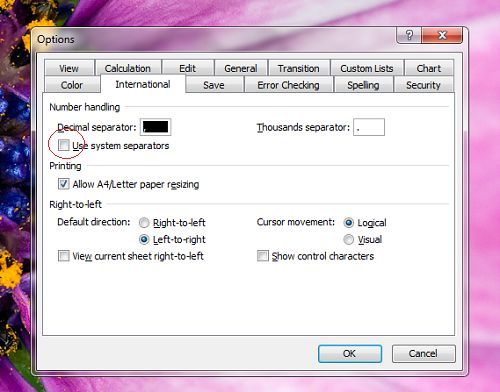
# Đối với Microsoft Excel 2007 trở lên
Vào Office button (File) > chọn Excel Options (Options) sau đó di chuyển đến tab công cụ “Advance” tại khung lựa chọn “Editing Options” bạn tích chọn vào Use system separators > nhấn OK là xong!

Vậy là xong bạn nên khởi động lại hệ thống để các cài đặt được thực thi, quá đơn giản để bạn có thể đổi dấu chấm phẩy sang dấu phẩy trong công thức Excel.
Cuối cùng không có gì hơn nếu bạn cảm thấy bài viết có ích hãy subscribe blog của mình thường xuyên để cập nhật những bài viết mới nhất qua Email – Chân thành cảm ơn!