Or you want a quick look: Compress your OS drive là gì?
Khi ổ C sắp hết dung lượng chúng bạn sẽ tiến hành dọn dẹp ổ đĩa và bạn bắt gặp tùy chọn Compress your OS drive. Nhưng Compress your OS drive là gì và có nên xóa để giải phóng dung lượng lưu trữ cho máy tính hay không?
Mời bạn theo dõi bài viết của BachkhoaWiki để giải đáp những thắc mắc của bạn về Compress your OS drive là gì ngay nhé!
Compress your OS drive là gì?
Compress your OS drive là gì?
“Compress your OS drive” (Nén hệ điều hành của bạn) là một tệp mà là một tùy chọn, tính năng, công cụ mặc định của Microsoft bạn có thể kiểm tra để giải phóng ổ C của mình. Nhưng tùy chọn này chỉ hiển thị trong Bản cập nhật Windows tháng 2 năm 2019 và không xuất hiện trong các phiên bản trước.
Chức năng của Compress your OS drive là gì?
Compress your OS drive sử dụng các thuật toán nén XPRESS và LZX mới được giới thiệu trong NTFS của Windows 10.
Sau khi chọn tùy chọn này trong Disk Cleanup, các tệp trong ổ C sẽ được nén (bạn sẽ tìm thấy các mũi tên màu xanh đối với mọi thư mục bạn có) và sau đó bạn có thể nhận được một số dung lượng trống. Compress your OS drive có tới 10.4 GB nếu bạn sử dụng tùy chọn này đồng nghĩa bạn sẽ có 10.4 GB trống.
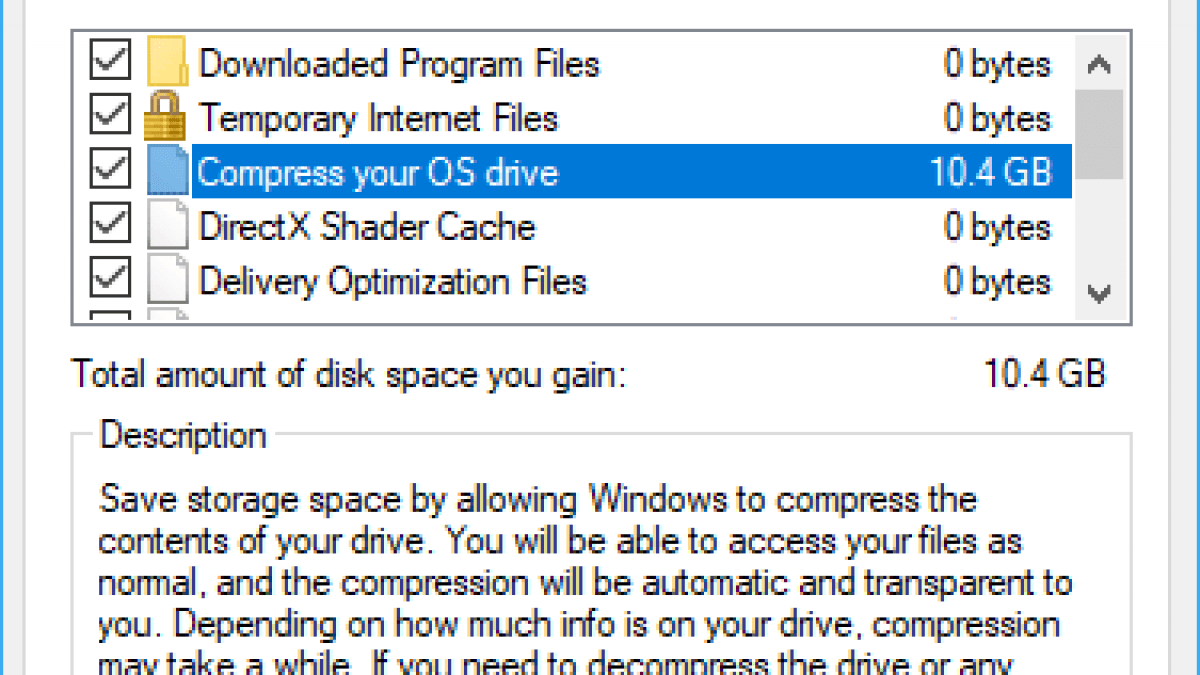
Cách khôi phục lại dữ liệu khi lỡ nén hệ điều hành bằng Compress your OS drive?
Nếu bạn đã lỡ dùng Compress your OS drive để nén hệ điều hành và muốn khôi phục lại nhưng chưa biết phải làm sao. thì hãy theo dõi tiếp bài tiếp để cùng BachkhoaWiki giải đáp thắc mắc này nhé!
- Mở File Explorer, tìm ổ C và nhấp chuột phải vào nó.
- Chọn tùy chọn Properties trong menu chuột phải.
- Điều hướng đến tab General, sau đó bỏ chọn hộp Compress this drive to save disk space. Nhấp vào nút Apply và OK để xác nhận và thực hiện các thay đổi. Bạn cần đợi khoảng 10 phút trở lên (thời gian tùy thuộc vào số lượng tệp và thư mục bạn có).
Câu hỏi thường gặp
Có nên xóa compress your OS drive không?
Thực tế, hiện nay có nhiều người khá ưa chuộng Compress your OS drive. Tuy nhiên nếu CPU của bạn có tốc độ chậm thì tùy chọn này sẽ làm tiêu hao tài nguyên trên hệ thống. Còn chức năng giải phóng năng lượng cũng không thực sự hiệu quả. Trong trường hợp này chúng ta có thể xóa tùy chọn để có dung lượng trống.
Ngược lại, bạn nên sử dụng Compress your OS drive trên máy tính sở hữu CPU nhanh, có khả năng hoạt động mạnh mẽ trong quá trình giải nén file. Tuy nhiên trường hợp muốn mua bộ máy tính có hiệu suất cao, dung lượng lớn. Người dùng nên trang bị thêm một chiếc ổ cứng sở hữu dung lượng và tốc độ cao.
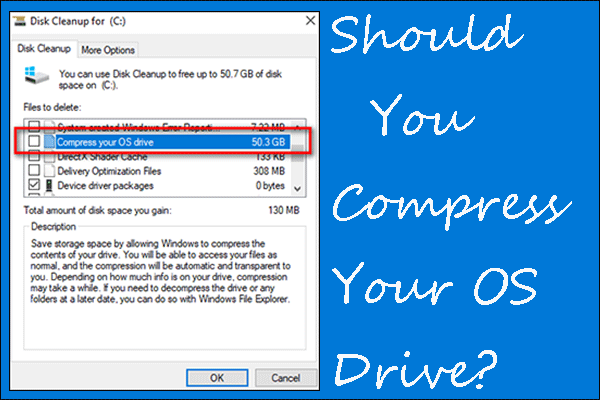
Nhìn chung, việc có nên xóa Compress your OS drive sẽ phụ thuộc vào nhu cầu của từng người dùng. Nếu bạn cảm thấy mình không cần dùng đến tùy chọn này thì hãy xóa nó đi.
Sử dụng Compress your OS drive có an toàn không?
Dĩ nhiên sẽ không có vấn đề gì xảy ra vì đây là chức năng của Windows 10 đưa ra, sử dụng “Compress your OS drive” để giải phóng dung lượng ổ đĩa. Tùy chọn này sẽ không xóa bất kỳ tệp nào trên ổ cứng của bạn, vì vậy bạn không lo bị mất dữ liệu khi dùng Compress your OS drive.
Có nên nén hệ điều hành bằng Compress your OS drive?
Mặc dù Compress your OS drive hoàn toàn an toàn với dữ liệu nhưng vẫn còn nhiều người thắc mắc liệu có nên sử dụng nó hay không? Bạn hãy theo dõi tiếp bài viết để cùng BachkhoaWiki giải đáp câu hỏi này nhé!
Nếu bạn có một máy tính có CPU nhanh hơn, bạn có thể chọn tùy chọn này vì CPU của bạn có thể theo kịp giải nén và nén.
Nhưng sự thật là ngay cả khi bạn sử dụng CPU khá nhanh trên máy tính của mình, CPU có thể bận khi đọc và ghi tệp.
Nguyên nhân là do các tệp trong ổ C bị nén và cần thời gian để giải nén các tệp này khi hệ điều hành Windows của bạn gọi chúng. Sau khi sử dụng chúng, bạn cũng cần có thời gian để nén các tập tin này lại. Điều này gây tốn thời gian và điện năng và có thể làm chậm máy tính của bạn (kiểm tra các lý do khác khiến máy tính chạy chậm).
Do đó, bạn không nên giải phóng dung lượng ổ đĩa bằng cách sử dụng Disk Cleanup Compress ổ đĩa hệ điều hành của bạn do ảnh hưởng đến hiệu suất máy tính.
Cách tắt tính năng Compress your OS drive như thế nào?
Cách tắt tính năng Compress your OS:
- Mở File Explorer, tìm ổ C và nhấp chuột phải vào > chọn Properties.
- Chuyển qua tab General và bỏ tuỳ chọn mục Compress this drive to save disk space > bấm Apply rồi OK để xác nhận.
Lưu ý là bạn cần đợi khoảng 10 phút trở lên (thời gian tùy thuộc vào số lượng tệp và thư mục bạn có) để hệ thống giải nén lại.
Compact OS giống hay khác Compress your OS drive?
Compact OS cũng là một tính năng mới trên Windows 10. Sử dụng tính năng này, bạn có thể giảm dung lượng của hệ điều hành và bạn cũng có thể chạy nó từ các tệp nén. Tính năng này được thiết kế cho người dùng Windows để tiết kiệm dung lượng trên các thiết bị bằng cách giải nén các tệp khi cần và sau đó lại nén chúng trở lại INSTALL.WIM.
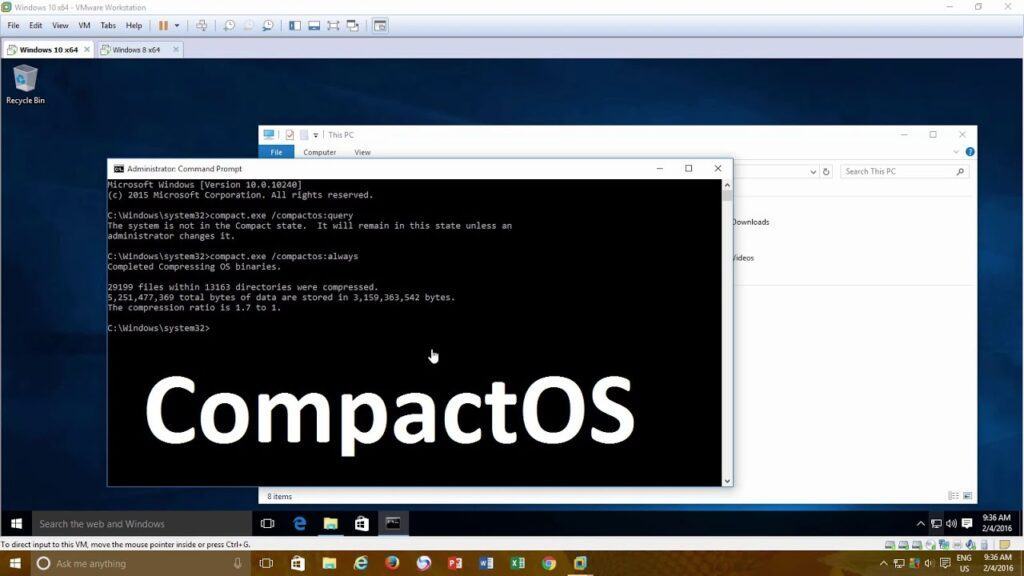
Compact OS cũng sẽ ảnh hưởng đến hiệu suất khi máy tính đọc và ghi vào các tệp hệ thống hoặc ứng dụng Windows của nó. Nhưng theo phản hồi của người dùng, Compact OS không giảm hiệu suất nhiều như tính năng Compress your OS drive.
Xem thêm:
BachkhoaWiki hy vọng bài viết này đã giải đáp giúp bạn Compress your OS drive là gì và những câu hỏi liên quan đến Compress your OS drive. Đừng quên theo dõi và ủng hộ những bài viết tiếp theo của BachkhoaWiki nhé.