Or you want a quick look: Hướng dẫn làm video bằng ứng dụng KineMaster
Cách sử dụng KineMaster để chỉnh sửa video khá đơn giản. Hãy cùng Mobitool học cách dùng KineMaster chi tiết tới từng bước nhé!
Sau mỗi chuyến đi bạn có rất nhiều ảnh và video mà không biết làm sao để chia sẻ với bạn bè cho ấn tượng? Bạn muốn làm cho video của mình trở nên thực sự độc đáo, cá tính? Tất cả những mong muốn đó sẽ nhanh chóng được đáp ứng với KineMaster – ứng dụng tạo và chỉnh sửa video chuyên nghiệp dành cho mobile.
Tải ứng dụng KineMaster cho iOS Tải ứng dụng KineMaster cho Android
Với KineMaster bạn có thể chỉnh sửa video hoặc tạo video mới bằng cách quay trực tiếp, sử dụng ảnh ghép, vv. Các hình ảnh và video sau khi chỉnh sửa sẽ tạo thành 1 video hoàn chỉnh đã được chèn chữ, thêm hiệu ứng, vv rất đẹp mắt. Bạn không cần phải mua 1 ứng dụng chỉnh sửa video chuyên nghiệp mà có thể sử dụng KineMaster để biên tập video rất dễ dàng, đơn giản nhưng vẫn rất chất lượng.
Hướng dẫn làm video bằng ứng dụng KineMaster
Bước 1:
Tải và cài đặt KineMaster cho thiết bị của bạn theo đường dẫn tải phía trên hoặc vào trực tiếp App Store và Google Play để tìm kiếm KineMaster sau đó cài đặt.
Bước 2:
Tại giao diện chính của KineMaster hãy nhấn chọn đến dấu cộng có biểu tượng xem video.
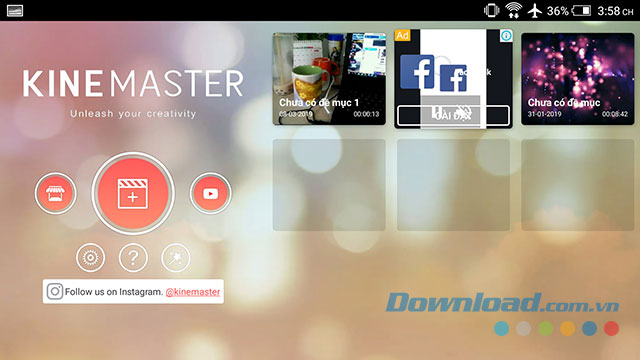
Tiếp đó tại cửa sổ Select aspect ratio hãy nhấn chọn kích thước video muốn tạo với các lựa chọn: 16:9, 9:16, 1:1.

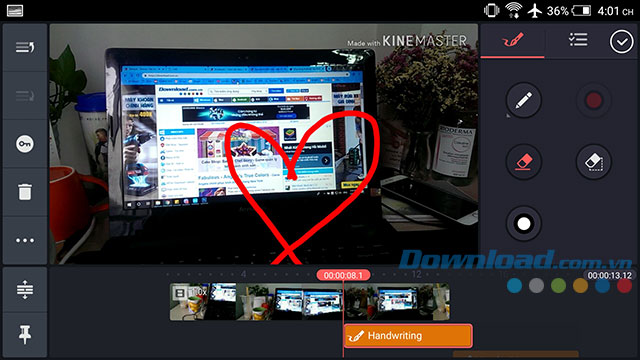
Bước 3:
Giao diện làm việc chính của ứng dụng KineMaster xuất hiện, chúng ta sẽ bắt đầu chọn video, ảnh có sẵn tại mục Phương tiện.
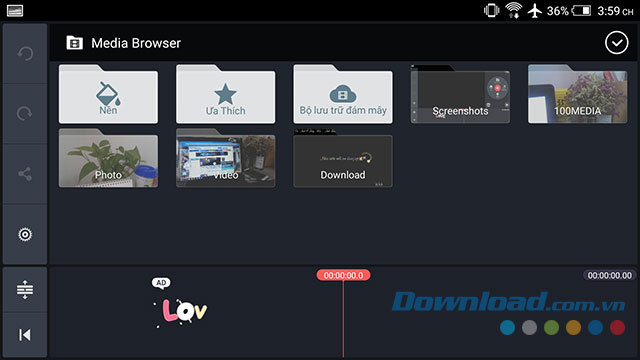
Hoặc tạo mới bằng cách nhấn chọn vào biểu tượng màu đỏ chính giữa để chọn Máy ảnh hoặc Máy quay video.
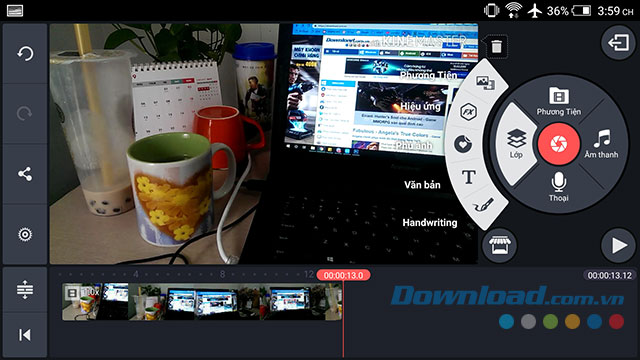
Bước 4:
Chúng ta bắt đầu chỉnh sửa video. Để bắt đầu chỉnh sửa video đã tạo hãy nhấn chọn vào Lớp.
- Ngay sau đó sẽ có các tùy chọn bao gồm: Phương tiện, Hiệu ứng, Phủ ảnh, Văn bản, Vẽ.
- Khi sử dụng bút vẽ bạn có thể lựa chọn màu sắc, nét vẽ, loại bút vẽ, vv.
- Ở phần Văn bản chúng ta có thể chỉnh sửa nét chữ, loại chữ, cùng rất nhiều hiệu ứng thú vị.
- Phủ ảnh: nhiều sticker dễ thương được sử dụng miễn phí.
- Hiệu ứng: các hiệu ứng làm mờ với những cách khác nhau, bạn cũng có thể vào phần Nhận thêm để tải thêm các hiệu ứng mới.
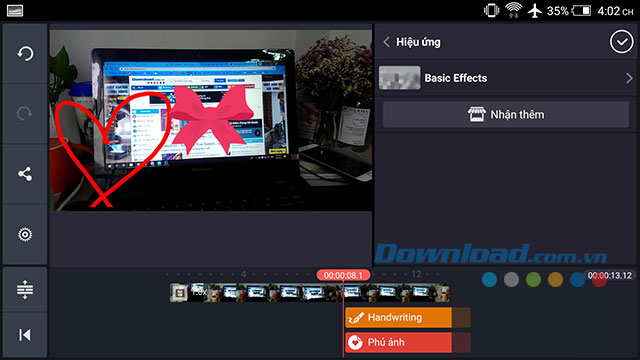
Mỗi lựa chọn của bạn có thể tăng giảm thời gian tùy ý bằng cách nhấn vào tên của lựa chọn ở phía dưới.
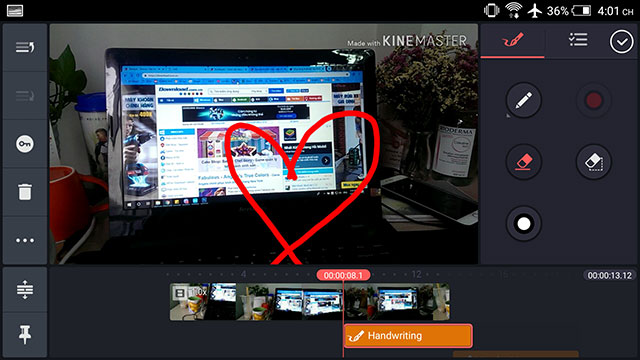
Sau khi hình ảnh đã được chỉnh sửa xong cho từng mốc thời gian hãy nhấn nút Play để bắt đầu chạy thử video.
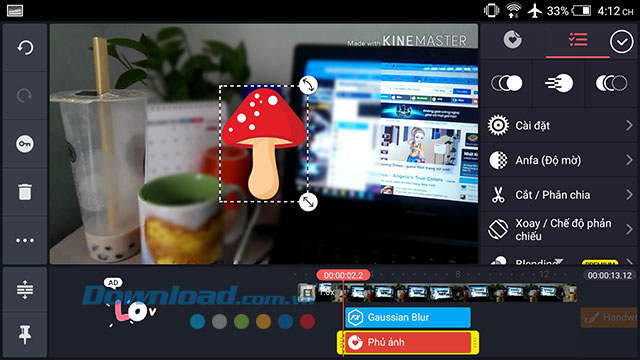
Về cơ bản cách sử dụng KineMaster khá đơn giản. Tuy nhiên bạn phải cực kỳ khéo léo để thêm hiệu ứng, chữ viết, vv mới có được video thực sự đẹp mắt.
Thêm nhạc nền
Để thêm nhạc vào video, đặt đường màu đỏ trên bảng dự án tại vị trí bắt đầu nhạc. Sau đó, nhấn icon Audio trên menu công cụ chính và chọn nhạc phù hợp từ điện thoại. Bạn cũng có thể nhập nhạc từ Audio Browser.
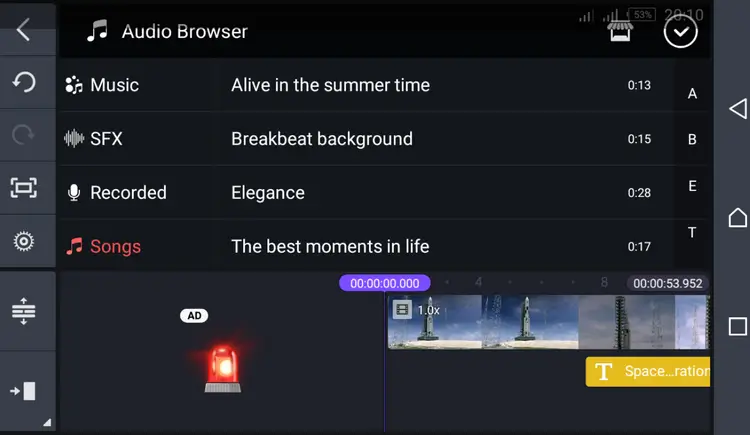
Nếu muốn có nhiều lựa chọn hơn, hãy tìm trên các trang cho phép bạn tải nhạc miễn phí để tìm các file download hợp lệ mà bạn có thể dùng trong video.
Sau khi chọn nhạc, chạm vào icon dấu cộng màu đỏ hiện ra. Hành động này sẽ thêm nhạc vào dự án và audio của bạn sẽ bắt đầu phát.
Nếu thoải mái với bài hát lựa chọn, chạm dấu cộng màu đỏ và bạn sẽ thấy tên bản nhạc ở phần thấp hơn.
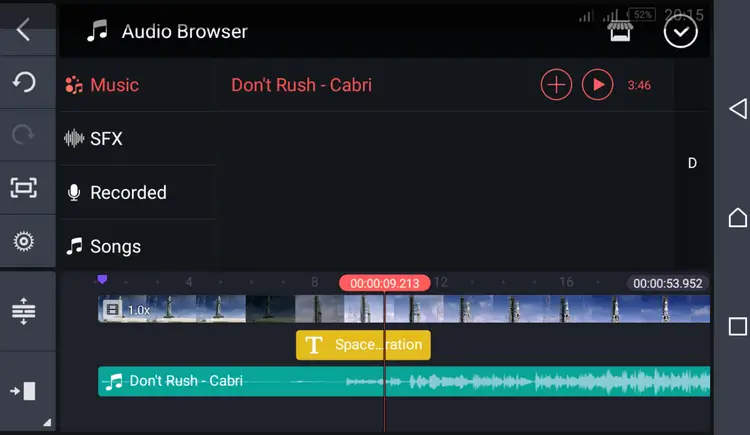
Xuất video từ KineMaster
Sau khi hoàn tất chỉnh sửa và hài lòng với sản phẩm cuối cùng, chạm vào biểu tượng Export ở góc phải trên cùng. Bạn có thể xuất video ở chất lượng đề xuất hoặc điều chỉnh độ phân giải video, tỷ lệ khung hình và bitrate khi cần.
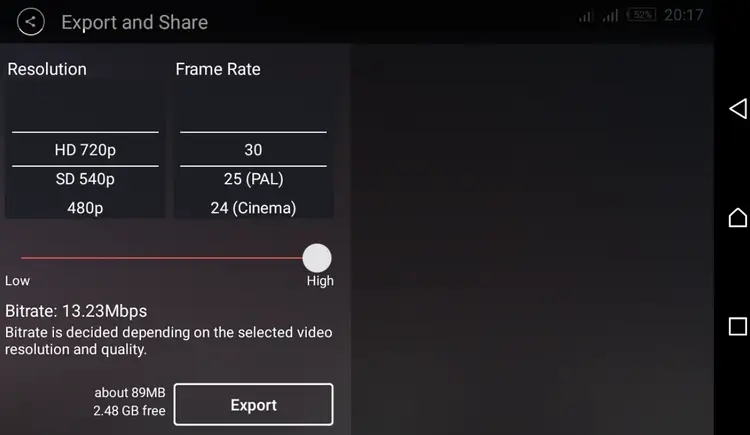
Video đã xuất sẽ hiện ở bên phải. Chạm biểu tượng chia sẻ để upload nó lên YouTube và mạng xã hội hoặc bất kỳ ứng dụng nào có sẵn trên điện thoại Android.
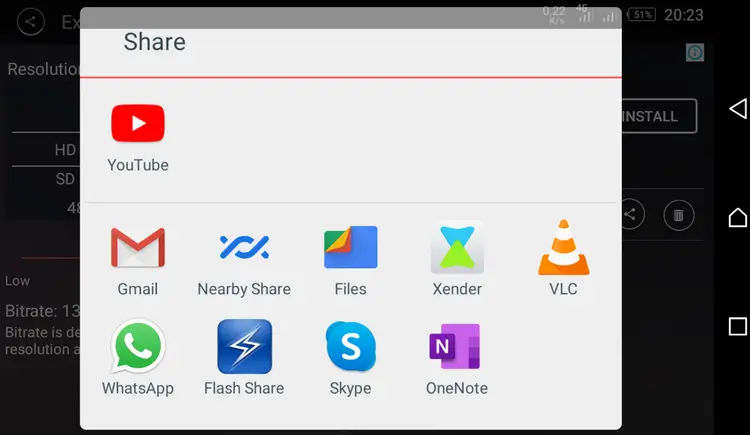
Trên đây chúng tôi đã hướng dẫn các bạn cách tạo và chỉnh sửa video với KineMaster. Hi vọng với bài viết này bạn sẽ tự mình chỉnh sửa được 1 video ấn tượng theo cá tính riêng như 1 người biên tập video chuyên nghiệp.
Cách sử dụng KineMaster để chỉnh sửa video khá đơn giản. Hãy cùng Mobitool học cách dùng KineMaster chi tiết tới từng bước nhé!
Sau mỗi chuyến đi bạn có rất nhiều ảnh và video mà không biết làm sao để chia sẻ với bạn bè cho ấn tượng? Bạn muốn làm cho video của mình trở nên thực sự độc đáo, cá tính? Tất cả những mong muốn đó sẽ nhanh chóng được đáp ứng với KineMaster – ứng dụng tạo và chỉnh sửa video chuyên nghiệp dành cho mobile.
Tải ứng dụng KineMaster cho iOS Tải ứng dụng KineMaster cho Android
Với KineMaster bạn có thể chỉnh sửa video hoặc tạo video mới bằng cách quay trực tiếp, sử dụng ảnh ghép, vv. Các hình ảnh và video sau khi chỉnh sửa sẽ tạo thành 1 video hoàn chỉnh đã được chèn chữ, thêm hiệu ứng, vv rất đẹp mắt. Bạn không cần phải mua 1 ứng dụng chỉnh sửa video chuyên nghiệp mà có thể sử dụng KineMaster để biên tập video rất dễ dàng, đơn giản nhưng vẫn rất chất lượng.
Hướng dẫn làm video bằng ứng dụng KineMaster
Bước 1:
Tải và cài đặt KineMaster cho thiết bị của bạn theo đường dẫn tải phía trên hoặc vào trực tiếp App Store và Google Play để tìm kiếm KineMaster sau đó cài đặt.
Bước 2:
Tại giao diện chính của KineMaster hãy nhấn chọn đến dấu cộng có biểu tượng xem video.
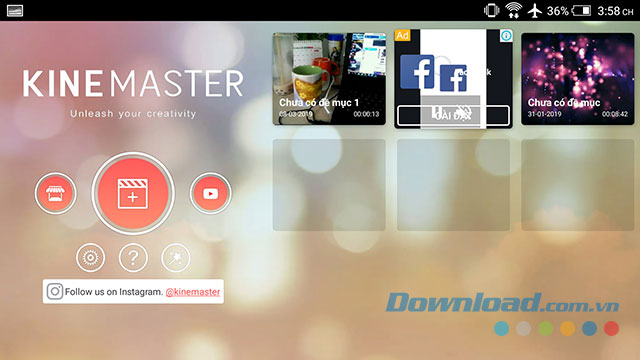
Tiếp đó tại cửa sổ Select aspect ratio hãy nhấn chọn kích thước video muốn tạo với các lựa chọn: 16:9, 9:16, 1:1.

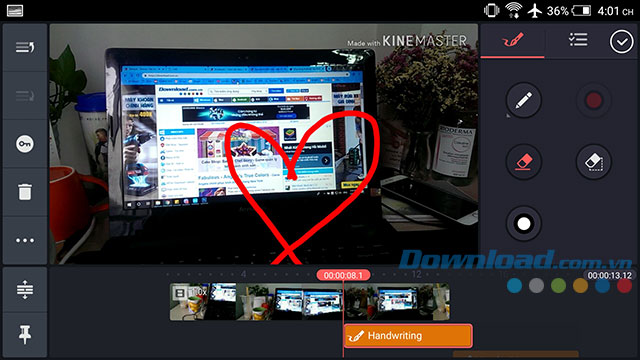
Bước 3:
Giao diện làm việc chính của ứng dụng KineMaster xuất hiện, chúng ta sẽ bắt đầu chọn video, ảnh có sẵn tại mục Phương tiện.
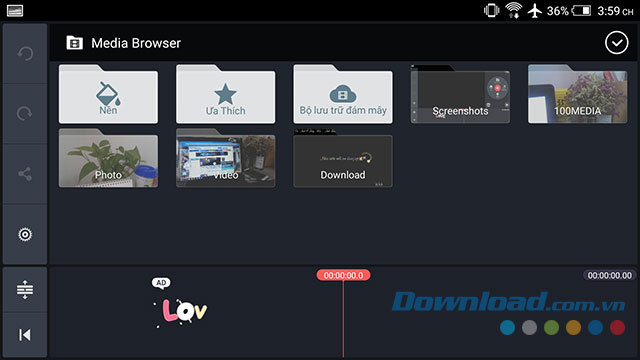
Hoặc tạo mới bằng cách nhấn chọn vào biểu tượng màu đỏ chính giữa để chọn Máy ảnh hoặc Máy quay video.
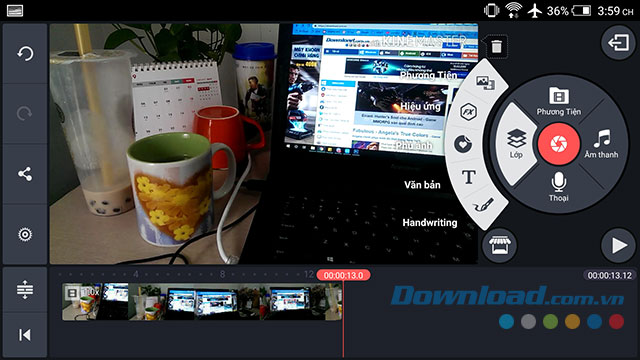
Bước 4:
Chúng ta bắt đầu chỉnh sửa video. Để bắt đầu chỉnh sửa video đã tạo hãy nhấn chọn vào Lớp.
- Ngay sau đó sẽ có các tùy chọn bao gồm: Phương tiện, Hiệu ứng, Phủ ảnh, Văn bản, Vẽ.
- Khi sử dụng bút vẽ bạn có thể lựa chọn màu sắc, nét vẽ, loại bút vẽ, vv.
- Ở phần Văn bản chúng ta có thể chỉnh sửa nét chữ, loại chữ, cùng rất nhiều hiệu ứng thú vị.
- Phủ ảnh: nhiều sticker dễ thương được sử dụng miễn phí.
- Hiệu ứng: các hiệu ứng làm mờ với những cách khác nhau, bạn cũng có thể vào phần Nhận thêm để tải thêm các hiệu ứng mới.
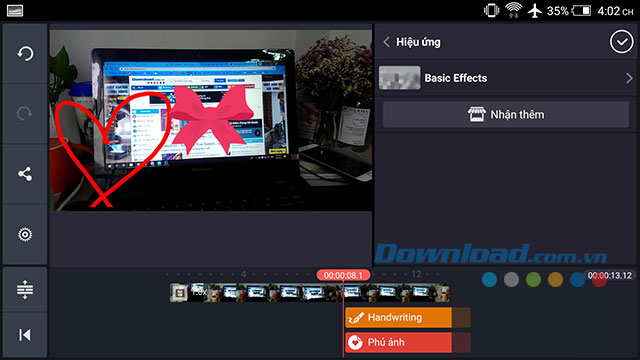
Mỗi lựa chọn của bạn có thể tăng giảm thời gian tùy ý bằng cách nhấn vào tên của lựa chọn ở phía dưới.
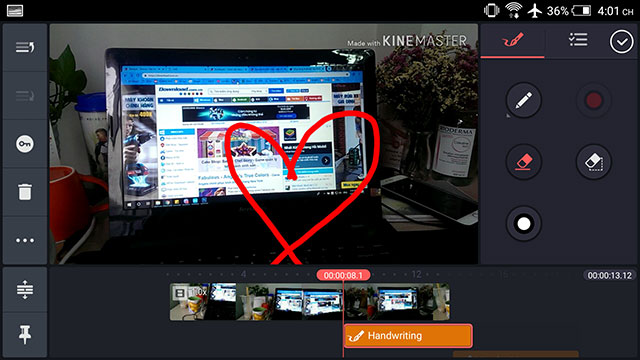
Sau khi hình ảnh đã được chỉnh sửa xong cho từng mốc thời gian hãy nhấn nút Play để bắt đầu chạy thử video.
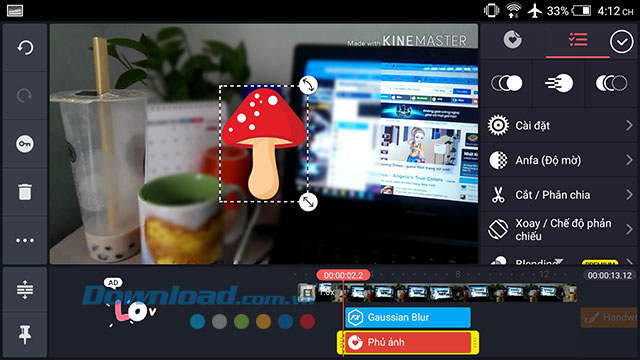
Về cơ bản cách sử dụng KineMaster khá đơn giản. Tuy nhiên bạn phải cực kỳ khéo léo để thêm hiệu ứng, chữ viết, vv mới có được video thực sự đẹp mắt.
Thêm nhạc nền
Để thêm nhạc vào video, đặt đường màu đỏ trên bảng dự án tại vị trí bắt đầu nhạc. Sau đó, nhấn icon Audio trên menu công cụ chính và chọn nhạc phù hợp từ điện thoại. Bạn cũng có thể nhập nhạc từ Audio Browser.
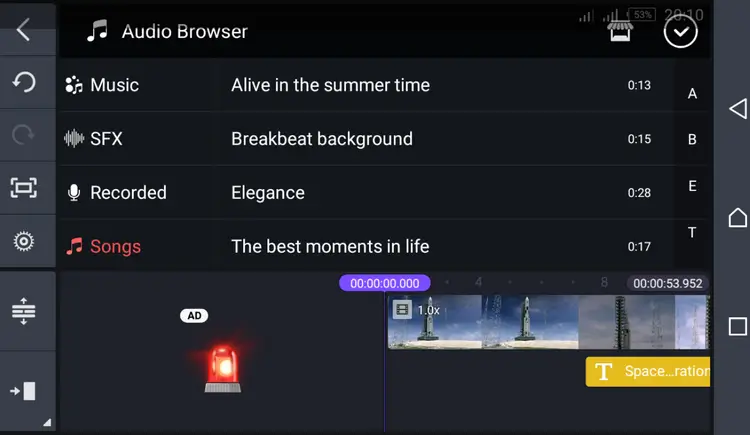
Nếu muốn có nhiều lựa chọn hơn, hãy tìm trên các trang cho phép bạn tải nhạc miễn phí để tìm các file download hợp lệ mà bạn có thể dùng trong video.
Sau khi chọn nhạc, chạm vào icon dấu cộng màu đỏ hiện ra. Hành động này sẽ thêm nhạc vào dự án và audio của bạn sẽ bắt đầu phát.
Nếu thoải mái với bài hát lựa chọn, chạm dấu cộng màu đỏ và bạn sẽ thấy tên bản nhạc ở phần thấp hơn.
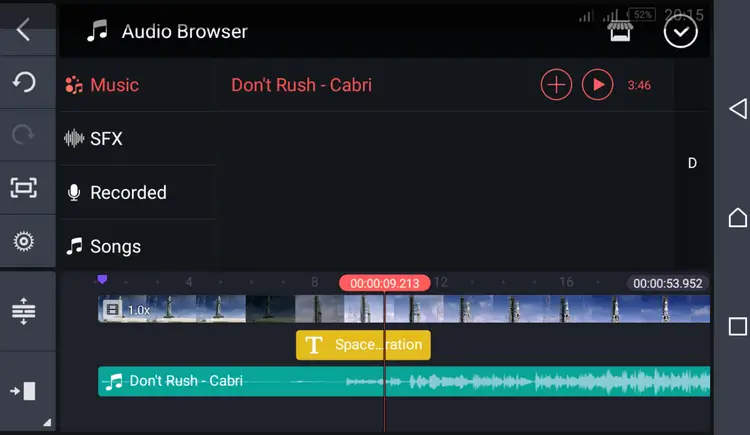
Xuất video từ KineMaster
Sau khi hoàn tất chỉnh sửa và hài lòng với sản phẩm cuối cùng, chạm vào biểu tượng Export ở góc phải trên cùng. Bạn có thể xuất video ở chất lượng đề xuất hoặc điều chỉnh độ phân giải video, tỷ lệ khung hình và bitrate khi cần.
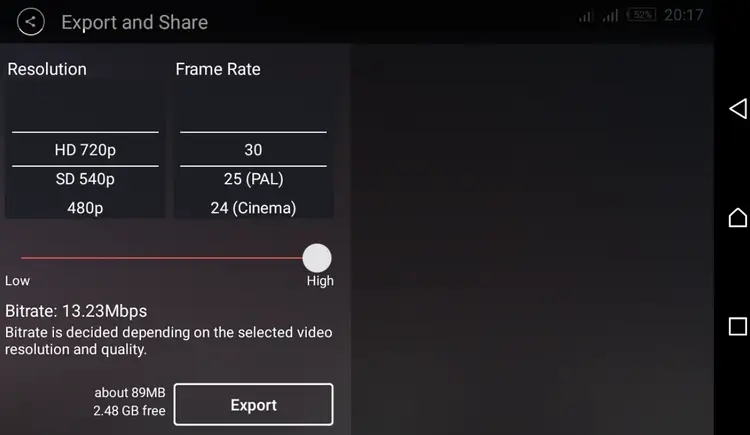
Video đã xuất sẽ hiện ở bên phải. Chạm biểu tượng chia sẻ để upload nó lên YouTube và mạng xã hội hoặc bất kỳ ứng dụng nào có sẵn trên điện thoại Android.
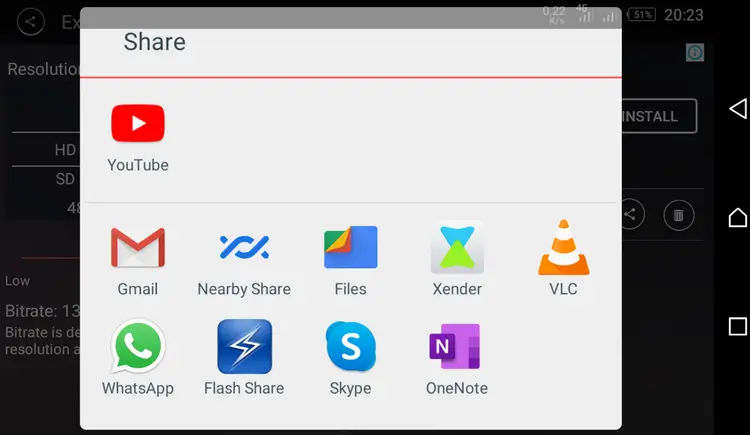
Trên đây chúng tôi đã hướng dẫn các bạn cách tạo và chỉnh sửa video với KineMaster. Hi vọng với bài viết này bạn sẽ tự mình chỉnh sửa được 1 video ấn tượng theo cá tính riêng như 1 người biên tập video chuyên nghiệp.