Or you want a quick look: Làm cách nào để tắt bàn phím ảo trong Windows 10?
Bài viết này sẽ hướng dẫn bạn cách tắt bàn phím ảo xuất hiện trên màn hình đăng nhập trong Windows 10.
Làm cách nào để tắt bàn phím ảo trong Windows 10?
Nếu bạn chỉ đang sử dụng bàn phím ảo trong Windows 10 trên máy tính để bàn hoặc trong các ứng dụng và muốn tắt (hoặc bật lại), hãy nhấn phím Windows + Ctrl + O để bật và tắt bàn phím.
Tuy nhiên, nếu thấy rằng bàn phím ảo xuất hiện ở màn hình đăng nhập khi bạn không muốn, bạn có thể cần thực hiện thêm các bước để vô hiệu hóa nó.
1. Mở ứng dụng Windows Settings bằng cách nhấn phím Windows + I.
2. Chọn Devices.
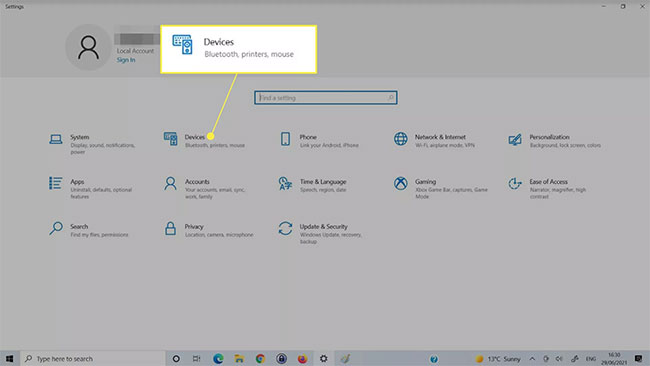
3. Chọn Typing từ phía bên trái.
4. Cuộn xuống cho đến khi bạn tìm thấy phần Touch keyboard. Tìm nút chuyển đổi có nội dung Show the touch keyboard when not in tablet mode and there’s no keyboard attached. Chuyển nó thành Off.
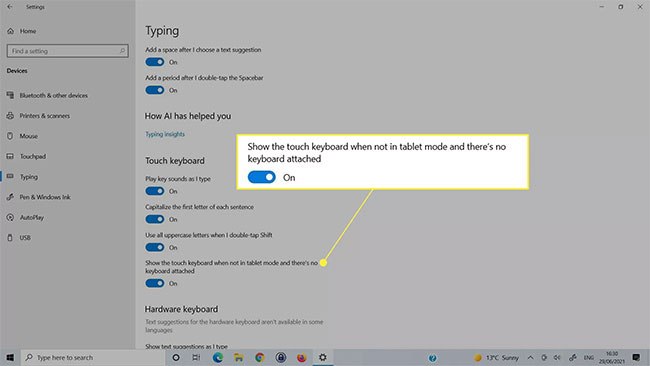
Vô hiệu hóa bàn phím ảo trong Ease of Access Center
Nếu phương pháp trên không tắt được bàn phím ảo, bạn cũng có thể vô hiệu hóa nó trong menu Ease of Access Keyboard Windows 10.
1. Sử dụng hộp tìm kiếm của Windows để tìm Ease of Access Keyboard Settings và chọn kết quả tương ứng.
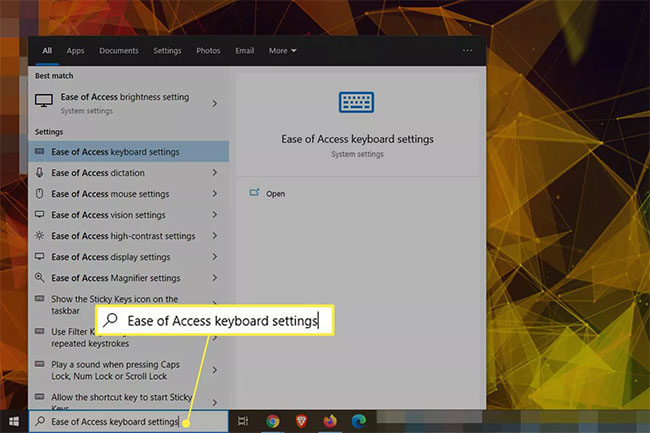
2. Tìm công tắc bật tắt có tiêu đề Use the On-Screen Keyboard và tắt, sau đó bật lại. Bạn có thể thấy bàn phím màn hình cảm ứng bật lên rồi lại biến mất.
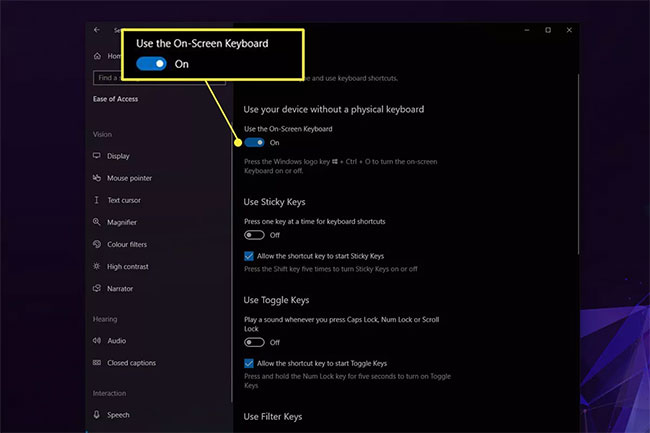
- Sửa lỗi bàn phím ảo không hoạt động trong Windows 10
Vô hiệu hóa service bàn phím ảo
Tắt service bàn phím ảo có thể khiến nó không xuất hiện nữa. Chỉ sử dụng phương pháp này nếu bạn không muốn sử dụng bàn phím nữa. Nếu vô hiệu hóa nó ngay bây giờ, bạn sẽ cần phải kích hoạt lại service sau khi muốn sử dụng.
1. Sử dụng tính năng tìm kiếm của Windows để tìm kiếm Services và chọn kết quả tương ứng.
2. Cuộn xuống danh sách các service cho đến khi bạn tìm thấy Touch Keyboard and Handwriting Panel Service Properties. Nhấp đúp vào nó để mở phần thuộc tính của service.
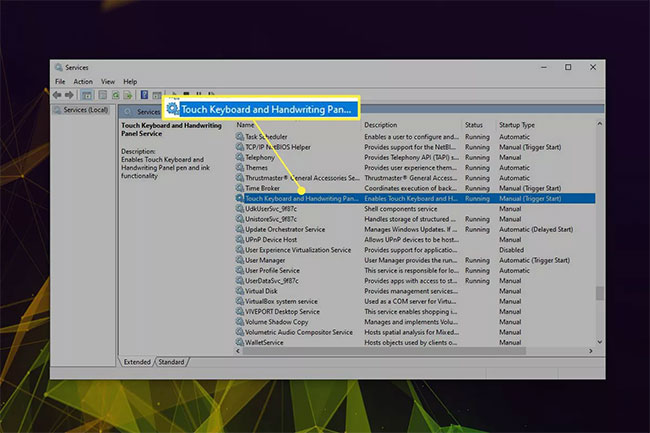
3. Nhấn nút Stop nếu service đang chạy, sau đó sử dụng menu drop-down bên cạnh Startup type để chọn Disabled.
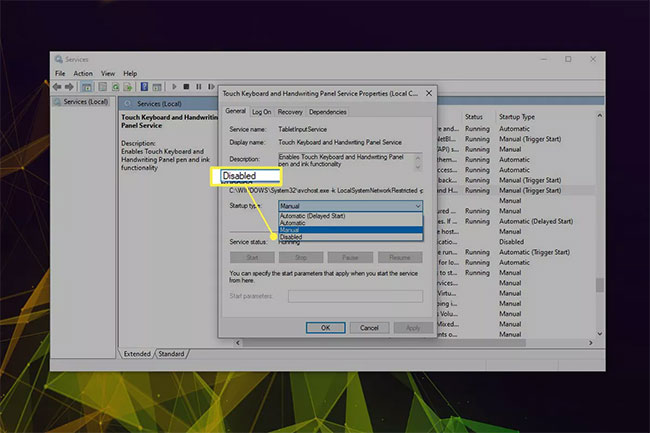
4. Chọn Apply > OK.
Xóa các ứng dụng hoặc driver đã cài đặt gần đây
Đôi khi bàn phím ảo có thể xuất hiện ngẫu nhiên ở màn hình đăng nhập do ứng dụng hoặc driver được cài đặt gần đây. Nếu bạn có bất kỳ ý tưởng nào về những gì có thể xảy ra, hãy thử tắt, khôi phục hoặc xóa cài đặt đó để xem liệu cách này có khắc phục được sự cố hay không. Bạn cũng có thể thử hoàn nguyên về một điểm khôi phục.