Or you want a quick look: Cách thiết lập TeamViewer
Bạn cần truy cập dữ liệu trên thiết bị USB gắn trên một PC từ xa? Dưới đây là cách điều khiển thiết bị lưu trữ USB bằng TeamViewer.

TeamViewer là một công cụ tiện ích để truy cập các máy tính và thiết bị khác. Bạn không chỉ có thể điều khiển PC khác từ xa mà còn dùng được cả USB đang gắn trên nó bằng TeamViewer.
Cách thiết lập TeamViewer
Để chia sẻ ổ USB với TeamViewer, đầu tiên, download phần mềm trên PC bạn muốn truy cập. Trong quá trình thiết lập, đảm bảo chọn “Personal Use” nếu muốn sử dụng dịch vụ của TeamViewer miễn phí.
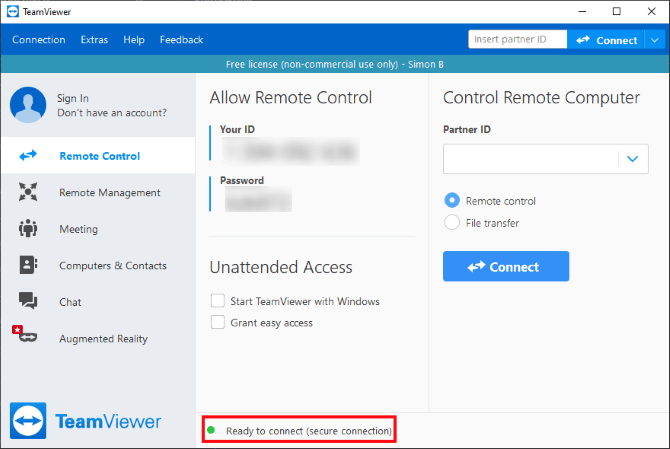
Sau khi được cài đặt, mở phần mềm. Ở bên dưới, bạn sẽ thấy một chỉ báo kết nối. Khi chỉ báo này chuyển sang màu xanh lá và Ready to connect (secure connection) xuất hiện, bạn có thể dùng TeamViewer ngay.
Download: TeamViewer cho PC | Android | iOS
Cách dùng tính năng chia sẻ USB trên TeamViewer
Giờ khi TeamViewer đang chạy trên máy tính mục tiêu, bạn cần cài đặt nó trên thiết bị truy cập thiết bị mục tiêu. Nếu định làm việc này từ PC khác, hãy lặp lại các bước cài đặt kể trên.
Theo mục tiêu của bài viết này, chúng ta sẽ kết nối qua app TeamViewer Android. Các bước dưới đây được thực hiện tương tự như trên PC nhưng giao diện sẽ hơi khác một chút.
Truy cập PC mục tiêu trên TeamViewer
Khi đã chạy TeamViewer trên thiết bị khác, nhập ID của mục tiêu trong phần Partner ID. Bạn có thể tìm ID mục tiêu trong Your ID trên cửa sổ TeamViewer.
Trước khi tiếp tục, ghi lại hai lựa chọn đang kết nối. Bạn có thể chọn Remote control và sẽ có quyền truy cập thiết bị mục tiêu để tải file.
Tuy nhiên, nếu muốn truy cập thiết bị lưu trữ USB trên PC mục tiêu, bạn nên chọn File transfer sẽ dễ hơn. Tính năng này chỉ tập trung và hệ thống file của mục tiêu, xóa bỏ nhu cầu cần điều khiển hoàn toàn máy tính.
Khi chọn File transfer, TeamViewer yêu cầu nhập mật khẩu. Bạn có thể tìm thấy mật khẩu trên cửa sổ của máy tính, trong ID của nó.
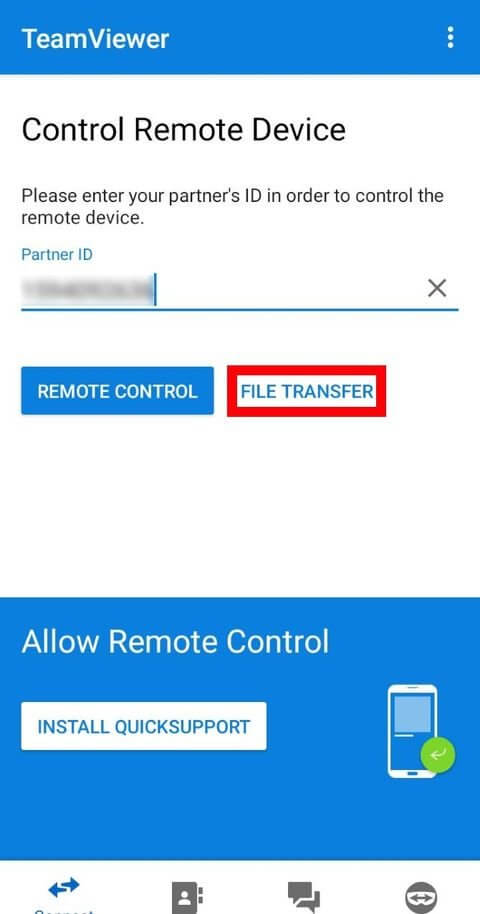
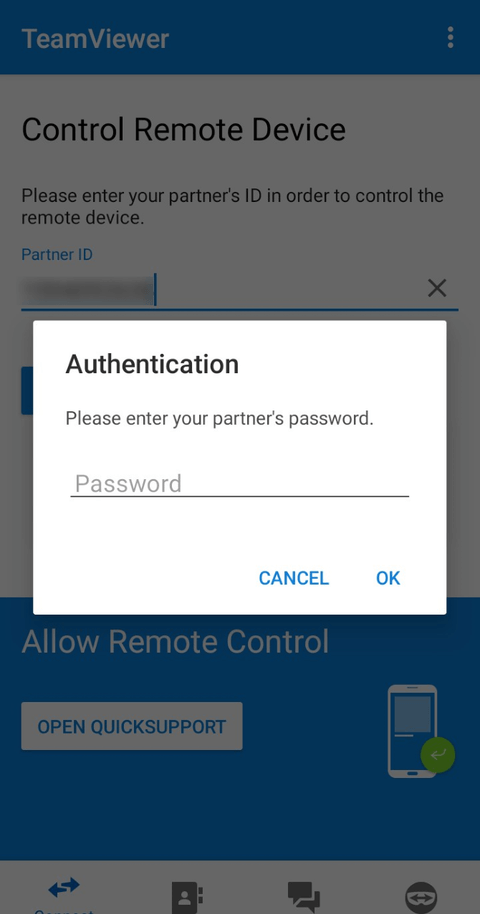
Sau khi nhập thông tin chi tiết, TeamViewer sẽ kết nối PC mục tiêu của bạn. Giờ bạn có thể kết nối TeamViewer với USB bên ngoài để truy cập file.
Sao chép file từ PC mục tiêu trên TeamViewer
Nếu được kết nối qua mobile, chọn file trên PC mục tiêu muốn sao chép. Khi hoàn tất lựa chọn, quay lại hệ thống file của Android và chọn địa điểm download. Chạm icon file được đánh số ở phía trên, rồi chọn Copy selected files here.
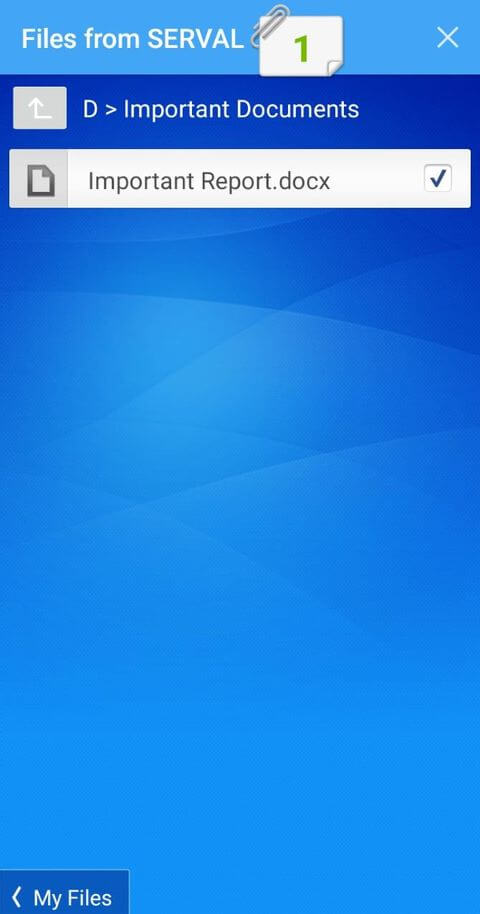
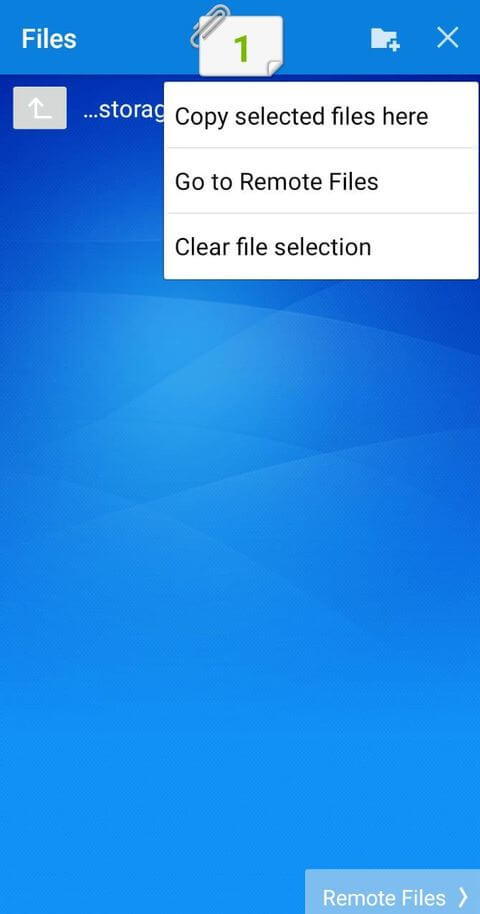
Nếu kết nối qua PC, bạn sẽ thấy màn hình chuyển file hiện cả hệ thống file của máy tính và thiết bị mục tiêu. Điều hướng tới thư mục bạn muốn gửi và sao chép dữ liệu, sau đó nhấn nút Send và Receive để truyền file từ thư mục này sang thư mục khác.
Thiết lập TeamViewer để dùng lặp lại
TeamViewer hữu ích cho một lần sử dụng nhưng nếu dùng liên tục, có thể bạn sẽ không thoải mái với nó. TeamViewer sẽ giữ nguyên ID mỗi lần bạn khởi động nó nhưng mật khẩu sẽ được tạo ngẫu nhiên. Điều này thật sự bất lợi khi bạn truy cập TeamViewer trên đường đi và quên mật khẩu mới.
Để tránh vấn đề này, bạn có thể đặt mật khẩu cá nhân thường xuyên sử dụng howacj tạo một tài khoản đáng tin cậy.
Thiết lập mật khẩu cá nhân trên TeamViewer
Trỏ chuột qua trường mật khẩu trên máy tính mục tiêu. Click nút mũi tên hiện bên cạnh, rồi chọn Set personal password.
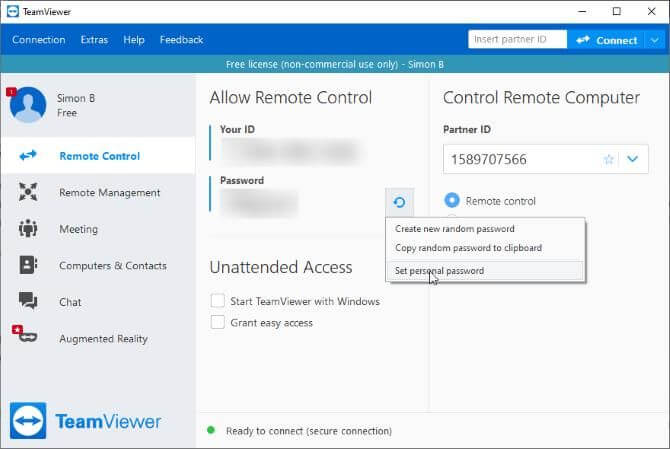
Trong Personal password (for unattended access), nhập mật khẩu bạn muốn dùng.
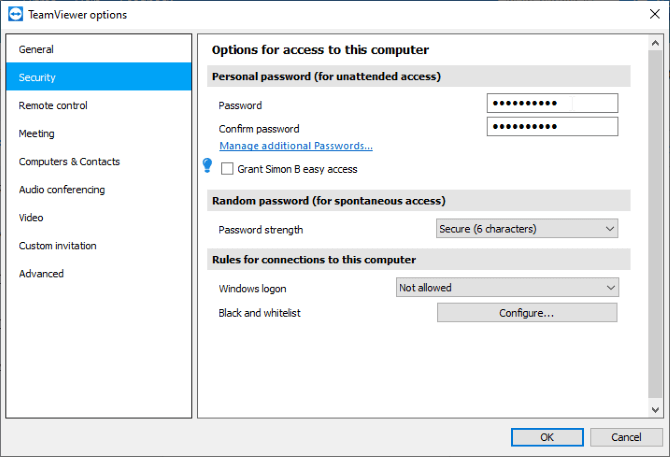
Giờ bạn có thể dùng mật khẩu cá nhân tại ô nhập password bất kỳ lúc nào.
Dùng một tài khoản đáng tin cậy với TeamViewer
Tạo tài khoản là ý tưởng hay nếu bạn định dàng TeamViewer nhiều bởi mỗi thiết bị đăng nhập sẽ hiện trên danh sách chính. Không còn là ID dài như trước nữa.
Sau khi tạo tài khoản TeamViewer, click ô Grant easy access. Ứng dụng này giờ sẽ báo đã cấp quyền truy cập dễ dàng cho tài khoản của bạn.
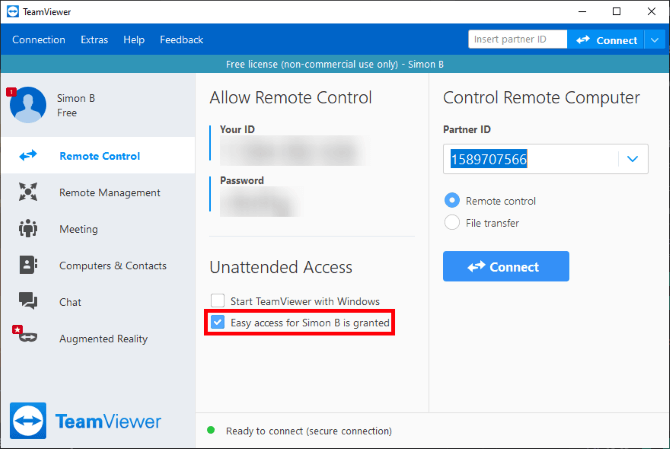
Giờ đăng nhập vào tài khoản trên thiết bị khác. Nếu kết nối với máy tính mục tiêu qua Computers & Contacts, bạn có thể chọn kết nối mà không cần mật khẩu. Lưu ý rằng kết nối qua ID, bạn vẫn cần nhập mật khẩu.
Trên đây là cách truy cập USB từ xa bằng TeamViewer. Hi vọng bài viết hữu ích với các bạn.
Bạn cần truy cập dữ liệu trên thiết bị USB gắn trên một PC từ xa? Dưới đây là cách điều khiển thiết bị lưu trữ USB bằng TeamViewer.

TeamViewer là một công cụ tiện ích để truy cập các máy tính và thiết bị khác. Bạn không chỉ có thể điều khiển PC khác từ xa mà còn dùng được cả USB đang gắn trên nó bằng TeamViewer.
Cách thiết lập TeamViewer
Để chia sẻ ổ USB với TeamViewer, đầu tiên, download phần mềm trên PC bạn muốn truy cập. Trong quá trình thiết lập, đảm bảo chọn “Personal Use” nếu muốn sử dụng dịch vụ của TeamViewer miễn phí.
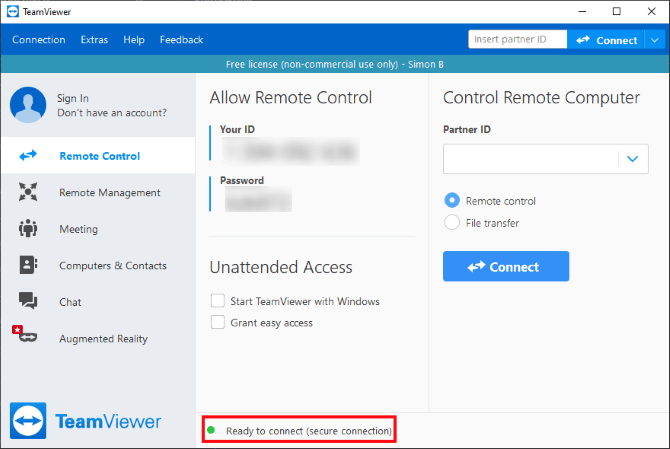
Sau khi được cài đặt, mở phần mềm. Ở bên dưới, bạn sẽ thấy một chỉ báo kết nối. Khi chỉ báo này chuyển sang màu xanh lá và Ready to connect (secure connection) xuất hiện, bạn có thể dùng TeamViewer ngay.
Download: TeamViewer cho PC | Android | iOS
Cách dùng tính năng chia sẻ USB trên TeamViewer
Giờ khi TeamViewer đang chạy trên máy tính mục tiêu, bạn cần cài đặt nó trên thiết bị truy cập thiết bị mục tiêu. Nếu định làm việc này từ PC khác, hãy lặp lại các bước cài đặt kể trên.
Theo mục tiêu của bài viết này, chúng ta sẽ kết nối qua app TeamViewer Android. Các bước dưới đây được thực hiện tương tự như trên PC nhưng giao diện sẽ hơi khác một chút.
Truy cập PC mục tiêu trên TeamViewer
Khi đã chạy TeamViewer trên thiết bị khác, nhập ID của mục tiêu trong phần Partner ID. Bạn có thể tìm ID mục tiêu trong Your ID trên cửa sổ TeamViewer.
Trước khi tiếp tục, ghi lại hai lựa chọn đang kết nối. Bạn có thể chọn Remote control và sẽ có quyền truy cập thiết bị mục tiêu để tải file.
Tuy nhiên, nếu muốn truy cập thiết bị lưu trữ USB trên PC mục tiêu, bạn nên chọn File transfer sẽ dễ hơn. Tính năng này chỉ tập trung và hệ thống file của mục tiêu, xóa bỏ nhu cầu cần điều khiển hoàn toàn máy tính.
Khi chọn File transfer, TeamViewer yêu cầu nhập mật khẩu. Bạn có thể tìm thấy mật khẩu trên cửa sổ của máy tính, trong ID của nó.
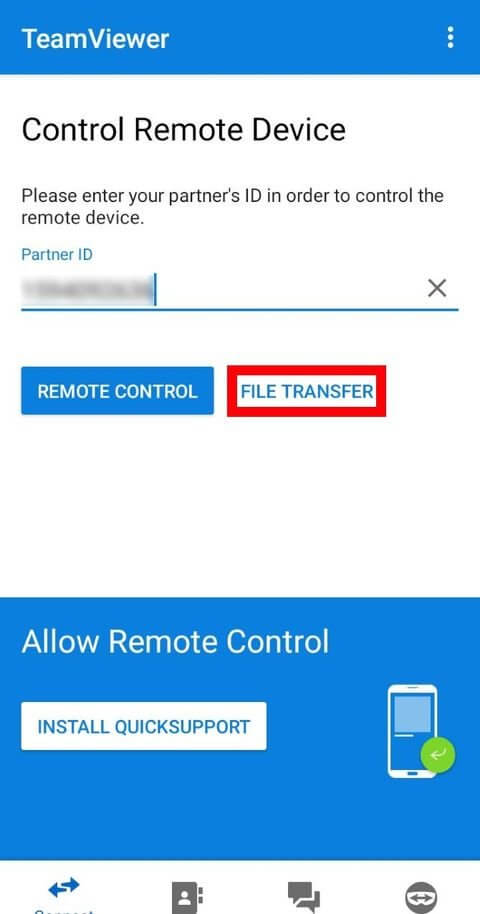
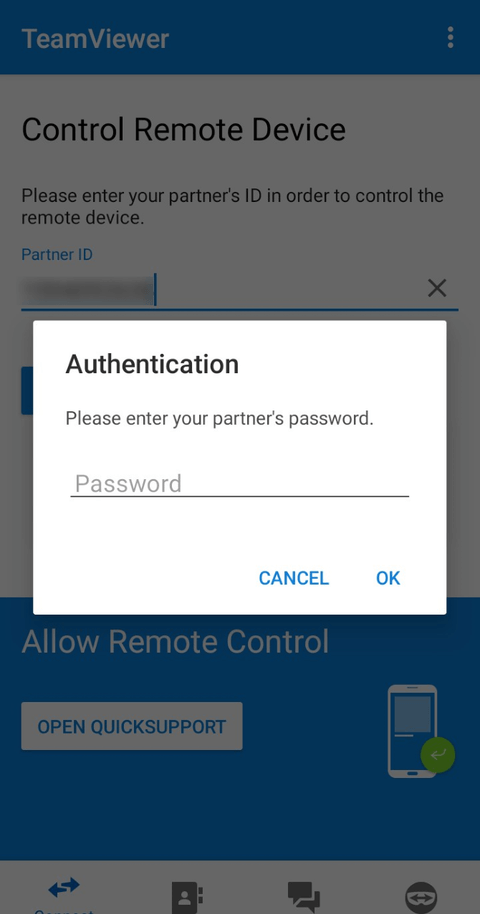
Sau khi nhập thông tin chi tiết, TeamViewer sẽ kết nối PC mục tiêu của bạn. Giờ bạn có thể kết nối TeamViewer với USB bên ngoài để truy cập file.
Sao chép file từ PC mục tiêu trên TeamViewer
Nếu được kết nối qua mobile, chọn file trên PC mục tiêu muốn sao chép. Khi hoàn tất lựa chọn, quay lại hệ thống file của Android và chọn địa điểm download. Chạm icon file được đánh số ở phía trên, rồi chọn Copy selected files here.
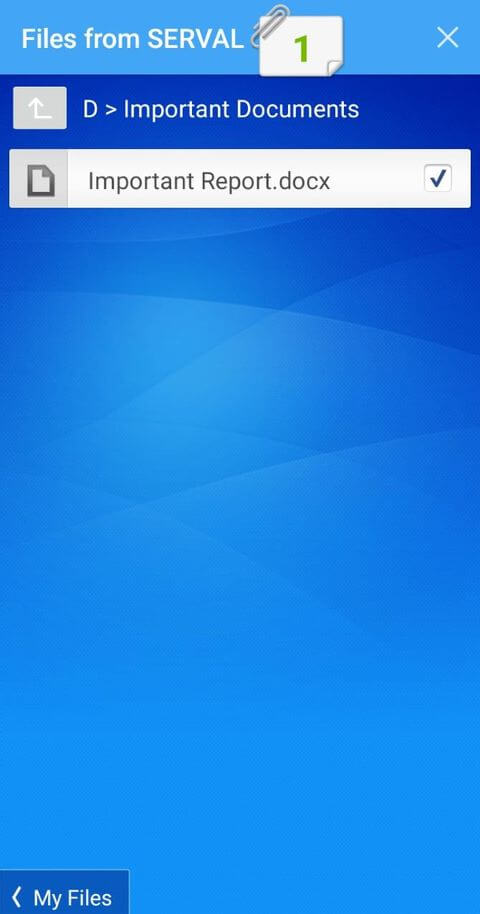
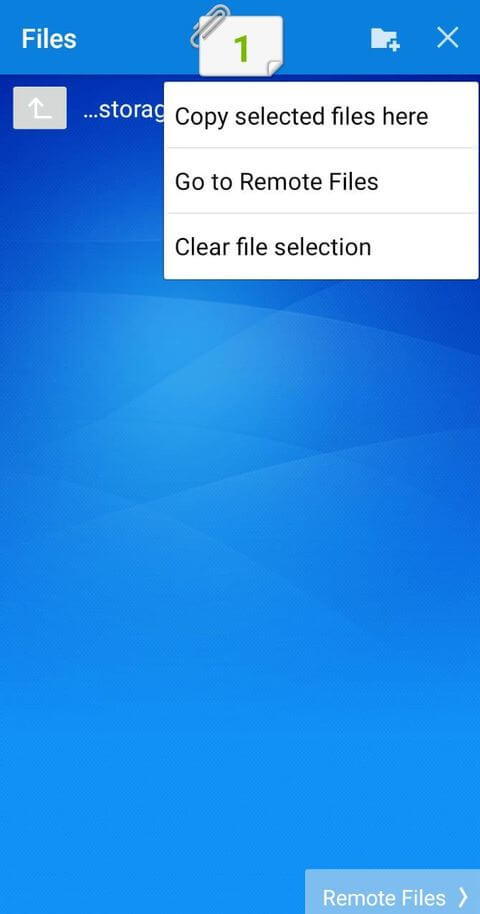
Nếu kết nối qua PC, bạn sẽ thấy màn hình chuyển file hiện cả hệ thống file của máy tính và thiết bị mục tiêu. Điều hướng tới thư mục bạn muốn gửi và sao chép dữ liệu, sau đó nhấn nút Send và Receive để truyền file từ thư mục này sang thư mục khác.
Thiết lập TeamViewer để dùng lặp lại
TeamViewer hữu ích cho một lần sử dụng nhưng nếu dùng liên tục, có thể bạn sẽ không thoải mái với nó. TeamViewer sẽ giữ nguyên ID mỗi lần bạn khởi động nó nhưng mật khẩu sẽ được tạo ngẫu nhiên. Điều này thật sự bất lợi khi bạn truy cập TeamViewer trên đường đi và quên mật khẩu mới.
Để tránh vấn đề này, bạn có thể đặt mật khẩu cá nhân thường xuyên sử dụng howacj tạo một tài khoản đáng tin cậy.
Thiết lập mật khẩu cá nhân trên TeamViewer
Trỏ chuột qua trường mật khẩu trên máy tính mục tiêu. Click nút mũi tên hiện bên cạnh, rồi chọn Set personal password.
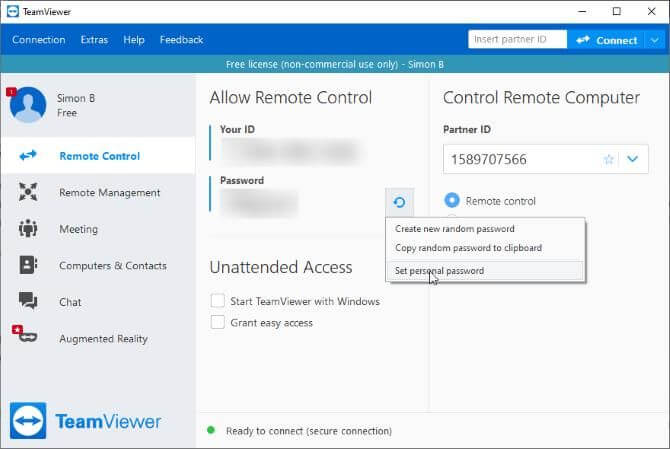
Trong Personal password (for unattended access), nhập mật khẩu bạn muốn dùng.
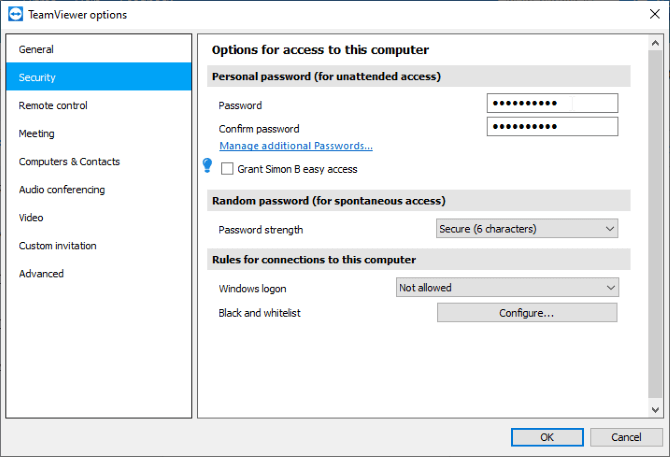
Giờ bạn có thể dùng mật khẩu cá nhân tại ô nhập password bất kỳ lúc nào.
Dùng một tài khoản đáng tin cậy với TeamViewer
Tạo tài khoản là ý tưởng hay nếu bạn định dàng TeamViewer nhiều bởi mỗi thiết bị đăng nhập sẽ hiện trên danh sách chính. Không còn là ID dài như trước nữa.
Sau khi tạo tài khoản TeamViewer, click ô Grant easy access. Ứng dụng này giờ sẽ báo đã cấp quyền truy cập dễ dàng cho tài khoản của bạn.
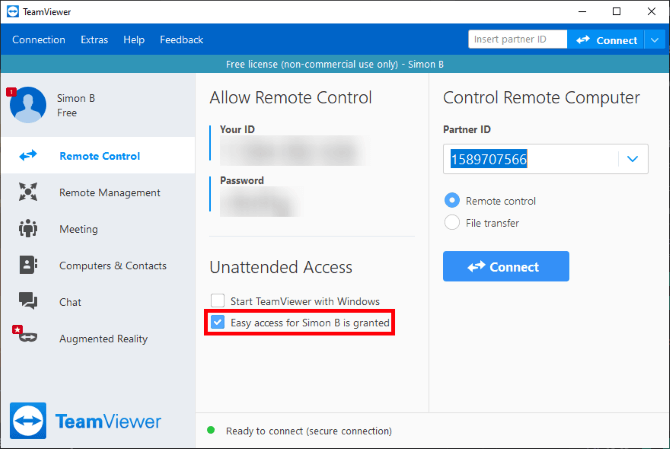
Giờ đăng nhập vào tài khoản trên thiết bị khác. Nếu kết nối với máy tính mục tiêu qua Computers & Contacts, bạn có thể chọn kết nối mà không cần mật khẩu. Lưu ý rằng kết nối qua ID, bạn vẫn cần nhập mật khẩu.
Trên đây là cách truy cập USB từ xa bằng TeamViewer. Hi vọng bài viết hữu ích với các bạn.