Or you want a quick look: Cách dùng màn hình xanh trực tiếp trên Zoom
Màn hình xanh sẽ giúp bạn dễ dàng xóa vùng đằng sau khi gọi video. Học cách thêm màn hình xanh trực tiếp vào các app học, họp online qua video như Zoom, Skype, Microsoft Teams cùng Mobitool nhé!

Cách dùng màn hình xanh trực tiếp trên Zoom
Nếu bạn hoặc công ty dùng Zoom để họp online thì xin chúc mừng bởi Zoom có một bộ lọc background mạnh mẽ. Nó cho phép bạn đổi ảnh nền có hoặc không có màn hình xanh.
Toàn bộ việc bạn phải làm là tham gia vào phiên họp, tới menu ở bên trái phía dưới, rồi chọn mũi tên trỏ lên ở nút bấm Start/Stop. Sau đó, chọn Video Settings > Background & Filters.
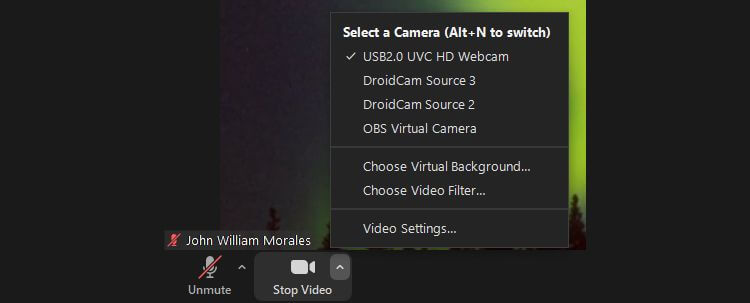
Nếu không có màn hình xanh, bạn có thể chọn bất kỳ hình nền ảo có sẵn trên Zoom, thậm chí có thể upload ảnh yêu thích bằng cách click dấu +. Thế nhưng nếu có màn hình xanh hay bất kỳ hình nền đơn sắc nào, chỉ cần tích I have a green screen. Thế là xong.
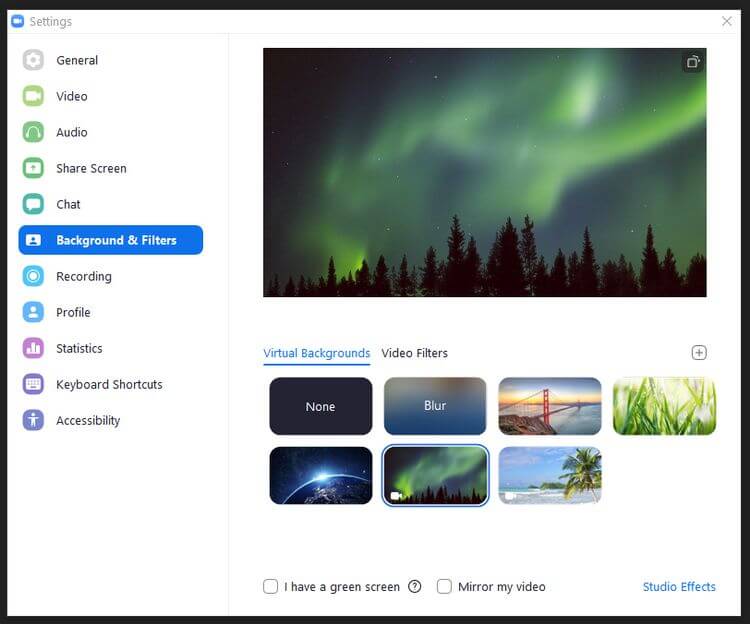
- Download Zoom cho Windows
- Download Zoom cho Mac
Cách dùng màn hình xanh trên Microsoft Teams
Tương tự như Zoom, đầu tiên, bạn phải tham gia một cuộc họp. Trước khi vào họp, bạn sẽ được nhắc chọn cài đặt audio & video.
Click icon bố cục tài khoản ở giữa nút bật/tắt micro và nút cài đặt mic & loa PC. Bạn sẽ thấy menu cài đặt background tại đây.
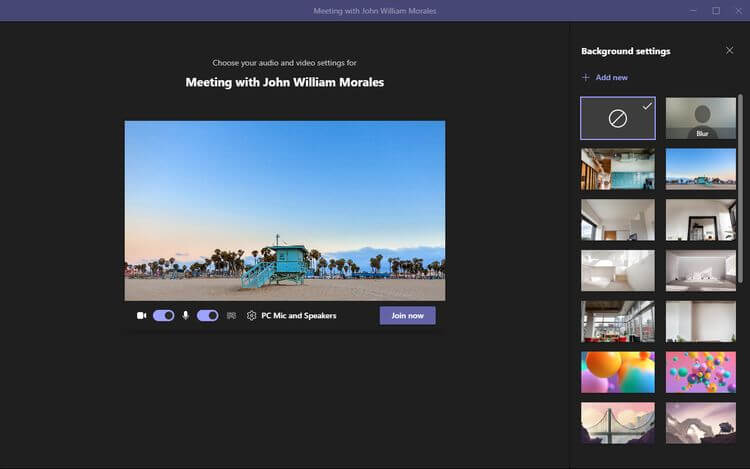
Toàn bộ việc bạn phải làm là chọn hình nền mong muốn hoặc click Add New nếu muốn upload ảnh riêng. Mặc dù không cần màn hình xanh để dùng tính năng này, tuy nhiên, có một background như thế sẽ cải thiện được bối cảnh phiên làm việc online đáng kể.
- Download Microsoft Teams cho Windows
- Download Microsoft Teams cho Mac
Cách dùng màn hình xanh trực tiếp trên Skype
Bạn dễ dàng thêm hình nền ảo cho Skype trên Windows, Mac hoặc Linux. Thế nhưng, nếu dùng Skype trên Windows, đảm bảo đó không phải phiên bản dành cho Windows 10 do tính năng đổi background không được app này hỗ trợ.
Sau khi mở Skype, click menu ba chấm cạnh tên, rồi chọn Settings. Click Audio & Video, chọn hình nền mong muốn ở Choose background effect.
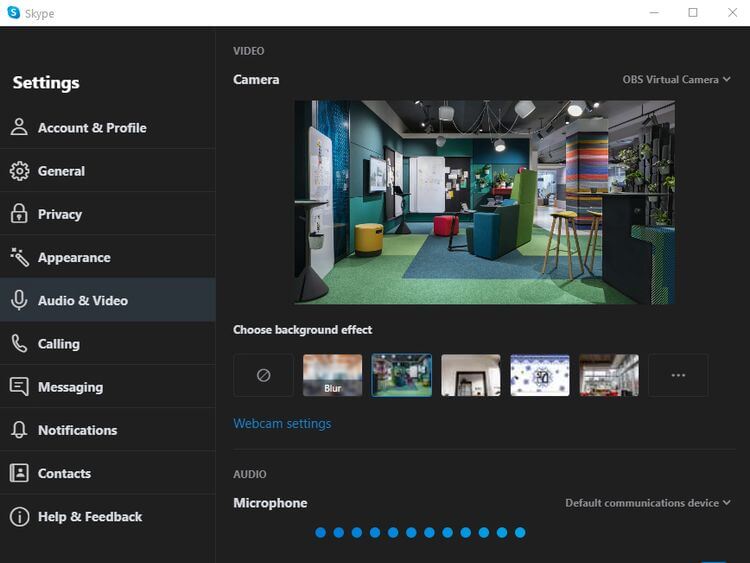
Bạn sẽ có nhiều lựa chọn hơn, thậm chí upload ảnh riêng khi click icon 3 chấm ngang ở bên phải danh sách hiệu ứng.
- Download Skype cho Windows
- Download Skype cho Mac
- Download Skype cho Linux
Đáng tiếc, không có tính năng thêm màn hình xanh cho Google Hangouts, Google Meet, Discord, Slack và các phần mềm hội thảo video khác. Để thêm màn hình xanh vào chúng, bạn cần tới sự trợ giúp của app bên thứ ba như ManyCam, CamMask, OBS Studio…
Như bạn thấy, nếu đang dùng Zoom, Microsoft Teams hoặc Skype, việc cài hình nền ảo hay màn hình xanh trực tiếp khi họp, học online vô cùng dễ dàng. Hi vọng bài viết hữu ích với các bạn.
Màn hình xanh sẽ giúp bạn dễ dàng xóa vùng đằng sau khi gọi video. Học cách thêm màn hình xanh trực tiếp vào các app học, họp online qua video như Zoom, Skype, Microsoft Teams cùng Mobitool nhé!

Cách dùng màn hình xanh trực tiếp trên Zoom
Nếu bạn hoặc công ty dùng Zoom để họp online thì xin chúc mừng bởi Zoom có một bộ lọc background mạnh mẽ. Nó cho phép bạn đổi ảnh nền có hoặc không có màn hình xanh.
Toàn bộ việc bạn phải làm là tham gia vào phiên họp, tới menu ở bên trái phía dưới, rồi chọn mũi tên trỏ lên ở nút bấm Start/Stop. Sau đó, chọn Video Settings > Background & Filters.
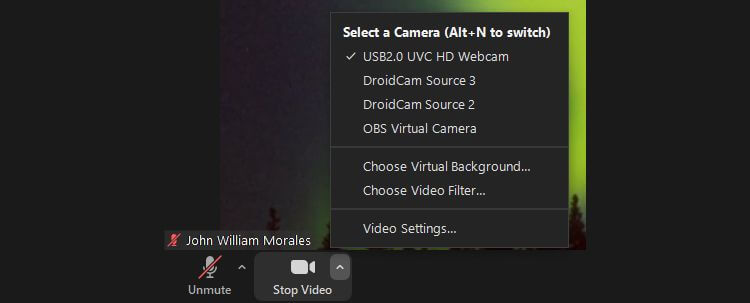
Nếu không có màn hình xanh, bạn có thể chọn bất kỳ hình nền ảo có sẵn trên Zoom, thậm chí có thể upload ảnh yêu thích bằng cách click dấu +. Thế nhưng nếu có màn hình xanh hay bất kỳ hình nền đơn sắc nào, chỉ cần tích I have a green screen. Thế là xong.
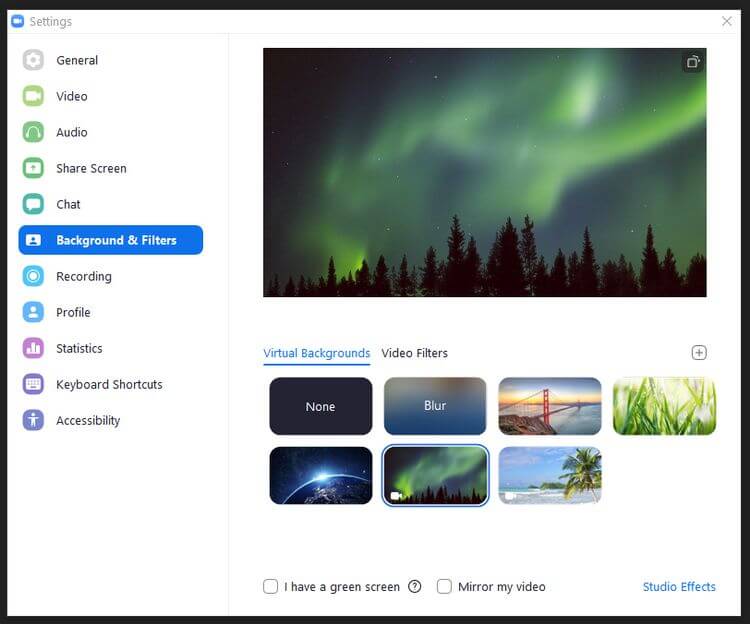
- Download Zoom cho Windows
- Download Zoom cho Mac
Cách dùng màn hình xanh trên Microsoft Teams
Tương tự như Zoom, đầu tiên, bạn phải tham gia một cuộc họp. Trước khi vào họp, bạn sẽ được nhắc chọn cài đặt audio & video.
Click icon bố cục tài khoản ở giữa nút bật/tắt micro và nút cài đặt mic & loa PC. Bạn sẽ thấy menu cài đặt background tại đây.
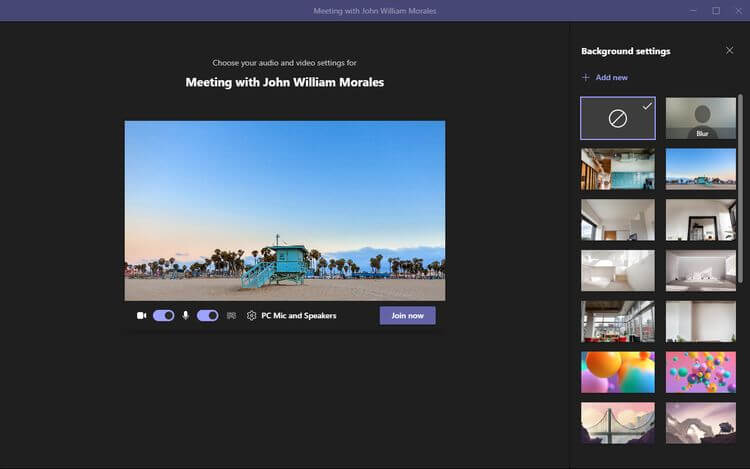
Toàn bộ việc bạn phải làm là chọn hình nền mong muốn hoặc click Add New nếu muốn upload ảnh riêng. Mặc dù không cần màn hình xanh để dùng tính năng này, tuy nhiên, có một background như thế sẽ cải thiện được bối cảnh phiên làm việc online đáng kể.
- Download Microsoft Teams cho Windows
- Download Microsoft Teams cho Mac
Cách dùng màn hình xanh trực tiếp trên Skype
Bạn dễ dàng thêm hình nền ảo cho Skype trên Windows, Mac hoặc Linux. Thế nhưng, nếu dùng Skype trên Windows, đảm bảo đó không phải phiên bản dành cho Windows 10 do tính năng đổi background không được app này hỗ trợ.
Sau khi mở Skype, click menu ba chấm cạnh tên, rồi chọn Settings. Click Audio & Video, chọn hình nền mong muốn ở Choose background effect.
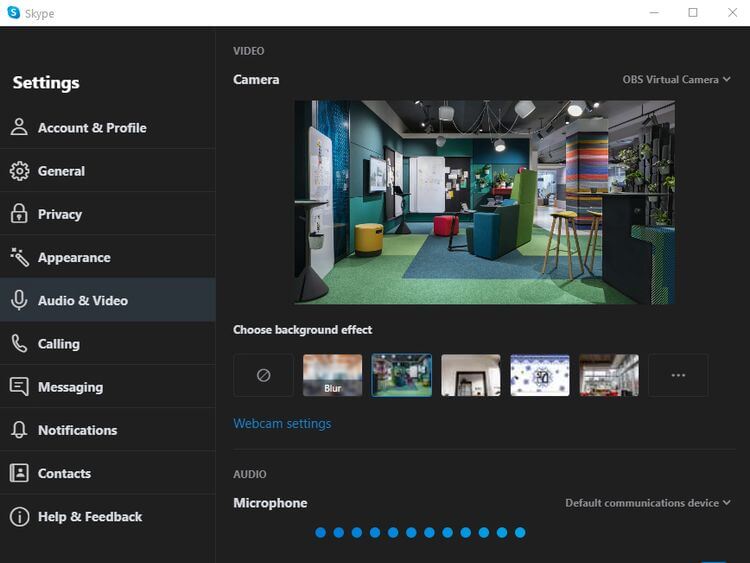
Bạn sẽ có nhiều lựa chọn hơn, thậm chí upload ảnh riêng khi click icon 3 chấm ngang ở bên phải danh sách hiệu ứng.
- Download Skype cho Windows
- Download Skype cho Mac
- Download Skype cho Linux
Đáng tiếc, không có tính năng thêm màn hình xanh cho Google Hangouts, Google Meet, Discord, Slack và các phần mềm hội thảo video khác. Để thêm màn hình xanh vào chúng, bạn cần tới sự trợ giúp của app bên thứ ba như ManyCam, CamMask, OBS Studio…
Như bạn thấy, nếu đang dùng Zoom, Microsoft Teams hoặc Skype, việc cài hình nền ảo hay màn hình xanh trực tiếp khi họp, học online vô cùng dễ dàng. Hi vọng bài viết hữu ích với các bạn.