Or you want a quick look: Tắt ứng dụng chạy nền bằng cửa sổ đa nhiệm
Background refresh là một phần trong những thứ cho phép tất cả ứng dụng iPhone hoặc iPad đa nhiệm mọi lúc. Sự thật là các ứng dụng chỉ thực sự đa nhiệm “đúng lúc”, bằng cách cập nhật trong nền bất cứ khi nào có cơ hội – hoặc ngay trước khi nghĩ rằng bạn sẽ khởi chạy chúng.
Cho dù Apple có cố gắng thực hiện quá trình background refresh hiệu quả như thế nào, thì một số ứng dụng vẫn tiêu thụ rất nhiều năng lượng và tài nguyên. May mắn thay, nếu thời lượng pin hoặc giới hạn dữ liệu là một vấn đề bạn lo ngại, bạn có thể tắt background refresh cho tất cả hoặc chỉ đối với những ứng dụng mà bạn coi là không quan trọng.
- Cách xem phần trăm pin trên iPhone X
- Cách bật Home ảo trên iPhone X
- Cách thiết lập Face ID trên iPhone X
Tắt ứng dụng chạy nền bằng cửa sổ đa nhiệm
Bước 1: Mở cửa sổ đa nhiệm
- Với iPhone, iPad có nút Home: Bạn nhấn 2 lần vào nút Home
- Với iPhone, iPad không có nút Home: Bạn vuốt từ dưới màn hình lên chính giữa rồi thả tay ra
Bước 2: Tắt các ứng dụng chạy nền
Bạn vuốt sang phải (hoặc trái) để tìm ứng dụng cần tắt sau đó vuốt ứng dụng đó lên phía trên để tắt.
Tắt Background App Refresh (làm mới ứng dụng trong nền) trên iPhone hoặc iPad
1. Khởi chạy ứng dụng Settings từ màn hình Home.
2. Nhấn vào General.
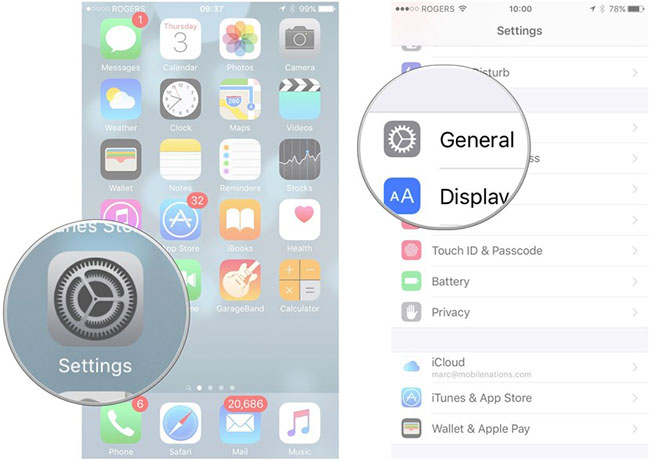
3. Nhấn vào Background App Refresh.
4. Chuyển Background App Refresh sang trạng thái Off. Công tắc chuyển đổi sẽ chuyển sang màu xám khi tắt.
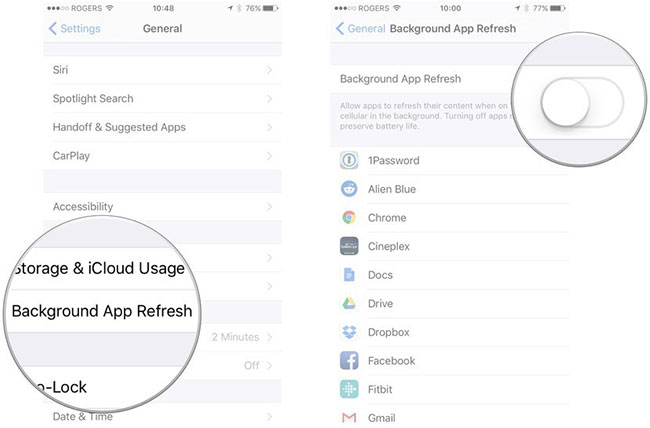
Tắt Background App Refresh cho từng ứng dụng riêng lẻ
Công tắc chuyển đổi chính xử lý quá trình làm mới ứng dụng trong nền (Background App Refresh) cho tất cả các ứng dụng cùng một lúc. Nhưng nếu bạn muốn tắt tính năng này chỉ với một số ứng dụng thì sao? Bạn có thể làm điều đó bằng cách tắt công tắc chuyển đổi cho từng ứng dụng. Đây là cách để làm điều đó.
1. Khởi chạy ứng dụng Settings từ màn hình Home.
2. Nhấn vào General.
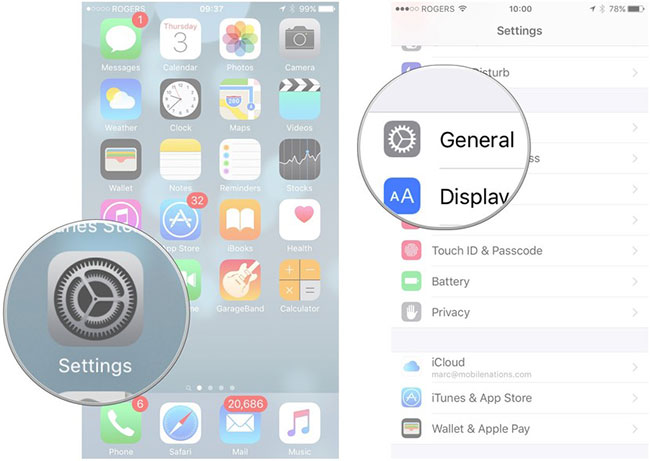
3. Nhấn vào Background App Refresh.
4. Chuyển đổi công tắc Background App Refresh ở bên phải ứng dụng mà bạn muốn tắt tính năng đi. Công tắc sẽ chuyển sang màu xám khi tắt.
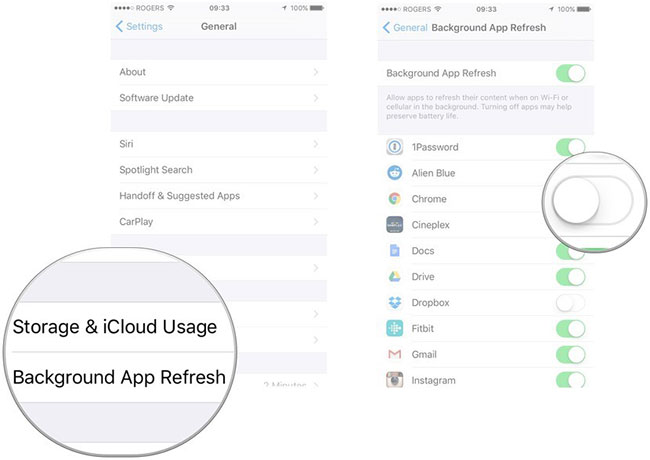
Nếu bạn muốn kích hoạt lại tính năng, chỉ cần quay lại phần này và chuyển công tắc sang vị trí On là được.
Xem thêm:
- Mẹo sửa lỗi iPhone, iPad “sạc không vào điện”
- 29 mẹo nhỏ người dùng iPhone cần biết
- Điện thoại sạc pin không vào hoặc sạc chậm, đây là cách xử lý
Chúc các bạn thực hiện thành công!