Or you want a quick look: Hướng dẫn từng bước cách tắt GS Auto Clicker
GS Auto Clicker rất hữu ích cho bạn khi cần lặp lại tác vụ click tự động. Tuy nhiên, khi không còn cần dùng, bạn nên tắt GS Auto Clicker.

Đúng như tên gọi, GS Auto Clicker giúp bạn tự động click chuột khi chơi game hoặc các tác vụ cùng chức năng khác như cài đặt nhiều chương trình cùng lúc. Nó rất dễ sử dụng. Tuy nhiên, nhiều người vẫn thắc mắc không biết cách tắt GS Auto Clicker như thế nào sau khi hoàn tất công việc.
Bài viết dưới đây sẽ hướng dẫn chi tiết từng bước dừng click tự động khi GS Auto Clicker đã hoàn tất các thao tác lặp lại cần thiết.
Hướng dẫn từng bước cách tắt GS Auto Clicker
Bước 1: Kiểm tra/Thiết lập phím tắt
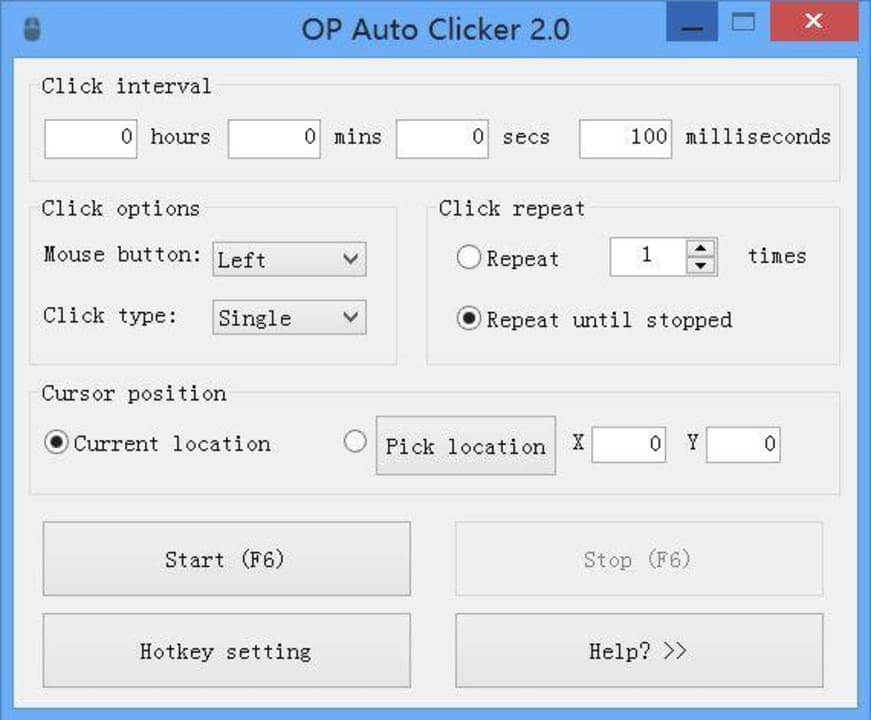
Trước tiên, bạn cần mở GS Auto Clicker khi dừng click tự động bên trong chương trình mong muốn. Hotkey mặc định sử dụng ở phần mềm này là F8. Bạn có thể thay đổi nó trong phần cài đặt bằng cách thực hiện những bước sau:
Click Options > Settings > Hotkey. Chọn phím tắt muốn dùng bằng cách nhấn một phím yêu thích.
Bước 2: Dùng GS Auto Clicker
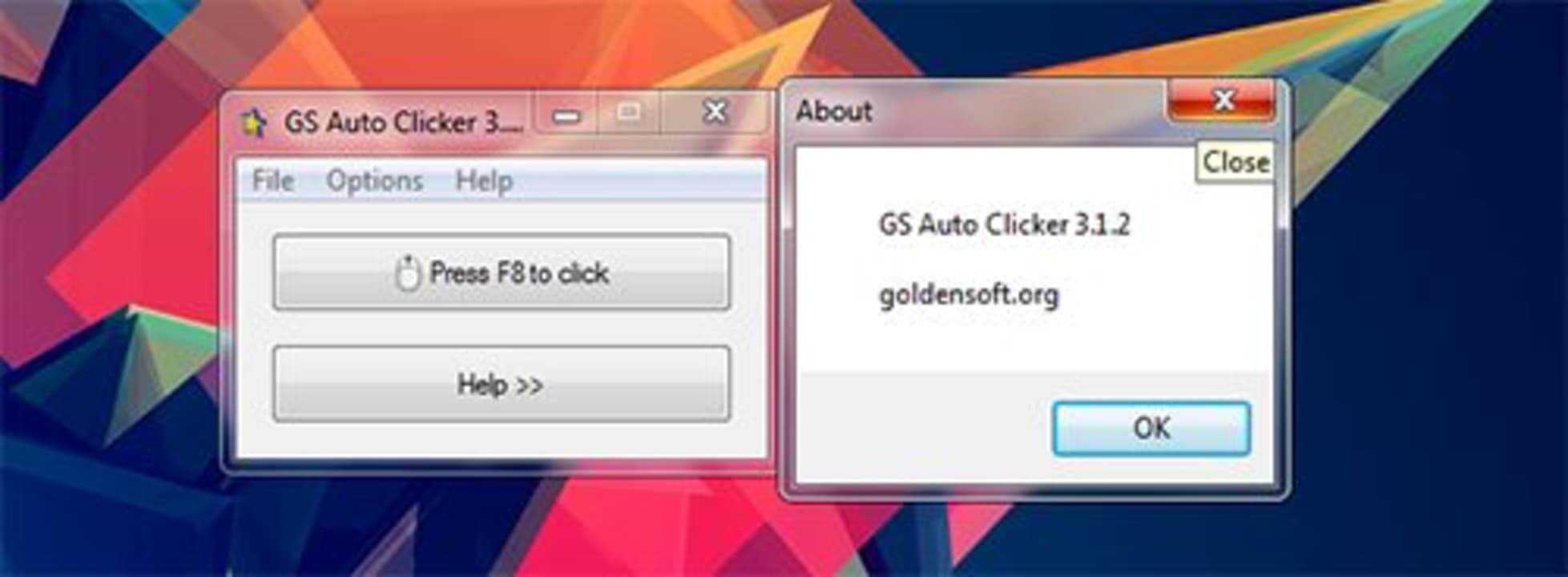
Sau khi xác định hotkey, toàn bộ việc bạn cần làm là nhấn phím đó. Ví dụ, F8 nếu đang dùng cài đặt mặc định. Thao tác này sẽ kích hoạt click nếu bạn đã thiết lập click nhiều lần.
Bước 3: Dừng GS Auto Clicker
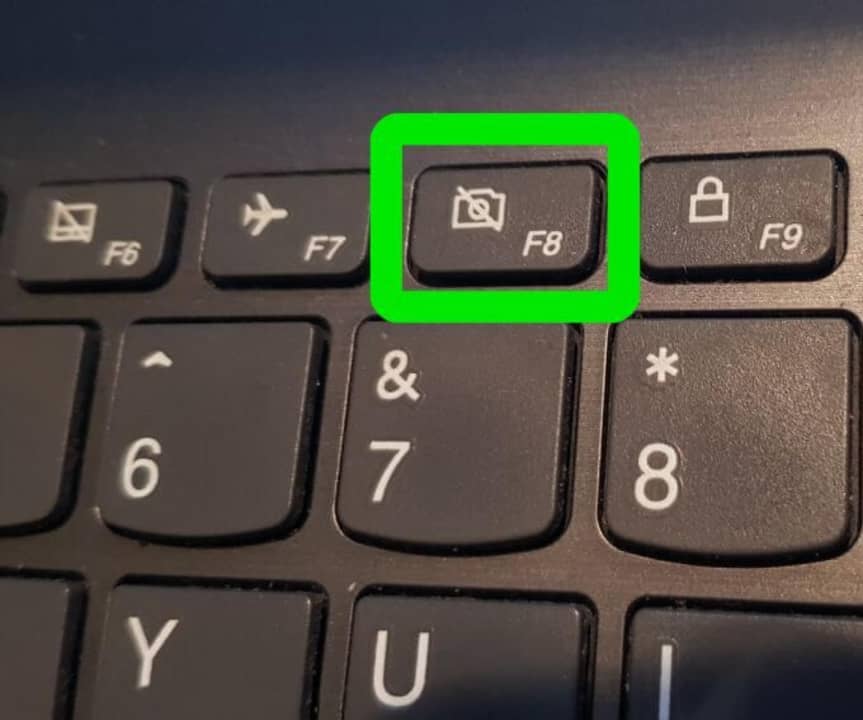
Nếu muốn dừng click tự động, bạn chỉ cần nhấn lại phím tắt đã chọn. Nếu vẫn dùng cài đặt mặc định, đó là phím F8. Thế là xong, giờ bạn đã dừng GS Auto Clicker rồi đấy.
Sử dụng GS Auto Clicker thật dễ dàng. Bạn chỉ cần dùng vài hotkey để khởi chạy và dừng click. Vậy thì còn ngại gì mà không tải GS Auto Clicker và trải nghiệm tự động click chuột trên máy tính ngay thôi.
GS Auto Clicker rất hữu ích cho bạn khi cần lặp lại tác vụ click tự động. Tuy nhiên, khi không còn cần dùng, bạn nên tắt GS Auto Clicker.

Đúng như tên gọi, GS Auto Clicker giúp bạn tự động click chuột khi chơi game hoặc các tác vụ cùng chức năng khác như cài đặt nhiều chương trình cùng lúc. Nó rất dễ sử dụng. Tuy nhiên, nhiều người vẫn thắc mắc không biết cách tắt GS Auto Clicker như thế nào sau khi hoàn tất công việc.
Bài viết dưới đây sẽ hướng dẫn chi tiết từng bước dừng click tự động khi GS Auto Clicker đã hoàn tất các thao tác lặp lại cần thiết.
Hướng dẫn từng bước cách tắt GS Auto Clicker
Bước 1: Kiểm tra/Thiết lập phím tắt
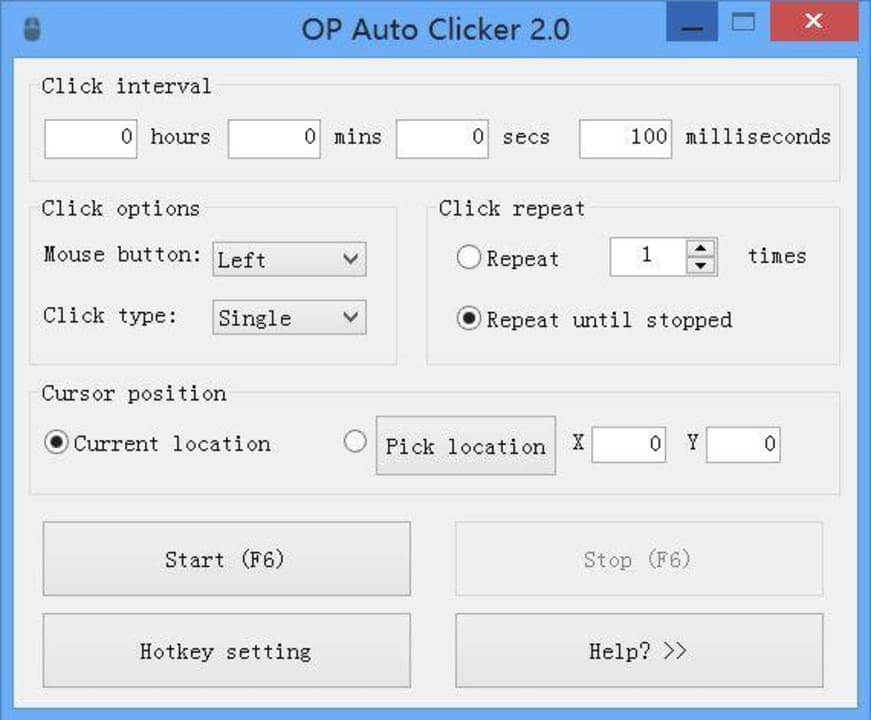
Trước tiên, bạn cần mở GS Auto Clicker khi dừng click tự động bên trong chương trình mong muốn. Hotkey mặc định sử dụng ở phần mềm này là F8. Bạn có thể thay đổi nó trong phần cài đặt bằng cách thực hiện những bước sau:
Click Options > Settings > Hotkey. Chọn phím tắt muốn dùng bằng cách nhấn một phím yêu thích.
Bước 2: Dùng GS Auto Clicker
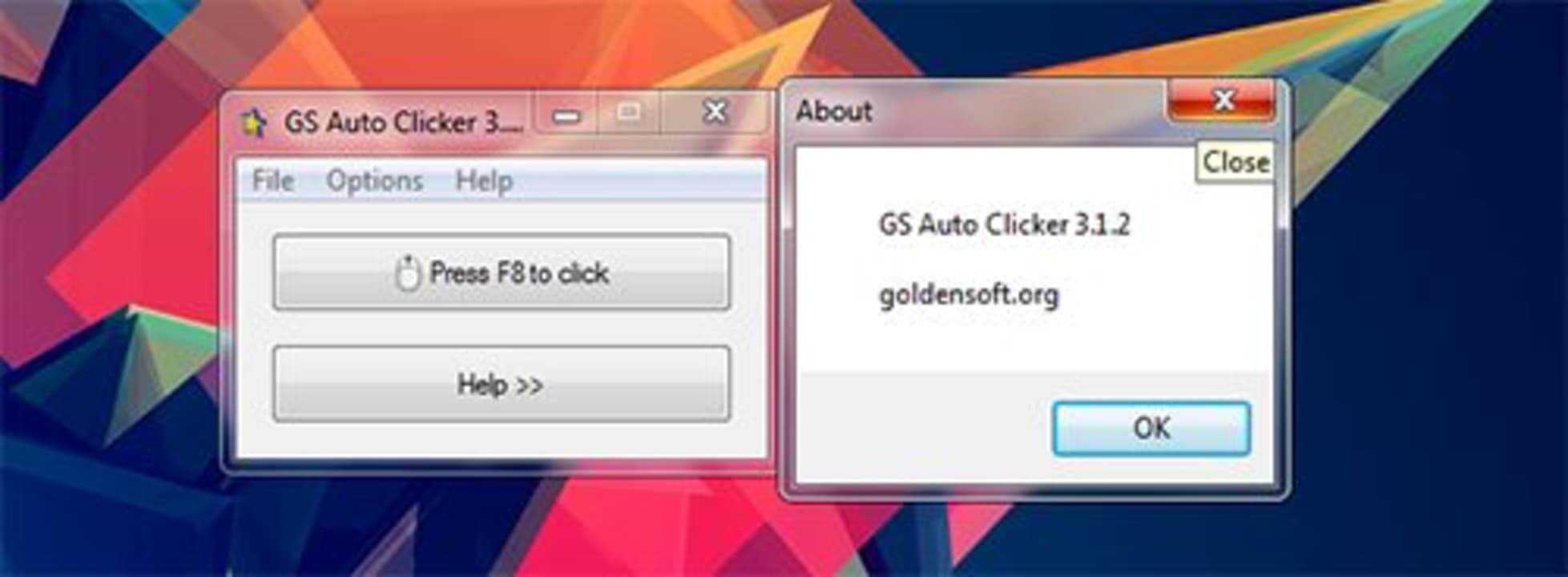
Sau khi xác định hotkey, toàn bộ việc bạn cần làm là nhấn phím đó. Ví dụ, F8 nếu đang dùng cài đặt mặc định. Thao tác này sẽ kích hoạt click nếu bạn đã thiết lập click nhiều lần.
Bước 3: Dừng GS Auto Clicker
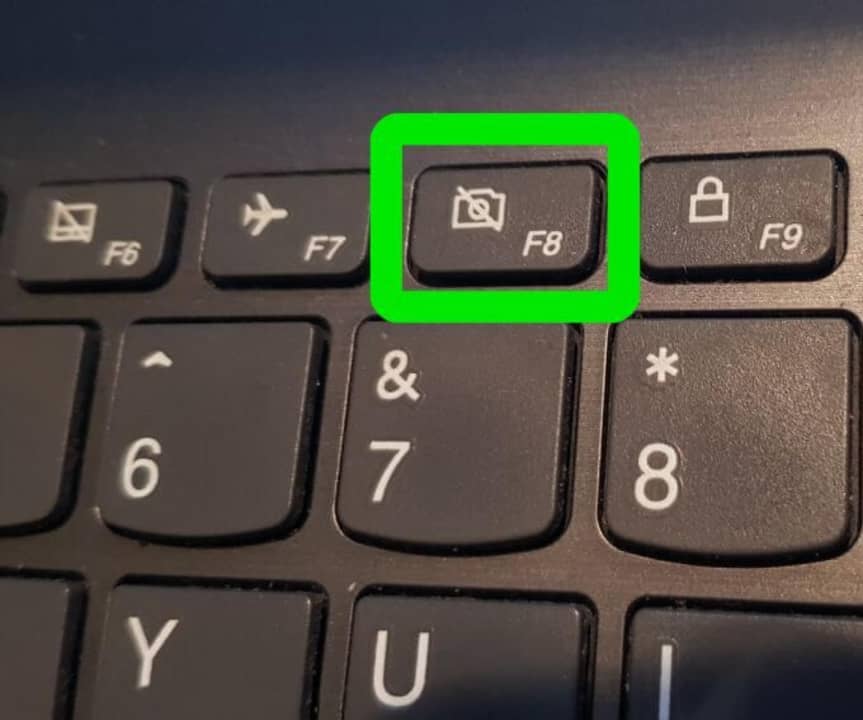
Nếu muốn dừng click tự động, bạn chỉ cần nhấn lại phím tắt đã chọn. Nếu vẫn dùng cài đặt mặc định, đó là phím F8. Thế là xong, giờ bạn đã dừng GS Auto Clicker rồi đấy.
Sử dụng GS Auto Clicker thật dễ dàng. Bạn chỉ cần dùng vài hotkey để khởi chạy và dừng click. Vậy thì còn ngại gì mà không tải GS Auto Clicker và trải nghiệm tự động click chuột trên máy tính ngay thôi.