Or you want a quick look: Tăng âm lượng máy tính Win 10 bằng Equalizer APO
Làm thế nào để tăng âm lượng máy tính lên mức tối đa? Hãy cùng Mobitool tìm hiểu những cách tăng âm lượng máy tính Win 10 nhé!

Tăng âm lượng máy tính Win 10 bằng Equalizer APO
Equalizer APO là phần mềm mã nguồn mở miễn phí, trao cho bạn quyền kiểm soát các cài đặt âm thanh cho PC cực kỳ tốt. Ở bài viết này, chúng ta sẽ tập trung vào cài đặt tăng âm lượng máy tính lên tối đa.
Download & cài đặt Equalizer APO. Sau đó, tới cửa sổ Configurator của trình cài đặt, chọn thiết bị bạn muốn để dùng APO (ví dụ: tai nghe).
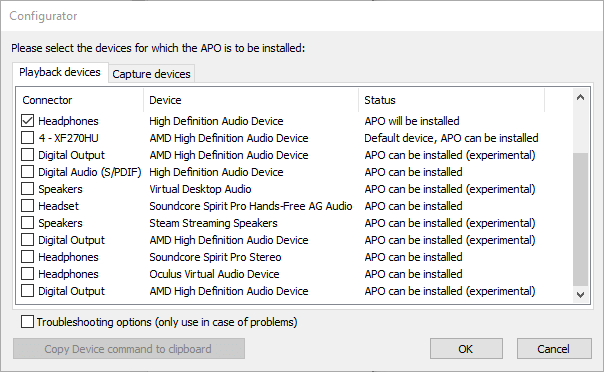
Tiếp theo, tới thư mục cài đặt Equalizer APO, mở thư mục config trong Notepad.
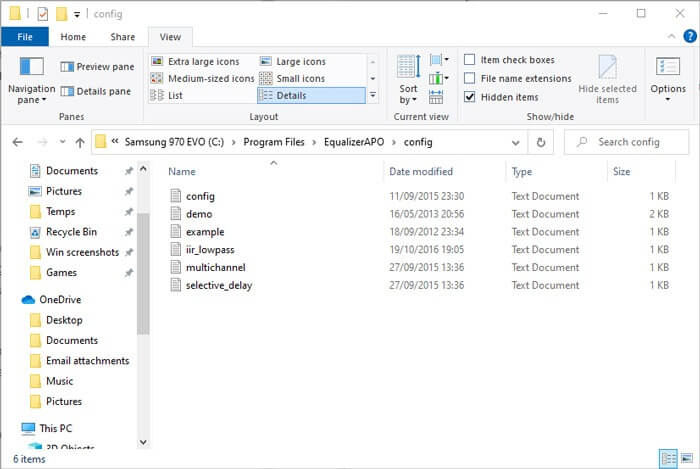
Tại đây, đổi số preamp sang tối đa là +10dB và xóa phần text còn lại trong file này như ảnh minh họa bên dưới.
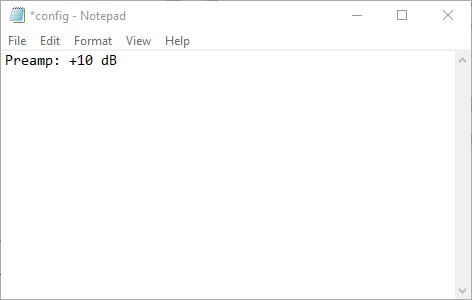
Lưu file, khởi động lại PC. Thế là xong!
Kiểm tra âm lượng phần mềm
Một số phần mềm phát video có sẵn tùy chọn tăng âm lượng. Ví dụ, bạn có thể tăng âm lượng file lên 300% khi phát nhạc, xem video trên VLC. Lưu ý, bạn có thể gặp lỗi méo hay lag âm thanh khi để âm lượng quá cao. Đây chỉ là một cách tăng âm lượng máy tính Win 10 nhanh.
Mặc định, VLC chỉ để 125% âm lượng ở thanh trượt nằm tại góc phải bên dưới. Để tăng nó, tới Tools > Preferences > click All ở góc trái phía dưới của cửa sổ.
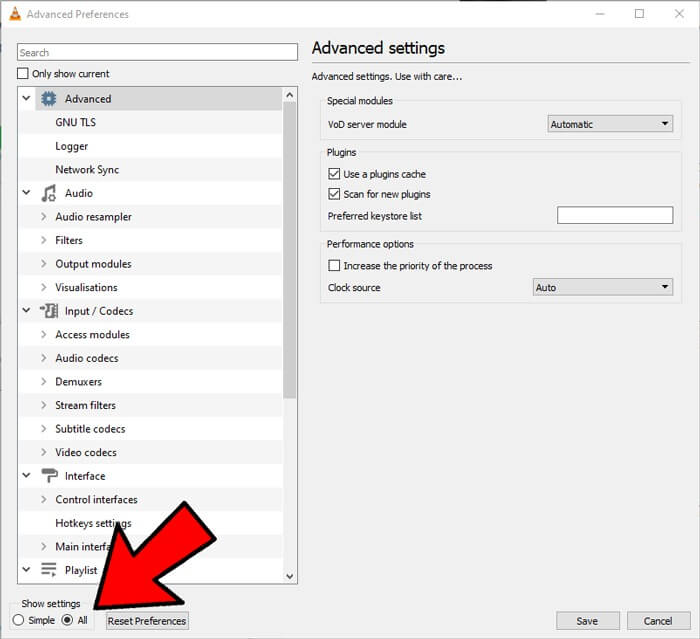
Ở bảng hiện ra, trong Main interfaces > click Qt, rồi cuộn xuống dưới và tăng Maximum Volume displayed lên 200 hoặc 300.
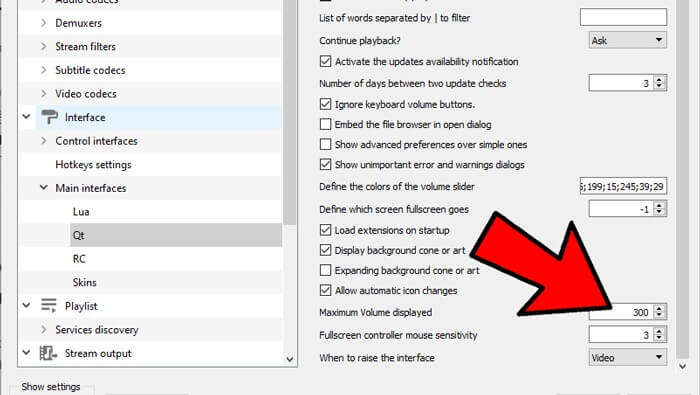
Điều chỉnh tùy chọn giảm âm lượng nếu cuộc gọi thoại gây ra vấn đề
Nếu mọi cài đặt đều ổn nhưng âm thanh lại bị giảm bất thường khi bạn gọi điện. Nguyên nhân có thể do cài đặt âm thanh giảm khi gọi điện.
Để khắc phục sự cố này, click nút Start > gõ Control Panel và nhấn Enter.
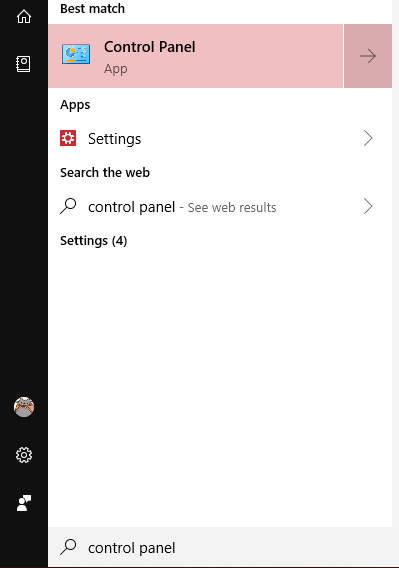
Click Sound.
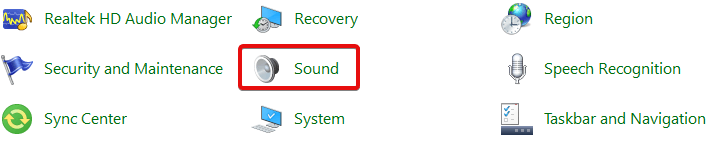
Ở cửa sổ hiện ra, click tab Communications. Đảm bảo chọn Do nothing, rồi click OK. Giờ âm lượng sẽ không giảm khi gọi điện.
Kiểm tra âm lượng từng phần mềm
Bạn có thể kiểm tra kỹ âm lượng của từng phần mềm cụ thể bằng cách click chuột phải vào icon âm lượng trên thanh tác vụ, sau đó click Open Volume Mixer.
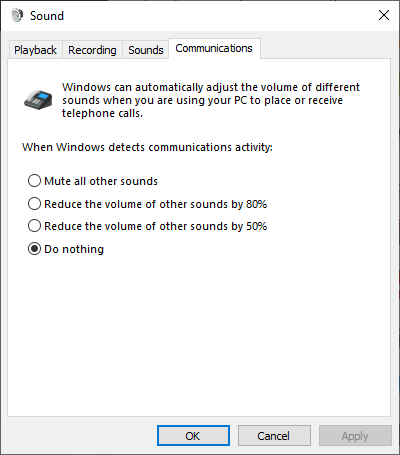
Bạn sẽ thấy tất cả phần mềm đã mở với âm lượng tương ứng. Nếu thấy thanh âm lượng của phần mềm bạn đang dùng thấp hơn những chương trình khác, hãy nâng nó lên.
Sử dụng Audio Enhancements
Bạn có thể sử dụng Audio Enhancements – tính năng có sẵn trên Windows 10 để cải thiện chất lượng âm thanh trên máy tính. Cách thực hiện như sau:
Click chuột phải vào điều khiển âm thanh trong thanh công cụ, sau đó click Open Volume Mixer.
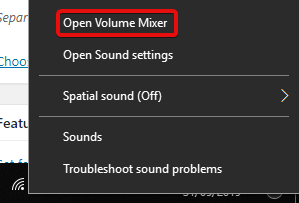
Click icon của thiết bị đang nghe hiện tại.
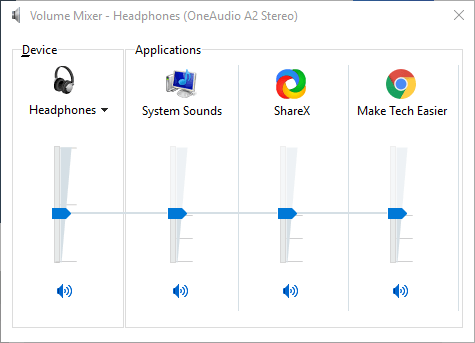
Tới tab Enhancement, sau đó tích Loudness Equalization. Click Apply.
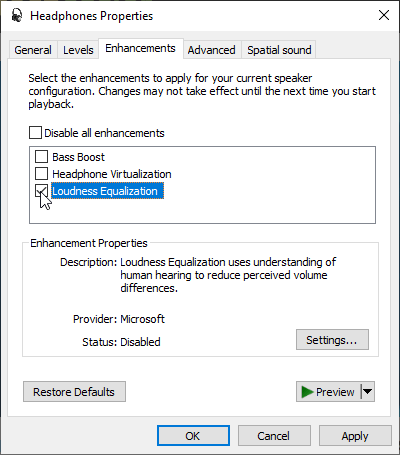
Hành động này sẽ tăng chất lượng âm thanh và có thể tăng cả âm lượng.
Trên đây là một số cách tăng âm lượng trên máy tính Win 10. Nếu biết thêm phương pháp nào khác, hãy chia sẻ cùng độc giả Mobitool nhé!
Làm thế nào để tăng âm lượng máy tính lên mức tối đa? Hãy cùng Mobitool tìm hiểu những cách tăng âm lượng máy tính Win 10 nhé!

Tăng âm lượng máy tính Win 10 bằng Equalizer APO
Equalizer APO là phần mềm mã nguồn mở miễn phí, trao cho bạn quyền kiểm soát các cài đặt âm thanh cho PC cực kỳ tốt. Ở bài viết này, chúng ta sẽ tập trung vào cài đặt tăng âm lượng máy tính lên tối đa.
Download & cài đặt Equalizer APO. Sau đó, tới cửa sổ Configurator của trình cài đặt, chọn thiết bị bạn muốn để dùng APO (ví dụ: tai nghe).
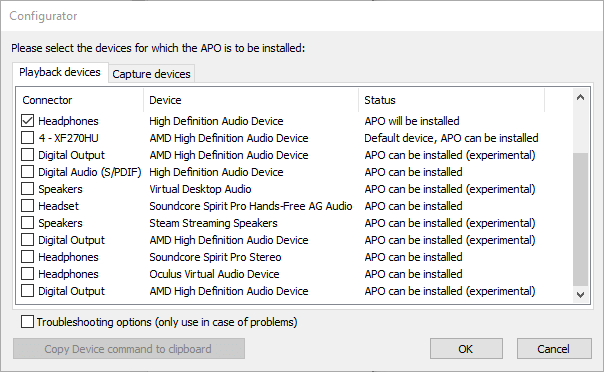
Tiếp theo, tới thư mục cài đặt Equalizer APO, mở thư mục config trong Notepad.
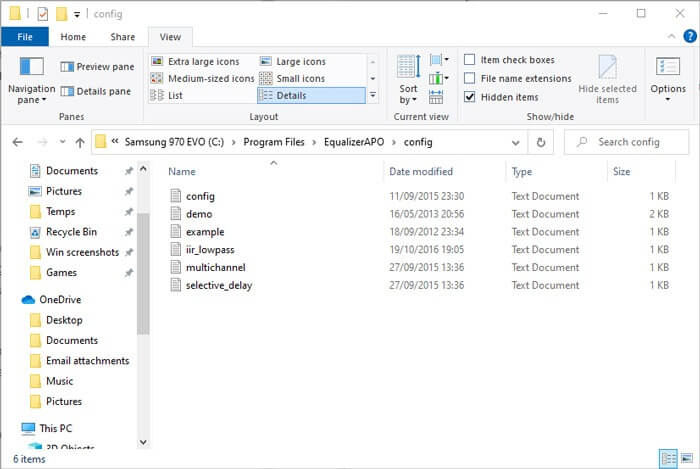
Tại đây, đổi số preamp sang tối đa là +10dB và xóa phần text còn lại trong file này như ảnh minh họa bên dưới.
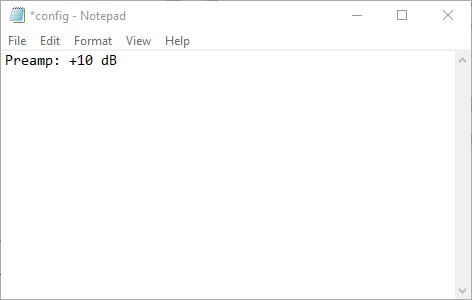
Lưu file, khởi động lại PC. Thế là xong!
Kiểm tra âm lượng phần mềm
Một số phần mềm phát video có sẵn tùy chọn tăng âm lượng. Ví dụ, bạn có thể tăng âm lượng file lên 300% khi phát nhạc, xem video trên VLC. Lưu ý, bạn có thể gặp lỗi méo hay lag âm thanh khi để âm lượng quá cao. Đây chỉ là một cách tăng âm lượng máy tính Win 10 nhanh.
Mặc định, VLC chỉ để 125% âm lượng ở thanh trượt nằm tại góc phải bên dưới. Để tăng nó, tới Tools > Preferences > click All ở góc trái phía dưới của cửa sổ.
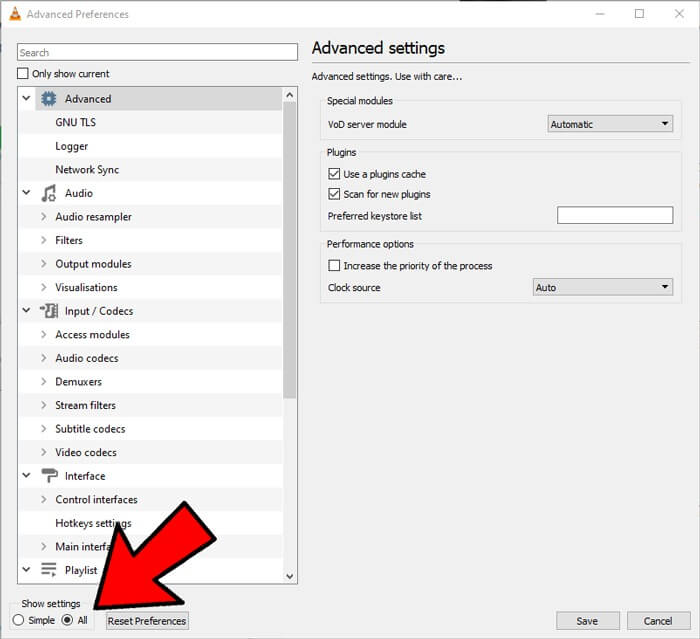
Ở bảng hiện ra, trong Main interfaces > click Qt, rồi cuộn xuống dưới và tăng Maximum Volume displayed lên 200 hoặc 300.
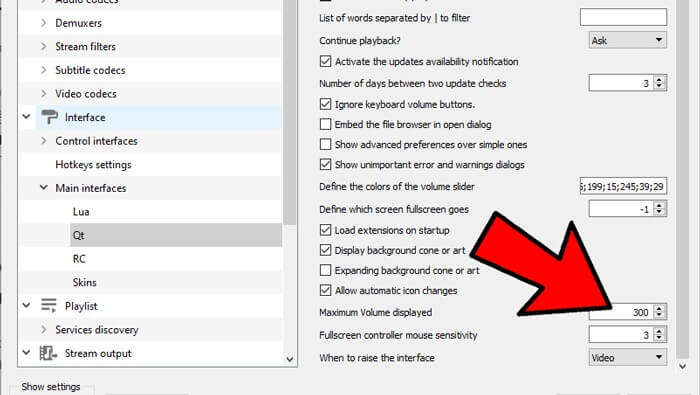
Điều chỉnh tùy chọn giảm âm lượng nếu cuộc gọi thoại gây ra vấn đề
Nếu mọi cài đặt đều ổn nhưng âm thanh lại bị giảm bất thường khi bạn gọi điện. Nguyên nhân có thể do cài đặt âm thanh giảm khi gọi điện.
Để khắc phục sự cố này, click nút Start > gõ Control Panel và nhấn Enter.
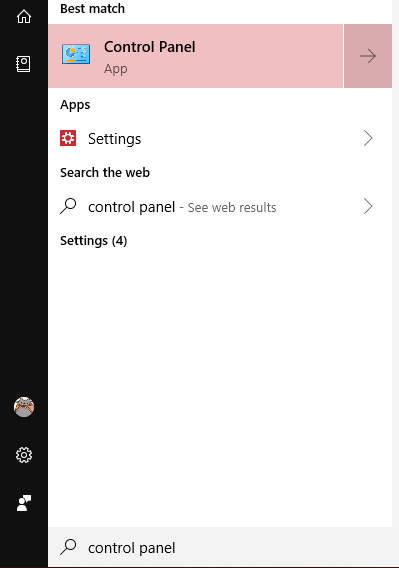
Click Sound.
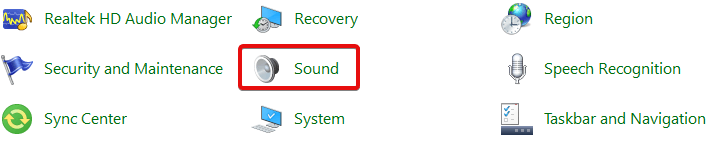
Ở cửa sổ hiện ra, click tab Communications. Đảm bảo chọn Do nothing, rồi click OK. Giờ âm lượng sẽ không giảm khi gọi điện.
Kiểm tra âm lượng từng phần mềm
Bạn có thể kiểm tra kỹ âm lượng của từng phần mềm cụ thể bằng cách click chuột phải vào icon âm lượng trên thanh tác vụ, sau đó click Open Volume Mixer.
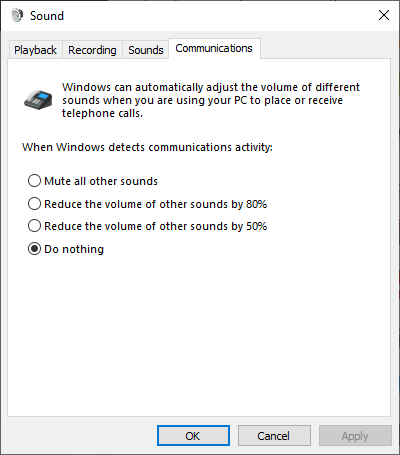
Bạn sẽ thấy tất cả phần mềm đã mở với âm lượng tương ứng. Nếu thấy thanh âm lượng của phần mềm bạn đang dùng thấp hơn những chương trình khác, hãy nâng nó lên.
Sử dụng Audio Enhancements
Bạn có thể sử dụng Audio Enhancements – tính năng có sẵn trên Windows 10 để cải thiện chất lượng âm thanh trên máy tính. Cách thực hiện như sau:
Click chuột phải vào điều khiển âm thanh trong thanh công cụ, sau đó click Open Volume Mixer.
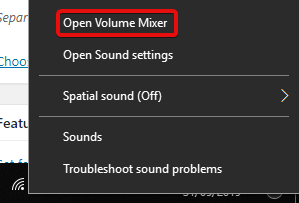
Click icon của thiết bị đang nghe hiện tại.
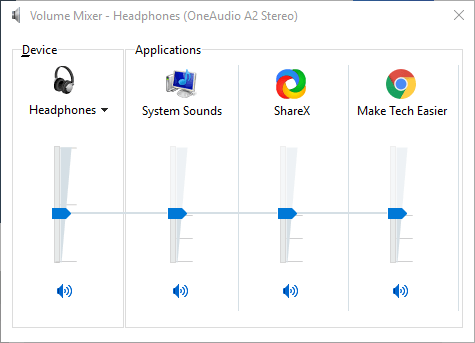
Tới tab Enhancement, sau đó tích Loudness Equalization. Click Apply.
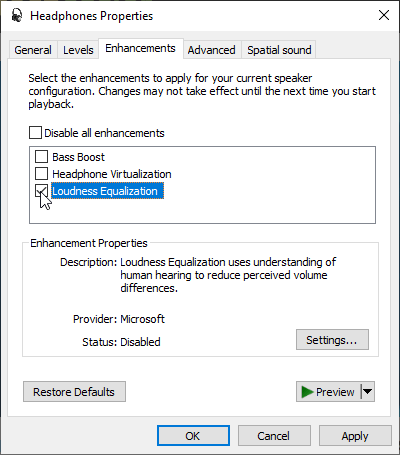
Hành động này sẽ tăng chất lượng âm thanh và có thể tăng cả âm lượng.
Trên đây là một số cách tăng âm lượng trên máy tính Win 10. Nếu biết thêm phương pháp nào khác, hãy chia sẻ cùng độc giả Mobitool nhé!