Or you want a quick look: Các lỗi thường gặp khi xóa file trên Windows
Thùng rác Recycle Bin trên Windows 10 không hiện file đã xóa thì phải làm sao? Mobitool sẽ tổng hợp cho bạn những cách tốt nhất để sửa lỗi thùng rác Windows không hiện file đã xóa.
Các lỗi thường gặp khi xóa file trên Windows
Theo mặc định, hệ điều hành Windows được cấu hình để gửi toàn bộ file đã xóa vào thùng rác. Nếu chúng không xuất hiện trong Recycle Bin, có thể bạn đã xóa file nhưng không đưa chúng vào thùng rác trước. Có một vài nguyên nhân gây ra lỗi này, bao gồm:
- Giữ phím Shift khi xóa file.
- Xóa file trên ổ flash USB.
- Xóa file bằng Command Prompt.
Bất kỳ hành động nào kể trên đều xóa file vĩnh viễn, vì thế, tốt nhất hãy tránh chúng. Nếu chắc chắn những lỗi kể trên không phải nguyên nhân cho vấn đề của bạn, bạn có thể sửa lỗi thùng rác Windows 10 không hiện file đã xóa theo những cách dưới đây.
Sửa lỗi và thiết lập thùng rác Recycle Bin trên Windows 10
File bạn đã xóa có thể không hiện trong thùng rác Win 10 nếu nó bị hỏng hay có thay đổi bên trong cài đặt liên quan. Sau đây là các bước bạn có thể làm theo để đảm bảo chức năng của Recycle Bin hoạt động chính xác:
1. Cấu hình thùng rác chính xác
Khi file đã xóa không trực tiếp vào Recycle Bin, đầu tiên, bạn phải đảm bảo cài đặt cấu hình của nó chính xác. Bạn phải bỏ tích “Don’t move files to the Recycle Bin” .
- Trên desktop, click chuột phải và icon Recycle Bin > Properties.
- Khi hộp thoại Recycle Bin xuất hiện, đảm bảo chọn Custom size trong Settings for selected location, bỏ qua Don’t move files to the Recycle Bin.
- Xác nhận hành động này bằng cách click Apply. Click OK để đóng cửa sổ này.
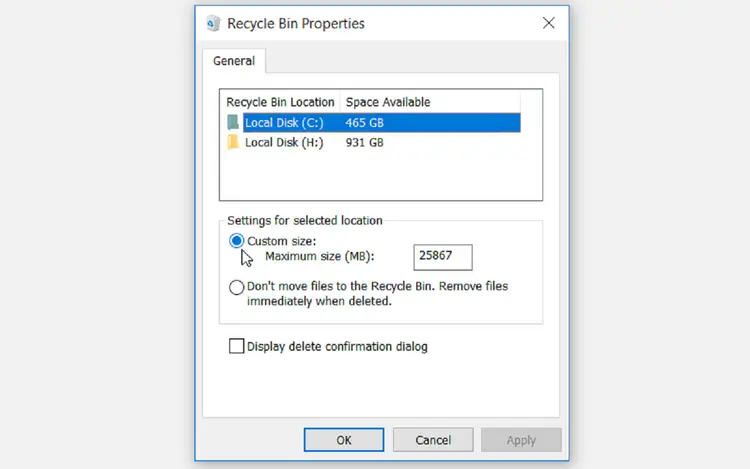
2. Điều chỉnh kích thước thùng rác
Cửa sổ Properties của Recycle Bin bao gồm một tùy chọn kích thước tùy biến, cho phép bạn điều chỉnh kích thước tối đa của file chuyển tới thùng rác. Nếu bạn xóa file lớn hơn giới hạn này, nó sẽ không vào Recycle Bin của Windows.
- Trên desktop, click chuột phải vào icon thùng rác > Properties.
- Khi hộp thoại Recycle Bin xuất hiện, đảm bảo tích Custom size trong Settings for selected location.
- Trong box text Maximum size, nhập giới hạn kích thước thùng rác bạn muốn và click Apply.
- Click OK để đóng cửa sổ này và hoàn tất thay đổi.
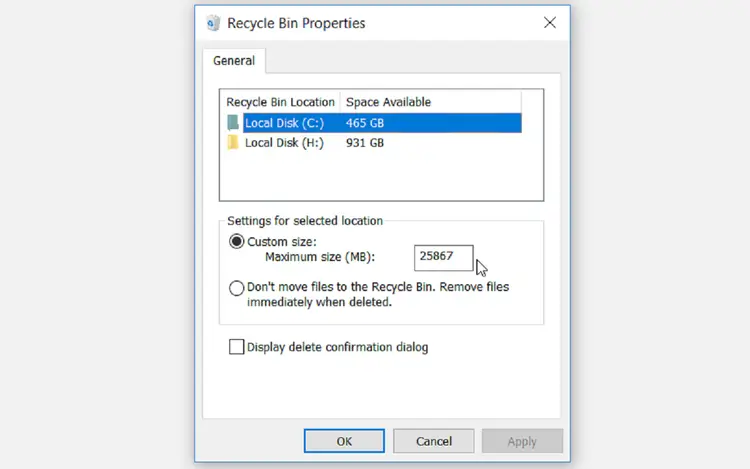
3. Tùy biến thời gian lưu trữ file đã xóa trong thùng rác
File đã xóa có thể trực tiếp vào Recycle Bin nhưng sẽ biến mất sau thời gian ngắn. Điều này phụ thuộc vào cách bạn cấu hình cài đặt lưu trữ cho các file tạm thời. Bạn có thể chọn tự động xóa file trong Recycle Bin sau 1, 14, 30 hoặc 60 ngày. Ngoài ra, bạn có thể chọn không bao giờ xóa file trong Recycle Bin.
Điều hướng tới Windows Start Menu > PC settings > System > Storage. Trong Storage sense, click Change how we free up space automatically.
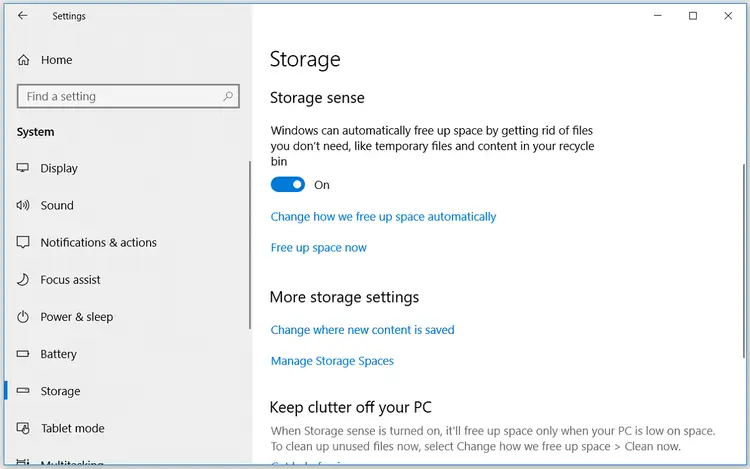
Trên cửa sổ hiện ra, trong Temporary files, click mũi tên thả xuống cho Delete files in my Recycle Bin if they have been there for over. Nếu không muốn dọn sạch các file đã xóa khỏi thùng rác, hãy chọn Never. Nếu không, bạn có thể chọn bất kỳ tùy chọn khác mà bạn muốn.
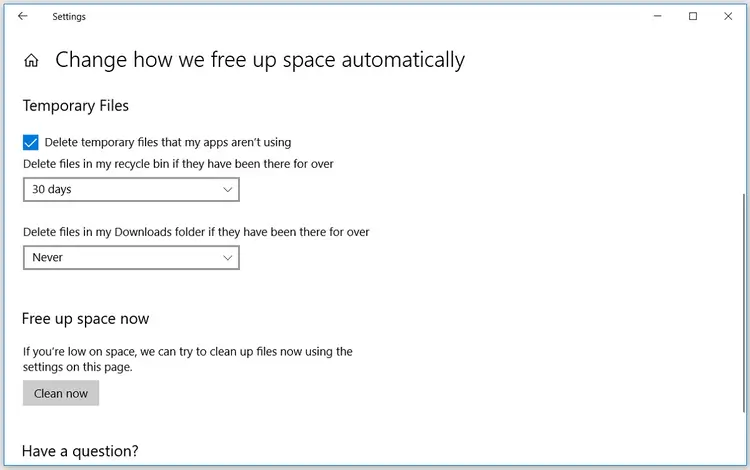
4. Xác nhận file và thư mục không được ẩn trong Recycle Bin
Một trong số các nguyên nhân khiến file và thư mục không xuất hiện trong Recycle Bin có thể do PC đang thiết lập ở chế độ ẩn file và thư mục nào đó. Để sửa lỗi này, hãy làm như sau:
Nhập This PC vào thanh tìm kiếm Start Menu và chọn Best Match. Khi File Explorer mở, chọn tab View. Trong bảng chính của tab này, chọn Options > Change folder and search options.
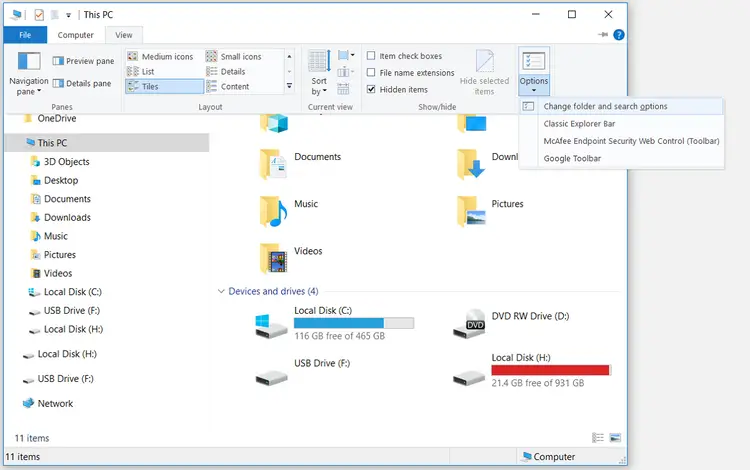
Ở cửa sổ hiện ra, click tab View. Trong box Advanced settings > Hidden files and folders, tích ô Show hidden files, folders, and drives. Tại đây, bỏ tích Hide protected operating system files (Recommended).
Hệ thống sẽ cảnh báo cho bạn biết rằng toàn bộ file bị ẩn sẽ hiện trong File Explorer. Xác nhận điều này bằng cách click nút Yes. Click Apply, sau đó nhấn OK để lưu lại những thay đổi.
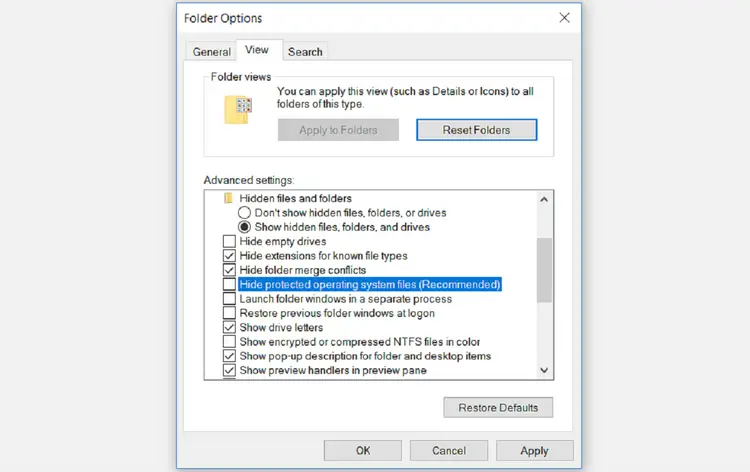
Khi hoàn tất, toàn bộ file bị ẩn trên PC sẽ hiện trong File Explorer. Trong ổ đĩa hệ thống C:/, bạn sẽ thấy một thư mục ẩn mang tên $Recycle.Bin. Mở nó và kiểm tra xem liệu file đã xóa có nằm bên trong hay không.
5. Reset thùng rác Win 10
Nếu file đã xóa không tới Recycle Bin, có thể do thùng rác đang bị lỗi. Trong trường hợp này, bạn cần reset Recycle Bin để khắc phục vấn đề. Dưới đây là cách bạn có thể làm việc này:
Nhấn phím Windows + R. Tại đây, gõ CMD và dùng Ctrl + Shift + Enter để mở một Command Prompt nâng cao.
Trong Command Prompt, nhập lệnh sau:
rd /s /q C:$Recycle.binNhấn Enter để cho phép lệnh đó reset thùng rác Windows 10. Khởi động lại PC Windows 10 và Recycle Bin sẽ làm việc lại.
Trên đây là cách sửa lỗi file đã xóa không hiện trong Recycle Bin của Windows 10. Nếu biết thêm giải pháp nào khác, hãy chia sẻ cùng độc giả Mobitool nhé!
Thùng rác Recycle Bin trên Windows 10 không hiện file đã xóa thì phải làm sao? Mobitool sẽ tổng hợp cho bạn những cách tốt nhất để sửa lỗi thùng rác Windows không hiện file đã xóa.
Các lỗi thường gặp khi xóa file trên Windows
Theo mặc định, hệ điều hành Windows được cấu hình để gửi toàn bộ file đã xóa vào thùng rác. Nếu chúng không xuất hiện trong Recycle Bin, có thể bạn đã xóa file nhưng không đưa chúng vào thùng rác trước. Có một vài nguyên nhân gây ra lỗi này, bao gồm:
- Giữ phím Shift khi xóa file.
- Xóa file trên ổ flash USB.
- Xóa file bằng Command Prompt.
Bất kỳ hành động nào kể trên đều xóa file vĩnh viễn, vì thế, tốt nhất hãy tránh chúng. Nếu chắc chắn những lỗi kể trên không phải nguyên nhân cho vấn đề của bạn, bạn có thể sửa lỗi thùng rác Windows 10 không hiện file đã xóa theo những cách dưới đây.
Sửa lỗi và thiết lập thùng rác Recycle Bin trên Windows 10
File bạn đã xóa có thể không hiện trong thùng rác Win 10 nếu nó bị hỏng hay có thay đổi bên trong cài đặt liên quan. Sau đây là các bước bạn có thể làm theo để đảm bảo chức năng của Recycle Bin hoạt động chính xác:
1. Cấu hình thùng rác chính xác
Khi file đã xóa không trực tiếp vào Recycle Bin, đầu tiên, bạn phải đảm bảo cài đặt cấu hình của nó chính xác. Bạn phải bỏ tích “Don’t move files to the Recycle Bin” .
- Trên desktop, click chuột phải và icon Recycle Bin > Properties.
- Khi hộp thoại Recycle Bin xuất hiện, đảm bảo chọn Custom size trong Settings for selected location, bỏ qua Don’t move files to the Recycle Bin.
- Xác nhận hành động này bằng cách click Apply. Click OK để đóng cửa sổ này.
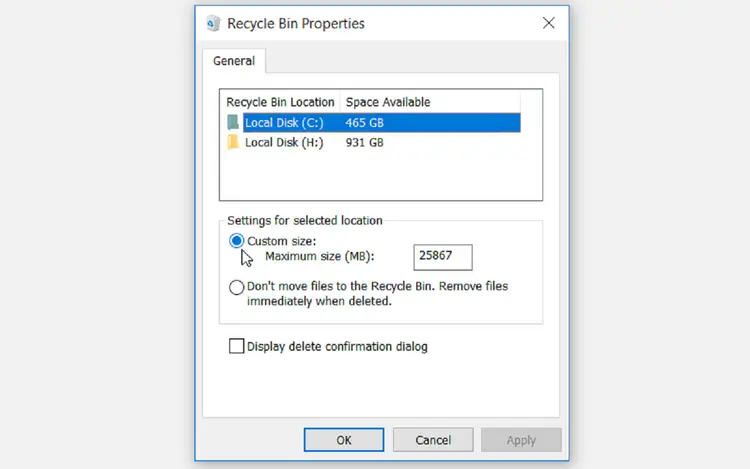
2. Điều chỉnh kích thước thùng rác
Cửa sổ Properties của Recycle Bin bao gồm một tùy chọn kích thước tùy biến, cho phép bạn điều chỉnh kích thước tối đa của file chuyển tới thùng rác. Nếu bạn xóa file lớn hơn giới hạn này, nó sẽ không vào Recycle Bin của Windows.
- Trên desktop, click chuột phải vào icon thùng rác > Properties.
- Khi hộp thoại Recycle Bin xuất hiện, đảm bảo tích Custom size trong Settings for selected location.
- Trong box text Maximum size, nhập giới hạn kích thước thùng rác bạn muốn và click Apply.
- Click OK để đóng cửa sổ này và hoàn tất thay đổi.
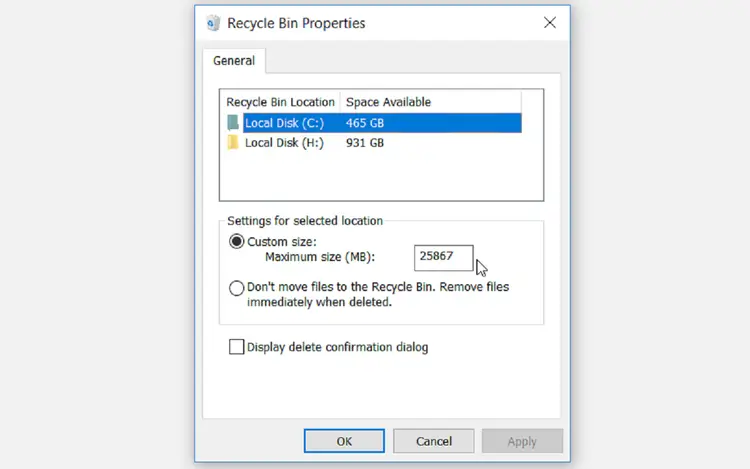
3. Tùy biến thời gian lưu trữ file đã xóa trong thùng rác
File đã xóa có thể trực tiếp vào Recycle Bin nhưng sẽ biến mất sau thời gian ngắn. Điều này phụ thuộc vào cách bạn cấu hình cài đặt lưu trữ cho các file tạm thời. Bạn có thể chọn tự động xóa file trong Recycle Bin sau 1, 14, 30 hoặc 60 ngày. Ngoài ra, bạn có thể chọn không bao giờ xóa file trong Recycle Bin.
Điều hướng tới Windows Start Menu > PC settings > System > Storage. Trong Storage sense, click Change how we free up space automatically.
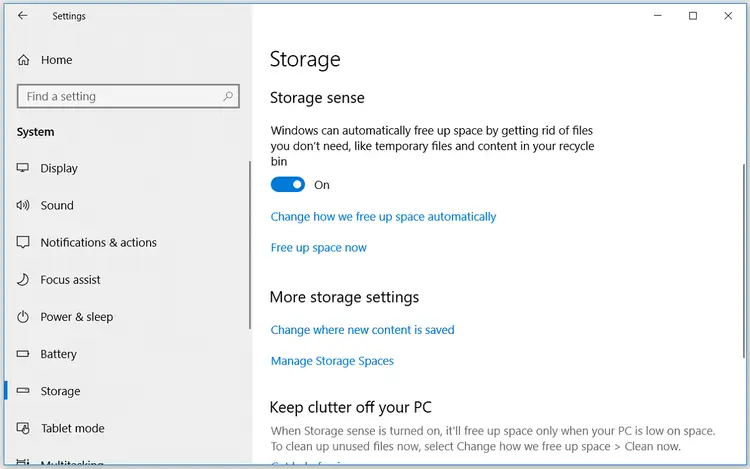
Trên cửa sổ hiện ra, trong Temporary files, click mũi tên thả xuống cho Delete files in my Recycle Bin if they have been there for over. Nếu không muốn dọn sạch các file đã xóa khỏi thùng rác, hãy chọn Never. Nếu không, bạn có thể chọn bất kỳ tùy chọn khác mà bạn muốn.
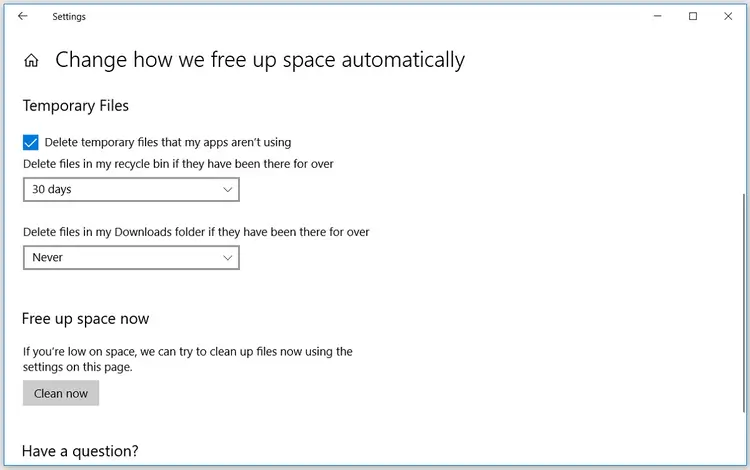
4. Xác nhận file và thư mục không được ẩn trong Recycle Bin
Một trong số các nguyên nhân khiến file và thư mục không xuất hiện trong Recycle Bin có thể do PC đang thiết lập ở chế độ ẩn file và thư mục nào đó. Để sửa lỗi này, hãy làm như sau:
Nhập This PC vào thanh tìm kiếm Start Menu và chọn Best Match. Khi File Explorer mở, chọn tab View. Trong bảng chính của tab này, chọn Options > Change folder and search options.
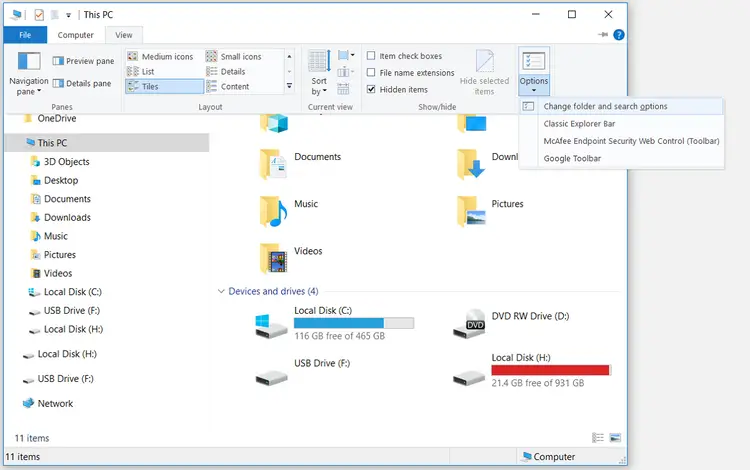
Ở cửa sổ hiện ra, click tab View. Trong box Advanced settings > Hidden files and folders, tích ô Show hidden files, folders, and drives. Tại đây, bỏ tích Hide protected operating system files (Recommended).
Hệ thống sẽ cảnh báo cho bạn biết rằng toàn bộ file bị ẩn sẽ hiện trong File Explorer. Xác nhận điều này bằng cách click nút Yes. Click Apply, sau đó nhấn OK để lưu lại những thay đổi.
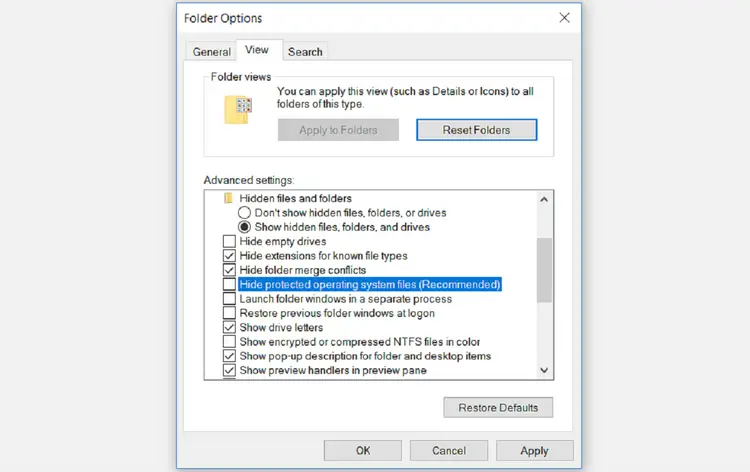
Khi hoàn tất, toàn bộ file bị ẩn trên PC sẽ hiện trong File Explorer. Trong ổ đĩa hệ thống C:/, bạn sẽ thấy một thư mục ẩn mang tên $Recycle.Bin. Mở nó và kiểm tra xem liệu file đã xóa có nằm bên trong hay không.
5. Reset thùng rác Win 10
Nếu file đã xóa không tới Recycle Bin, có thể do thùng rác đang bị lỗi. Trong trường hợp này, bạn cần reset Recycle Bin để khắc phục vấn đề. Dưới đây là cách bạn có thể làm việc này:
Nhấn phím Windows + R. Tại đây, gõ CMD và dùng Ctrl + Shift + Enter để mở một Command Prompt nâng cao.
Trong Command Prompt, nhập lệnh sau:
rd /s /q C:$Recycle.binNhấn Enter để cho phép lệnh đó reset thùng rác Windows 10. Khởi động lại PC Windows 10 và Recycle Bin sẽ làm việc lại.
Trên đây là cách sửa lỗi file đã xóa không hiện trong Recycle Bin của Windows 10. Nếu biết thêm giải pháp nào khác, hãy chia sẻ cùng độc giả Mobitool nhé!