Or you want a quick look: Các cách sửa lỗi mất biểu tượng Wi-Fi trên taskbar Win 10
Icon Wi-Fi mặc định luôn hiện trên khay hệ thống của taskbar Windows 10. Tuy nhiên, nếu bạn bị mất biểu tượng Wi-Fi trên laptop Win 10 thì phải làm sao? Dưới đây là một số gợi ý sửa lỗi đơn giản.
Các cách sửa lỗi mất biểu tượng Wi-Fi trên taskbar Win 10
Icon Wi-Fi mặc định luôn hiện trên khay hệ thống của taskbar Windows 10. Tuy nhiên, nếu bạn bị mất biểu tượng Wi-Fi trên laptop Win 10 thì phải làm sao? Dưới đây là một số gợi ý sửa lỗi đơn giản.
Các cách sửa lỗi mất biểu tượng Wi-Fi trên taskbar Win 10
Kiểm tra xem biểu tượng Wi-Fi có đang bị ẩn hay không
Nếu không thấy icon Wi-Fi trên khay hệ thống, nó có thể đã bị ẩn đi. Để xác thực điều đó, nhấn mũi tên hướng lên trên ở thanh tác vụ. Nếu thấy icon Wi-Fi, hãy kéo & thả nó vào khay hệ thống.
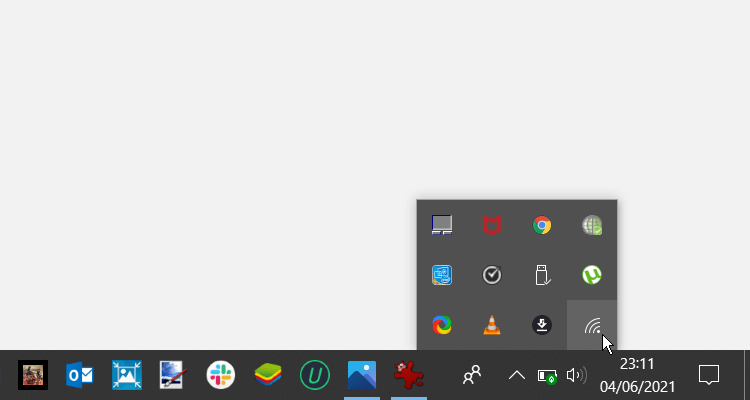
Kích hoạt icon Wi-Fi bị ẩn bằng cài đặt taskbar
Cài đặt thanh tác vụ có thể ẩn icon Wi-Fi. Trong trường hợp này, bạn có thể sửa lỗi laptop không hiện Wifi Win 10 như sau:
- Click chuột phải vào khu vực trống trong thanh tác vụ và chọn cài đặt taskbar ở menu hiện ra.
- Ở bảng bên phải, cuộn xuống dưới và nhấn Select which icons appear on the taskbar.
- Tìm biểu tượng Network và bật nút đó.
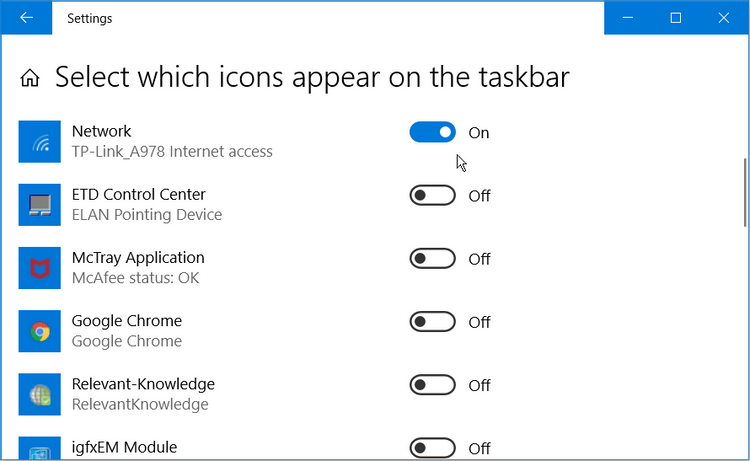
Khởi động lại hoặc cài đặt lại driver Network
Sự cố mất biểu tượng Wifi trên laptop Win 10 đôi khi có thể xảy ra do driver mạng hỏng. Khi đó, bạn cần khởi động hoặc cài đặt lại những driver này để giải quyết vấn đề.
Cách thực hiện như sau:
- Nhấn phím Windows + X và chọn Device Manager ở menu hiện ra.
- Click đúp tùy chọn Network adapters để mở rộng nó.
- Click chuột phải vào bộ điều hợp mạng của PC và chọn Disable device.
- Cuối cùng, click chuột phải vào driver mạng đó, chọn Enable device và khởi động lại PC.
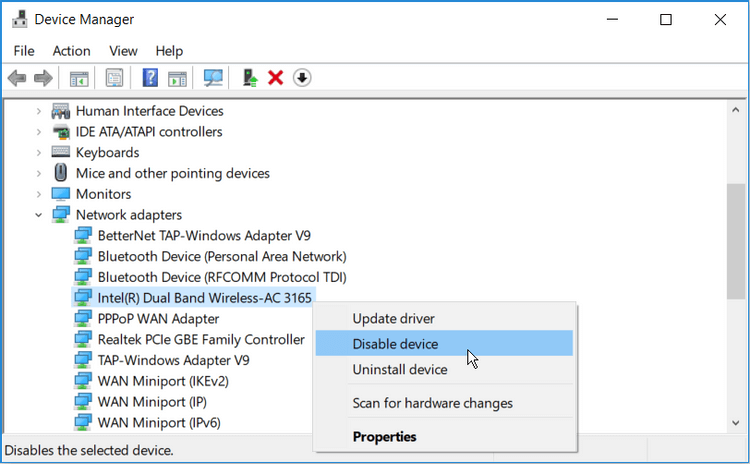
Nếu hành động trên không giải quyết được vấn đề, thay vào đó, hãy thử cài đặt lại các driver Network như sau:
- Mở tùy chọn Device Manager và Network adapters.
- Click chuột phải vào adapter mạng của máy tính và chọn Uninstall device.
- Tiếp theo, điều hướng tới tab Action và chọn Scan for hardware changes.
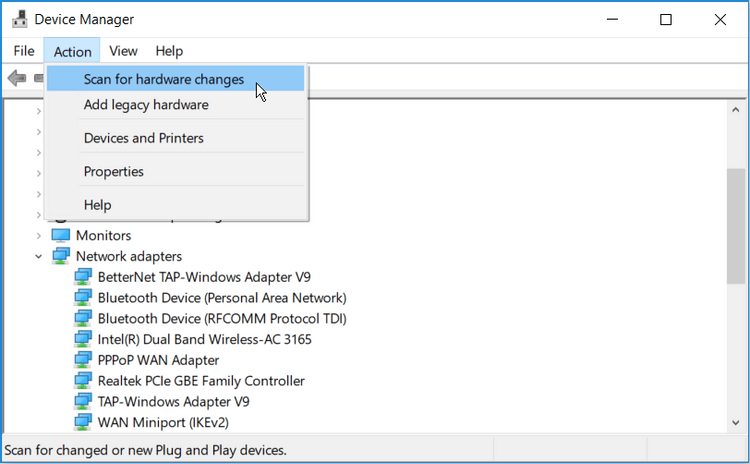
Khởi động lại PC. Hành động này sẽ tự động cài lại các adapter Network.
Khôi phục icon Wi-Fi bằng Local Group Policy Editor
Bạn có thể dùng Local Group Policy Editor để đưa icon Wi-Fi bị mất trên Win 10 trở lại như sau:
- Nhấp phím Windows + R, gõ gpedit.msc > nhấn Enter để mở Local Group Policy Editor.
- Ở bảng bên tay trái, điều hướng tới User Configuration > Administrative Templates.
- Click đúp Start Menu and Taskbar ở bên tay phải.
- Click đúp vào tùy chọn Remove the Network icon from Start Menu.
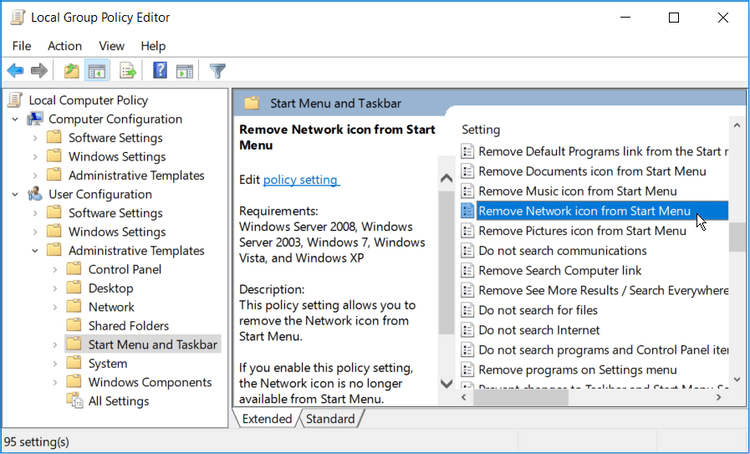
Ở cửa sổ tiếp theo, tích ô Disabled hoặc Not Configured. Tại đây, nhấn Apply, nhấn OK và khởi động lại PC.
Chạy Network Adapter Troubleshooter
Các công cụ khắc phục sự cố của Windows có thể giúp bạn khắc phục nhiều lỗi hệ thống khác nhau. Trong trường hợp không hiển thị cột sóng wifi trên laptop, bạn có thể dùng Network Adapter Troubleshooter để đưa nó trở lại.
- Gõ Troubleshoot ở menu Start và chọn Best match.
- Chọn Network Adapter troubleshooter và nhấn nút Run the troubleshooter.
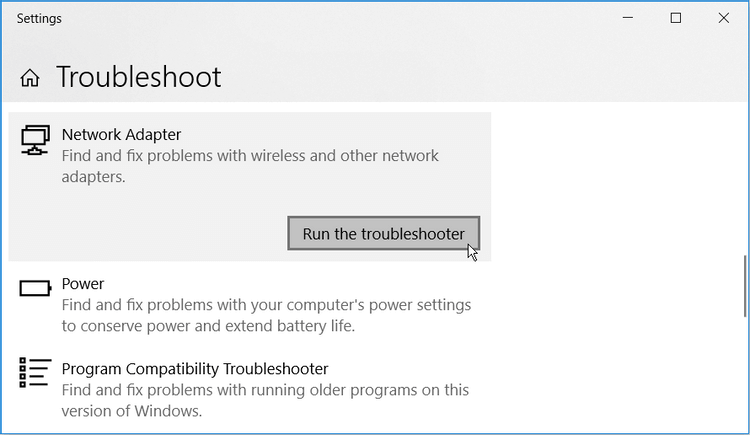
Đợi quá trình này hoàn tất và khởi động lại PC.
Trên đây là một số cách sửa lỗi laptop không hiện Wifi Win 10. Hi vọng bài viết hữu ích với các bạn.