Bạn hoàn toàn có thể gửi hiệu ứng tin nhắn iMessage chỉ bằng Khẩu lệnh – Voice Control. Hãy cùng Mobitool tìm hiểu cách gửi hiệu ứng tin nhắn bằng khẩu lệnh trên iPhone, iPad.
Bạn hoàn toàn có thể gửi hiệu ứng tin nhắn iMessage chỉ bằng Khẩu lệnh – Voice Control. Hãy cùng Mobitool tìm hiểu cách gửi hiệu ứng tin nhắn bằng khẩu lệnh trên iPhone, iPad.
Cách gửi hiệu ứng tin nhắn bằng Khẩu lệnh trên iPhone & iPad
Trước khi bắt đầu gửi hiệu ứng tin nhắn bằng giọng nói, bạn cần kích hoạt Voice Control – Khẩu lệnh trên iPhone, iPad. Bạn có thể nhờ tới sự trợ giúp của Siri bằng cách nói Hey Siri, turn on Voice Control. Bạn cũng có thể tự tay kích hoạt nó qua Settings. Dù bằng cách nào, bạn đều dễ dàng dùng nó với iMessage theo những bước sau:
1. Tới Cài đặt trên iPhone, iPad.
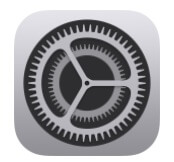
2. Cuộn xuống dưới và chạm Trợ năng.
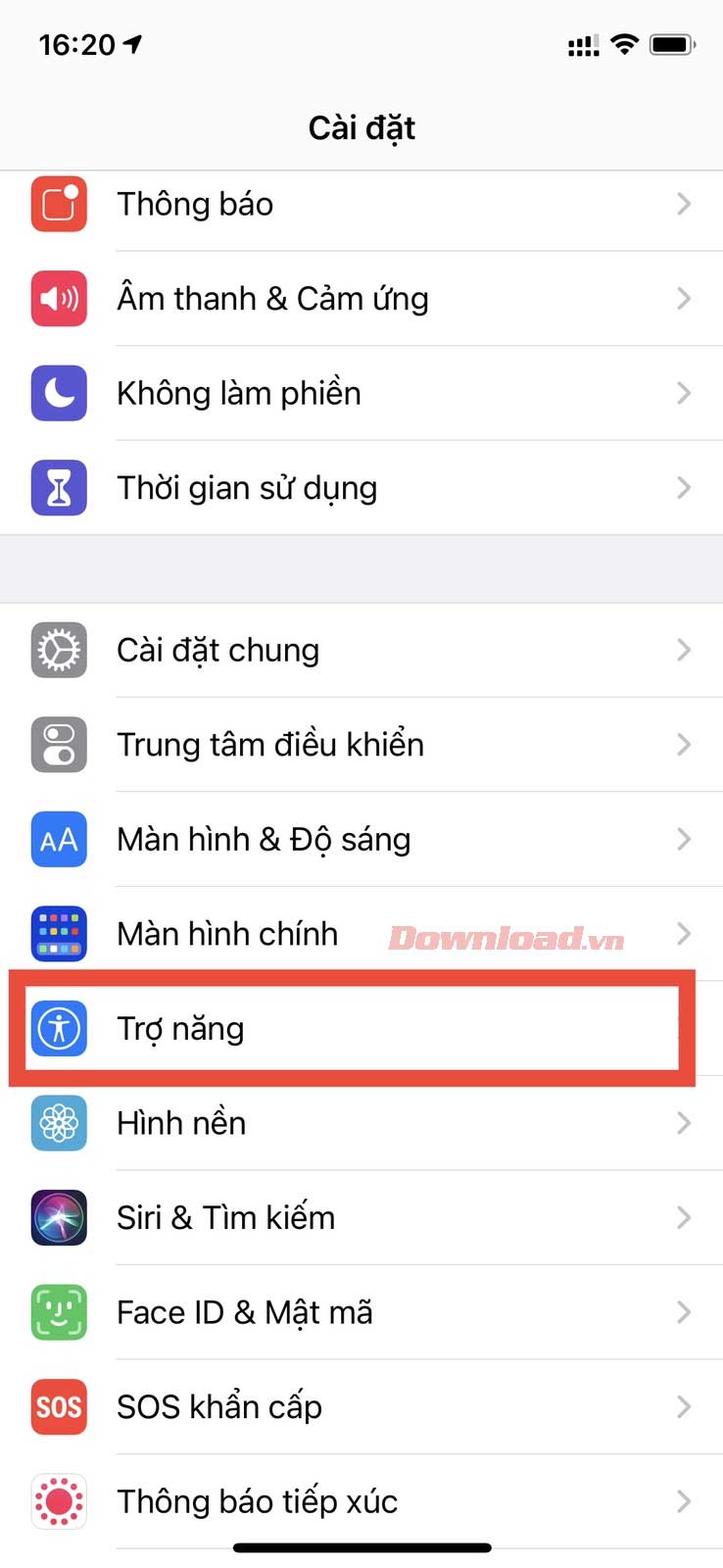
3. Tiếp theo, cuộn xuống dưới và chọn Khẩu lệnh.
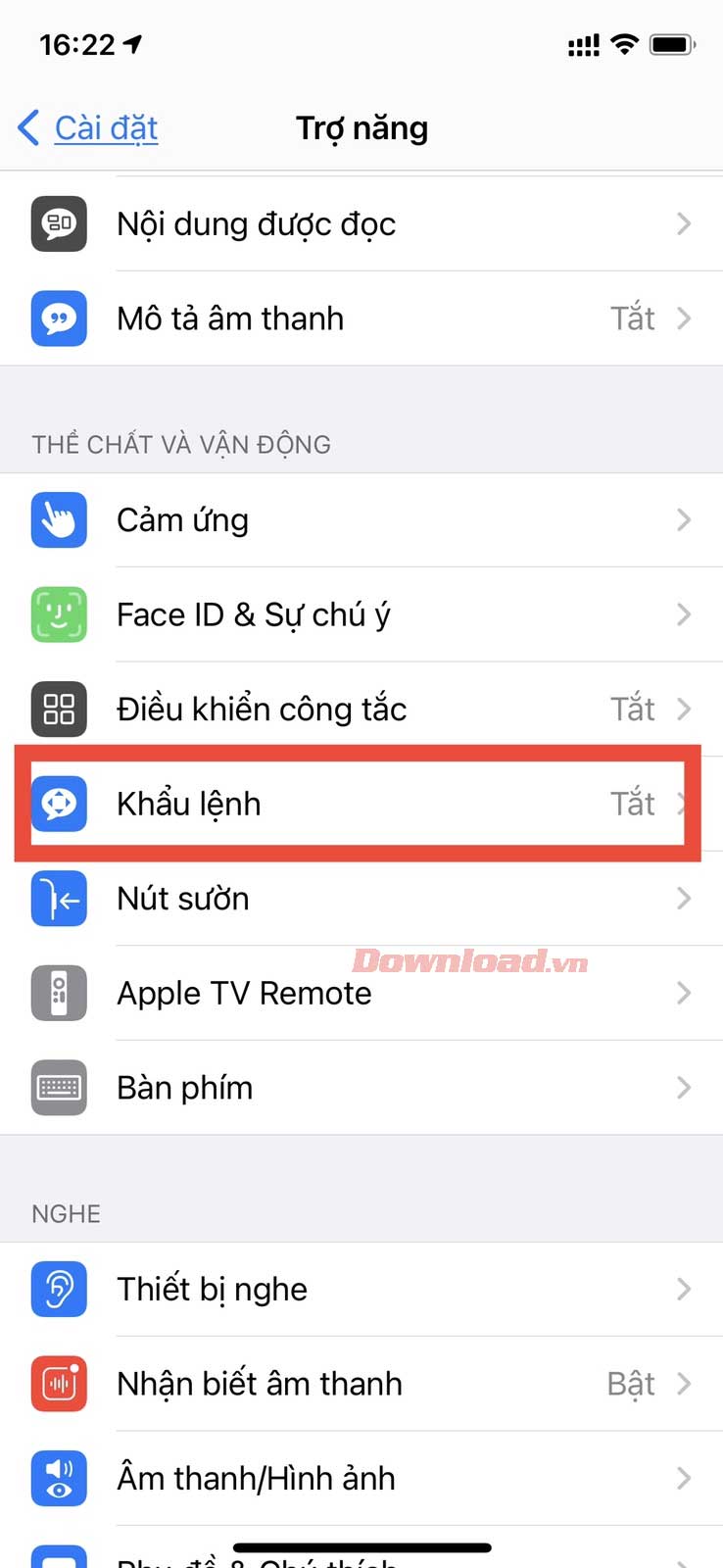
4. Tại đây, chỉ cần chạm vào nút công tắc để bật tính năng này.
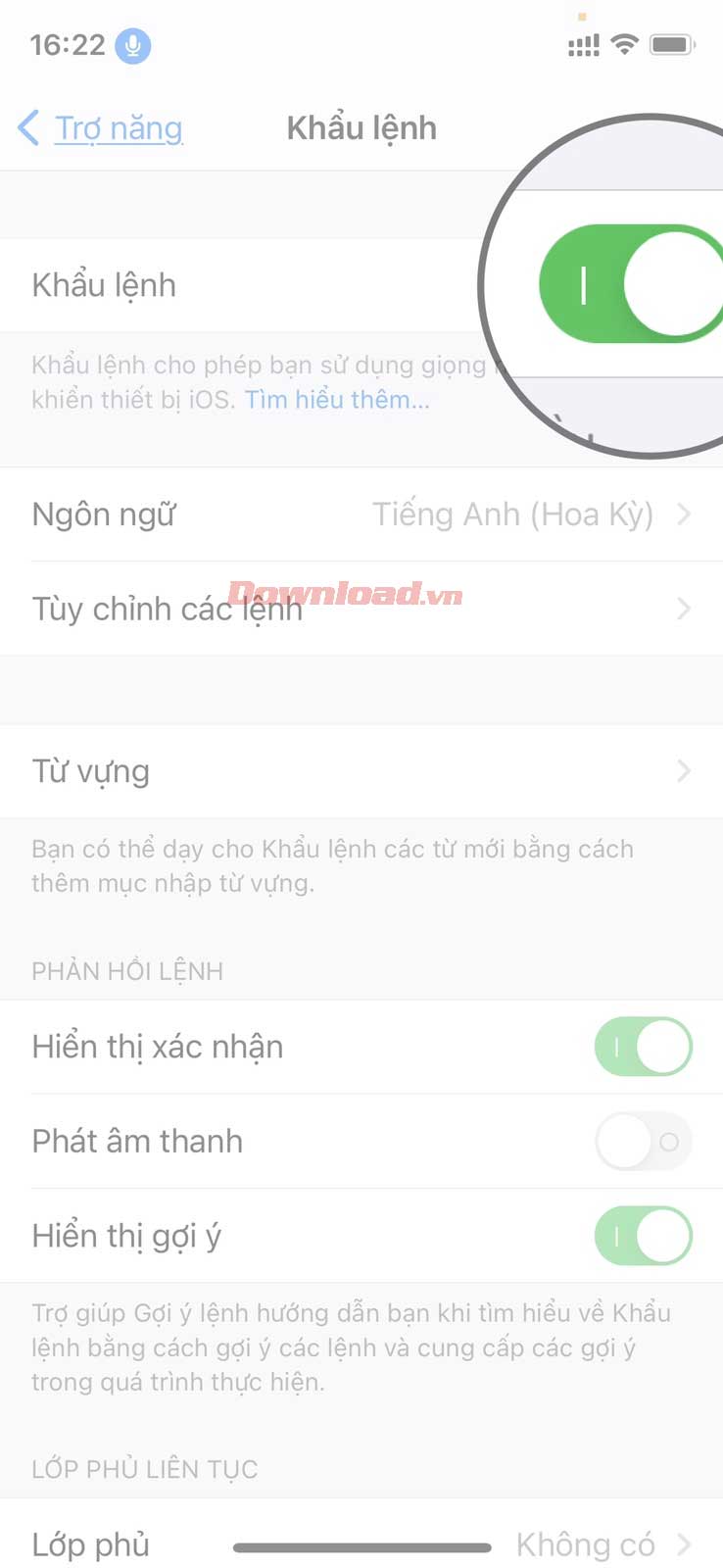
5. Giờ hãy nói Open Messages – Mở Messages để dùng Khẩu lệnh mở ứng dụng Messages trên thiết bị iOS. Sau đó, nói tap – chạm sau tên số liên hệ. Ví dụ, ở đây là tap OSXDaily.
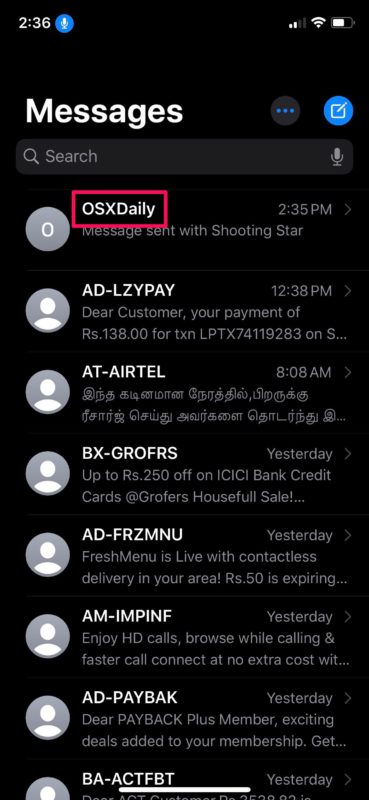
6. Giờ nói tap iMessage – chạm iMessage và bắt đầu đọc tin nhắn muốn gửi.
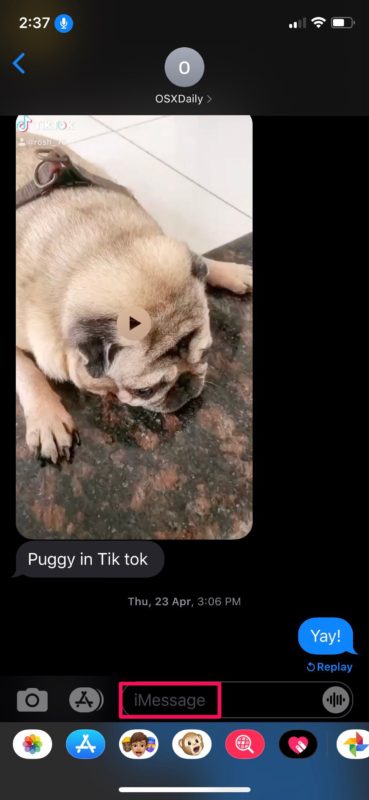
7. Sau khi hoàn tất tin nhắn muốn gửi, nói long-press send – nhấn giữ một lúc để gửi.
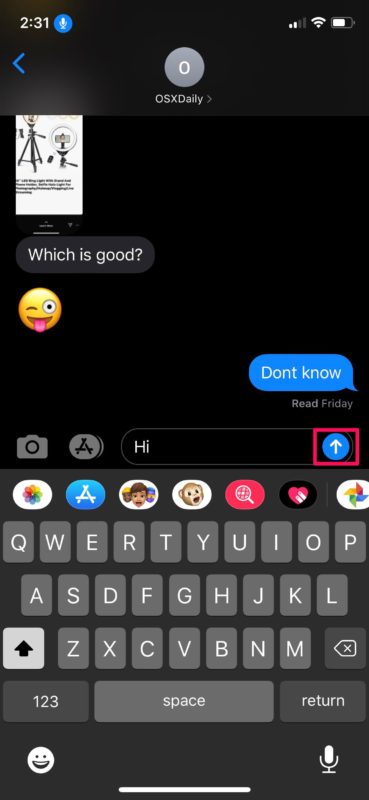
8. Hành động này sẽ mở menu các hiệu ứng bong bóng – Bubble trên thiết bị. Để chọn hiệu ứng tại đây, bạn có thể nói tap – chạm theo sau tên của hiệu ứng. Ví dụ, tap Loud. Nếu mắc phải bất kỳ lỗi nào khi dùng Khẩu lệnh, bạn sẽ nhận được đề xuất phù hợp ở phía trên cùng của màn hình như sau.
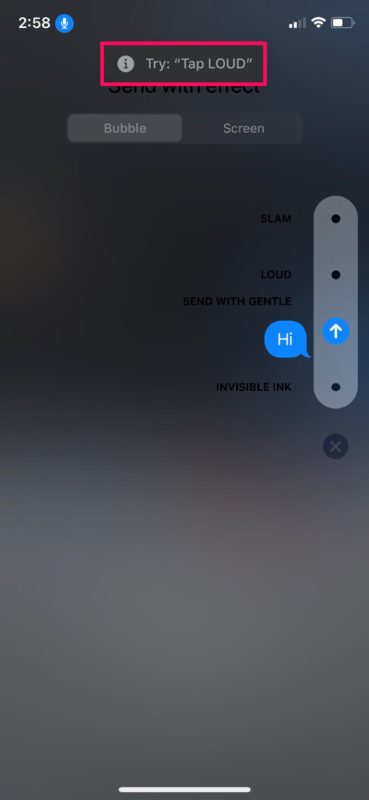
9. Để truy cập Screen Effects, nói tap Screen. Giờ bạn có thể dùng khẩu lệnh swipe left – vuốt sang trái hoặc swipe right – vuốt sang phải để xem các hiệu ứng màn hình khác nhau hiện đang có sẵn. Sau khi hoàn tất, chọn hiệu ứng cho tin nhắn, chỉ cần nói tap send – Chạm gửi.
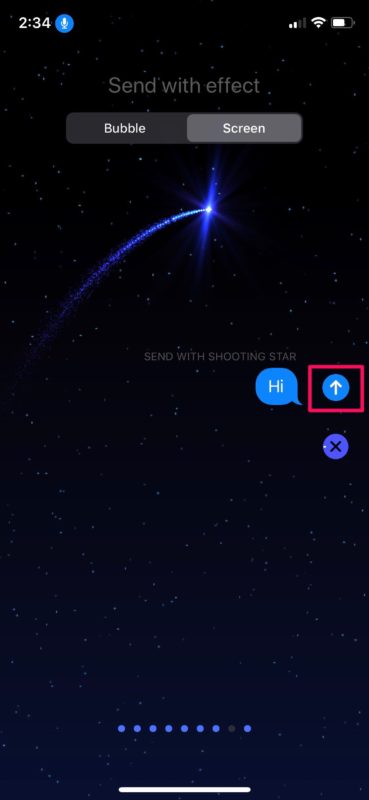
Đây là kết quả bạn nhận được.
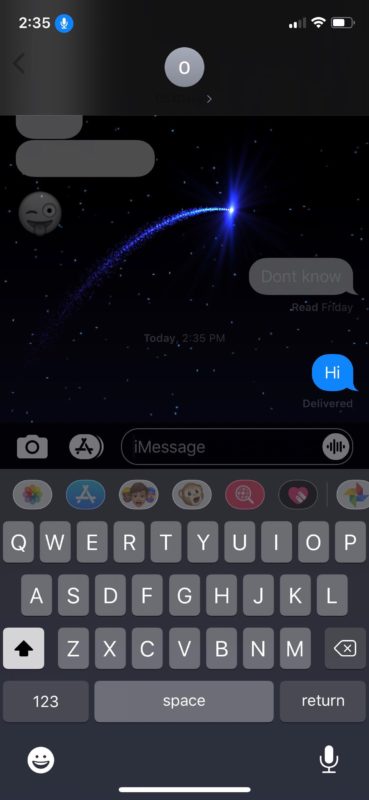
Trên đây là cách gửi hiệu ứng tin nhắn bằng khẩu lệnh trên iPhone, iPad. Hi vọng bài viết hữu ích với các bạn.