Or you want a quick look: Hướng dẫn ghi âm cuộc gọi Facebook Messenger trên PC
Facebook là một mạng xã hội giúp cho chúng ta kết nối cùng với nhiều người khác, chính vì vậy mà ứng dụng này cho phép người dùng gọi điện cho bạn bè của mình trên cả máy tính và điện thoại bằng Facebook Messenger. Tuy nhiên, hiện tại để bảo mật thông tin của cuộc gọi, ứng dụng này không cho phép người dùng ghi âm lại nội dung cuộc gọi.
Truy cập vào Facebook Messenger
Tải Facebook Messenger trên Windows Tải Facebook Messenger trên Mac
Nhưng đôi khi có những cuộc gọi quan trọng cần thiết chúng ta phải ghi âm lại nhưng lại không biết phải ghi âm cuộc gọi Messenger như thế nào? Chính vì vậy, mà hôm nay Mobitool sẽ giới thiệu các bước để ghi âm cuộc gọi Facebook Messenger trên máy tính bằng tiện ích Voice Drop, mời các bạn cùng theo dõi bài viết dưới đây.
Hướng dẫn ghi âm cuộc gọi Facebook Messenger trên PC
Bước 1: Đầu tiên chúng ta sẽ tải tiện ích Voice Drop về trình duyệt Google Chrome (không thể tải khi ở chế độ ẩn danh), bằng cách nhấn vào đường link phía dưới này, rồi click chuột vào nút Thêm vào Chrome.
https://chrome.google.com/webstore/detail/voice-drop/fndpfhokbajlpdhegoclkdplgnjehkgp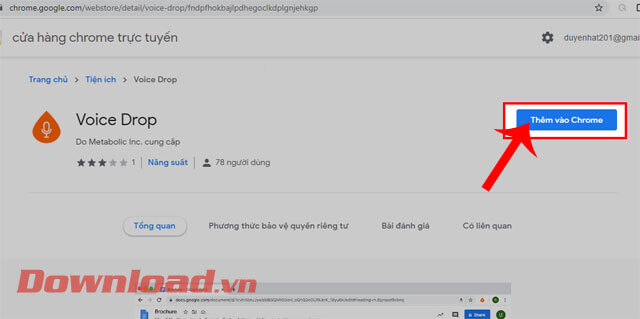
Bước 2: Truy cập vào Facebook, sau đó thực hiện một cuộc gọi Messenger bất kỳ đến cho người bạn của mình.
Bước 3: Tiếp theo, nhấn vào biểu tượng tin nhắn ở góc bên trái phía dưới màn hình.
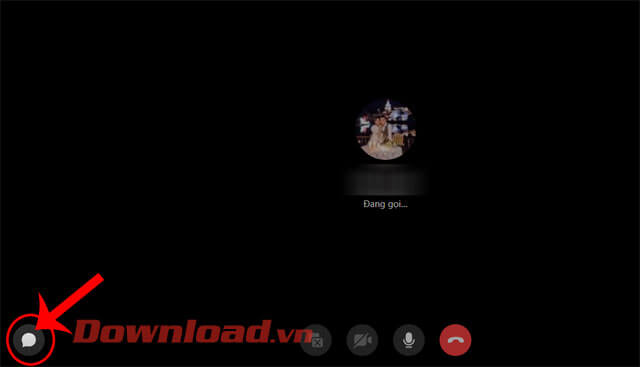
Bước 4: Lúc này phía bên trái màn hình sẽ xuất hiện khung cửa sổ Chat, hãy ấn vào biểu tượng hình tròn màu đỏ, để ghi âm cuộc gọi.
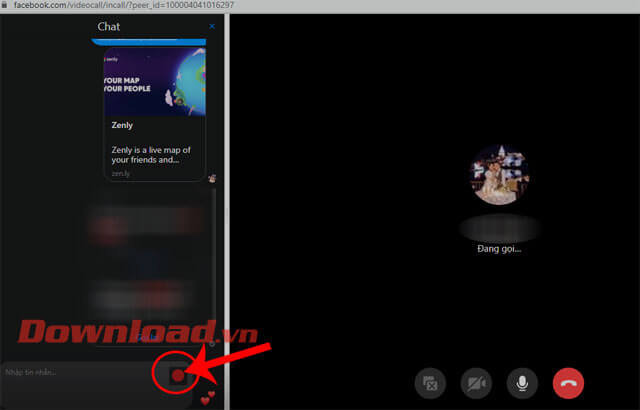
Bước 5: Bây giờ khi đang ghi âm cuộc gọi thì thời gian ghi âm sẽ được chạy ở trên màn hình. Để kết thúc việc ghi âm, hãy click chuột vào biểu tượng hình vuông màu đỏ.
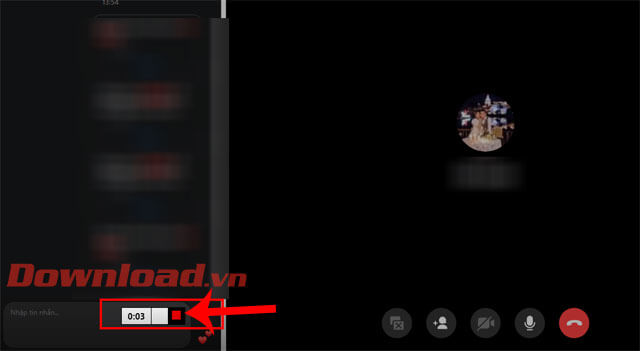
Bước 6: Tiếp theo, nhấn vào biểu tượng tick xanh để lưu lại đoạn ghi âm.
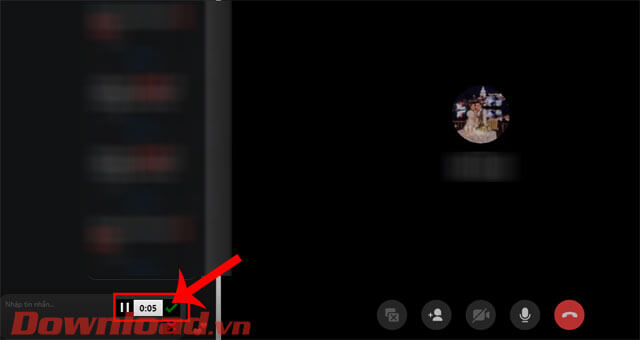
Bước 7: Sau khi đã lưu thành công file ghi âm, ở phía dưới cửa sổ Chat sẽ xuất hiện link của file ghi âm đó, hãy copy link đó vào một tab khác của trình duyệt.
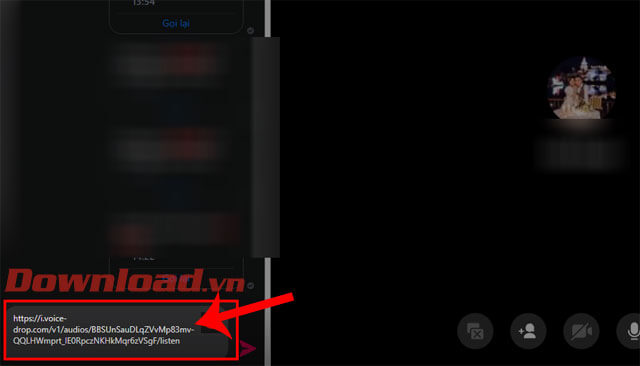
Bước 8: Cuối cùng, các bạn hãy nhấp chuột vào nút Play để nghe lại đoạn ghi âm cuộc gọi mà mình vừa mới thu.
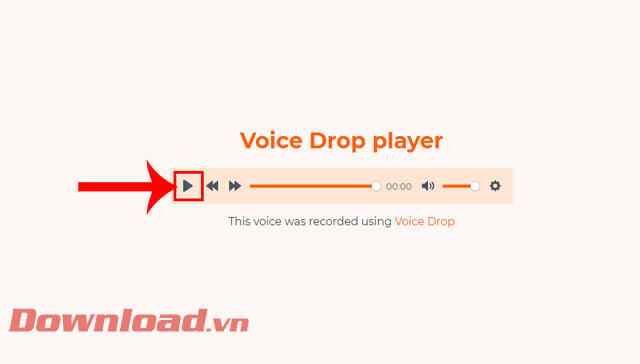
Chúc các bạn thực hiện thành công!
Facebook là một mạng xã hội giúp cho chúng ta kết nối cùng với nhiều người khác, chính vì vậy mà ứng dụng này cho phép người dùng gọi điện cho bạn bè của mình trên cả máy tính và điện thoại bằng Facebook Messenger. Tuy nhiên, hiện tại để bảo mật thông tin của cuộc gọi, ứng dụng này không cho phép người dùng ghi âm lại nội dung cuộc gọi.
Truy cập vào Facebook Messenger
Tải Facebook Messenger trên Windows Tải Facebook Messenger trên Mac
Nhưng đôi khi có những cuộc gọi quan trọng cần thiết chúng ta phải ghi âm lại nhưng lại không biết phải ghi âm cuộc gọi Messenger như thế nào? Chính vì vậy, mà hôm nay Mobitool sẽ giới thiệu các bước để ghi âm cuộc gọi Facebook Messenger trên máy tính bằng tiện ích Voice Drop, mời các bạn cùng theo dõi bài viết dưới đây.
Hướng dẫn ghi âm cuộc gọi Facebook Messenger trên PC
Bước 1: Đầu tiên chúng ta sẽ tải tiện ích Voice Drop về trình duyệt Google Chrome (không thể tải khi ở chế độ ẩn danh), bằng cách nhấn vào đường link phía dưới này, rồi click chuột vào nút Thêm vào Chrome.
https://chrome.google.com/webstore/detail/voice-drop/fndpfhokbajlpdhegoclkdplgnjehkgp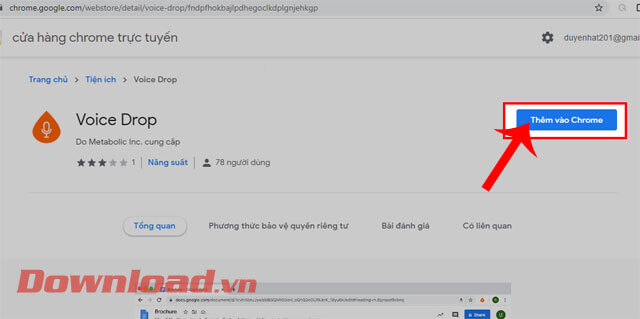
Bước 2: Truy cập vào Facebook, sau đó thực hiện một cuộc gọi Messenger bất kỳ đến cho người bạn của mình.
Bước 3: Tiếp theo, nhấn vào biểu tượng tin nhắn ở góc bên trái phía dưới màn hình.
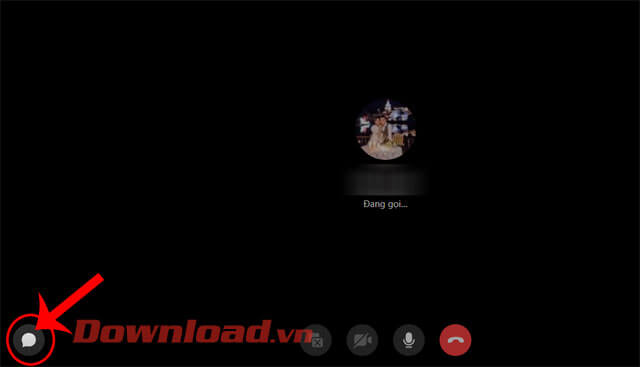
Bước 4: Lúc này phía bên trái màn hình sẽ xuất hiện khung cửa sổ Chat, hãy ấn vào biểu tượng hình tròn màu đỏ, để ghi âm cuộc gọi.
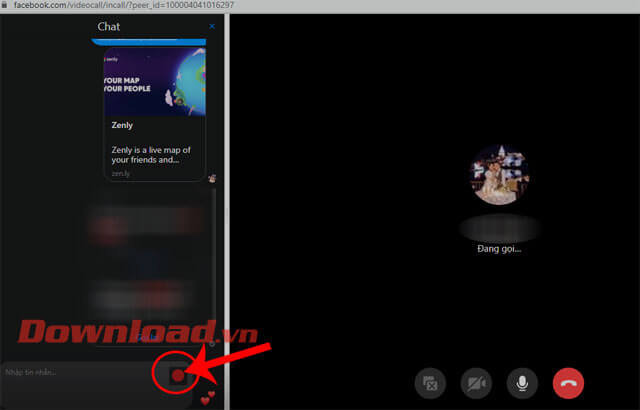
Bước 5: Bây giờ khi đang ghi âm cuộc gọi thì thời gian ghi âm sẽ được chạy ở trên màn hình. Để kết thúc việc ghi âm, hãy click chuột vào biểu tượng hình vuông màu đỏ.
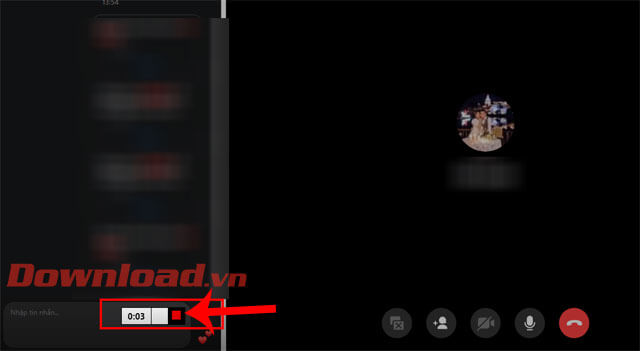
Bước 6: Tiếp theo, nhấn vào biểu tượng tick xanh để lưu lại đoạn ghi âm.
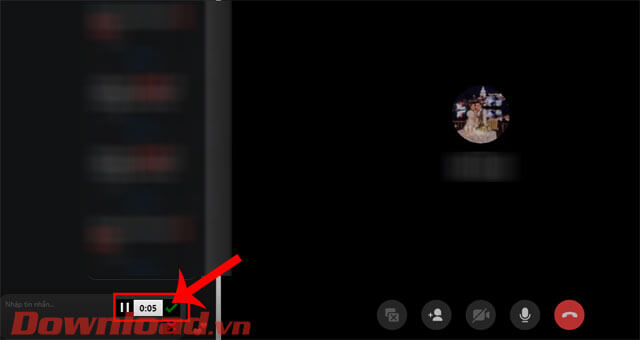
Bước 7: Sau khi đã lưu thành công file ghi âm, ở phía dưới cửa sổ Chat sẽ xuất hiện link của file ghi âm đó, hãy copy link đó vào một tab khác của trình duyệt.
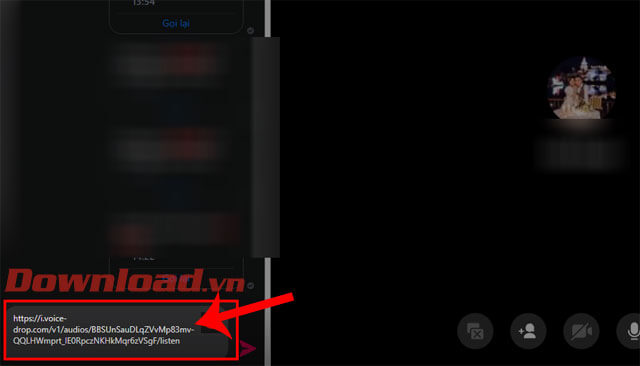
Bước 8: Cuối cùng, các bạn hãy nhấp chuột vào nút Play để nghe lại đoạn ghi âm cuộc gọi mà mình vừa mới thu.
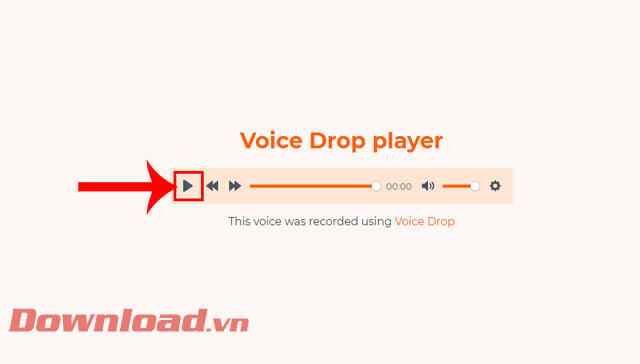
Chúc các bạn thực hiện thành công!