Or you want a quick look: Ổ USB ghi dữ liệu được bảo vệ hay bị hỏng?
Bạn đang cố gắng lưu dữ liệu vào USB nhưng lại gặp sự số. Mọi nỗ lực sao chép file đều gặp phải thông báo drive hay usb write protected. Vậy “write protected” là gì? Cách khắc phục nó như thế nào? Hãy cùng chúng tôi tìm hiểu nhé.
Khi một drive ở trong trạng thái “write protected”, bạn sẽ không thể sao chép dữ liệu qua lại giữa USB & máy tính, đồng thời, cũng không thấy bất kỳ một nút bật hay tắt “write protected”. Đừng lo lắng! Dưới đây là cách giúp bạn fortmat lại USB bị “write protected” và tiếp tục sử dụng lại nó.
Ổ USB ghi dữ liệu được bảo vệ hay bị hỏng?
Trước khi xử lý vấn đề, hãy dành chút thời gian đảm bảo drive thực sự bị “write protected”. Lỗi này có thể phát sinh do một vài nguyên nhân dưới đây:
- Lỗi cổng USB của máy tính. Hãy sửa lại nó.
- Ổ đĩa flash bị hỏng. Dù bạn đang dùng ổ USB đầy đủ hay adapter card SD USB, lỗi có thể xảy ra với thiết bị bất kỳ. Những bước dưới đây sẽ giúp bạn khắc phục ổ đĩa flash hỏng.
Sau khi đã xác định chính xác vấn đề do “write protected”, hãy tiếp tục đọc bài viết này.
Cách loại bỏ Write Protection cho USB bằng Diskpart
Trước khi bắt đầu, hãy cắm ổ USB vào cổng USB của máy tính.
Windows có tích hợp công cụ quản lý phân vùng đĩa, mang tên Diskpart. Bạn có thể mở nó bằng cách nhấn phím Windows + R, nhập cmd, rồi click Enter.
User Access Control sẽ nhắc bạn xác nhận hành động. Click Yes để tiếp tục. Giờ bạn sẽ thấy CMD – công cụ dòng lệnh. Ở cửa sổ nhắc lệnh, nhập:
Diskpart
Một cửa sổ lệnh mới sẽ mở ra kèm dấu nhắc DISKPART mới. Lúc này, bạn sẽ thấy các ổ đĩa được gắn vào máy tính.
list disk
Bảng kết quả sẽ liệt kê các dịch vụ hiện tại. Thế nhưng ổ USB nào là của bạn?
Disk 0 sẽ là drive hệ thống của máy tính. Đây là ổ đĩa cài hệ điều hành Windows. Nếu có nhiều phân vùng, bạn sẽ thấy chúng được đánh số theo thứ tự kèm kích thước tương ứng.
Với thiết bị USB flash được kết nối (từ Disk 1 trở lên), bạn có thể xác định nó bằng cách tìm ổ đĩa có dung lượng tương đối thấp.
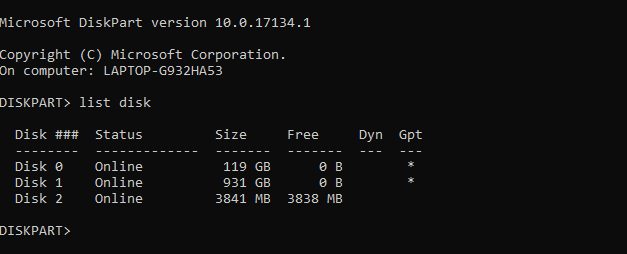
Ở ảnh trên, trong khi Disk 0 là 119 GB, Disk 1 là 931 GB (hai phân vùng của cùng một drive), Disk 2 là 16 GB.
Do đó, Disk 2 là drive USB flash. Bạn có thể kiểm tra dung lượng trên chính thiết bị đó vì thông tin này thường được in trên vỏ đĩa. Nếu không, bạn sẽ có thể xác thực nó trong Windows Explorer.
Chọn đúng ổ đĩa
Trước khi xử lý sâu hơn, hãy chắc chắn bạn đã xác định đúng drive USB flash. Lưu ý, dung lượng các ổ này cũng có thể cao tới 1 TB tại thời điểm ghi, có thể lớn hơn ổ cứng máy tính. Việc chọn đúng ổ đĩa cực kỳ quan trọng giúp bạn đảm bảo tính toàn vẹn của dữ liệu trên máy tính.
Khi đã chắc chắn, đây là lúc bạn chọn đĩa. Trong ví dụ này, hãy nhập:
select disk 2
Thao tác này sẽ được xác nhận bằng thông báo disk 2 đã được chọn. Tiếp theo, gõ yêu cầu thuộc tính:
attributes disk
Sau đó, bạn sẽ thấy nhiều thông tin hiển thị. Hãy kiểm tra dòng đầu tiên – Current Read-only State (trạng thái chỉ đọc). Nếu bạn không thể ghi đĩa hay format lại nó, hãy thiết lập trạng thái này sang Yes.
Bạn có thể dễ dàng di chuyển “write protection” trên drive flash USB bằng lệnh:
attributes disk clear readonly
Nếu bước xác thực thành công, bạn sẽ thấy thông báo “Disk attributes cleared successfully.”
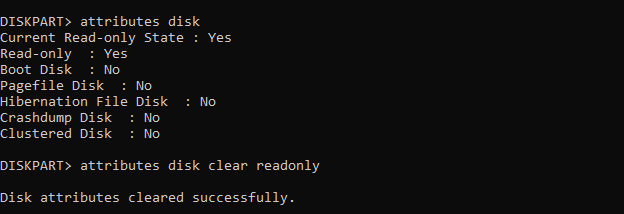
Bạn có sẵn sàng mất dữ liệu trên USB flash? Nếu có, hãy format drive bằng lệnh dọn dẹp của Diskpart. Đầu tiên! Đảm bảo đã chọn đĩa:
select disk 2
Clean
Sau đó, bạn có thể tạo và format một phân vùng:
create partition primary
format fs=ntfs
Đợi cho tới khi quá trình này hoàn tất. Sau đó, bạn sẽ có trong tay một USB flash đầy đủ chức năng và có thể được format. Kiểm tra trạng thái chỉ ghi (write-only) của thiết bị bằng cách sao chép một file nhỏ.
Các tiện ích format USB đáng thử
Nếu cách trên không hiệu quả, bạn có thể thử hai công cụ format ổ USB miễn phí dưới đây để giải quyết lỗi ”write protected”. Chúng có thể là giải pháp thay thế Diskpart lý tưởng, hữu ích nếu bạn không muốn dùng dòng lệnh.
1. SD Formatter
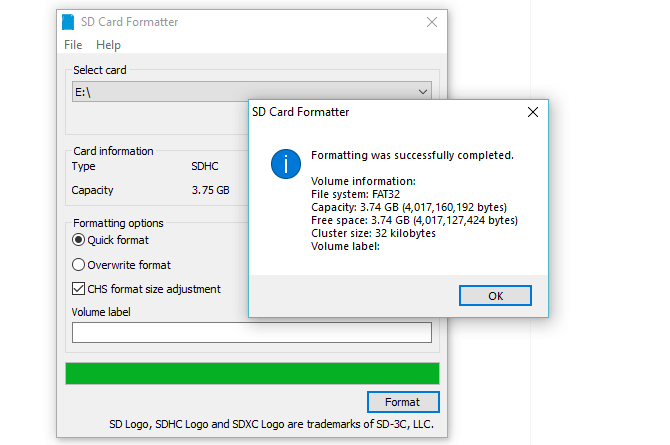
SD Formatter xứng đáng đứng vị trí số 1 trong danh sách này. Công cụ này do SD Association nghiên cứu và phát triển. Mặc dù, được thiết kế dành cho thẻ SD, công cụ này vẫn tương thích với cả ổ USB flash. Xét cho cùng, USB flash về cơ bản là một thẻ SD có interface của USB.
Bạn chỉ cần kết nối thiết bị, chọn driver và một tùy chọn định dạng, rồi click Format.
Download SDFormatter (Miễn phí)
2. Kingston Format Utility
Được thiết kế dành cho hệ thống Windows đời cũ (Windows XP tới Windows 7), Kingston Format Utility là lựa chọn lý tưởng cho các thiết bị flash USB của Kingston.
Lưu ý: Công cụ này có phương pháp cài đặt hơi cổ điển. Sau khi download, hãy chạy file EXE và nhấn Browse để chọn vị trí (ví dụ: Desktop hoặc Documents). Click Unzip, sau đó duyệt vị trí mới, click đúp vào Kingston Format Utility.exe.
Thao tác này sẽ khởi chạy Kingston Format Utility. Toàn bộ việc bạn phải làm là chọn Device và File hệ thống từ menu thả xuống. Click Format khi sẵn sàng, rồi đợi một lúc.
Download Kingston Format Utility (Miễn phí)
3. EaseUS Partition Master
EaseUS Partition Master là một cái tên khá nổi tiếng trong lĩnh vực format USB protected. Khả năng format mạnh mẽ và các tính năng dễ dùng cho phép mọi người dùng định dạng lại drive USB flash của họ ở tất cả trường hợp phức tạp chỉ trong vài click đơn giản.
Những tính năng bạn có thể thích ở EaseUS Partition Master
- Format USB 128GB sang FAT32
- Format USB để sửa lỗi File Is Too Large for Destination File System
- Format USB sang EXT2/3/4, FAT16/32, NTFS, exFAT
- Chuyển đổi USB từ FAT32 sang NTFS mà không cần Format.
Hướng dẫn cách format USB Flash Drive với EaseUS USB Formatting Tool
1. Chọn ổ USB để format
Kết nối drive USB hoặc Pen drive với máy tính. Tải và mở phần mềm EaseUS partition. Click chuột phải vào drive USB bạn định format và chọn Format.
2. Đặt ký tự drive và hệ thống file
Gán nhãn phân vùng mới, hệ thống file (NTFS/FAT32/EXT2/EXT3) và kích thước cụm cho phân vùng đã chọn, rồi click OK.
3. Xác nhận thông báo
Click OK nếu thấy cửa sổ Warning. Nếu có dữ liệu quan trọng bên trong, hãy sao lưu dữ liệu trước.
4. Áp dụng thay đổi
Click nút Execute operation trước, sau đó click Apply để format drive USB.
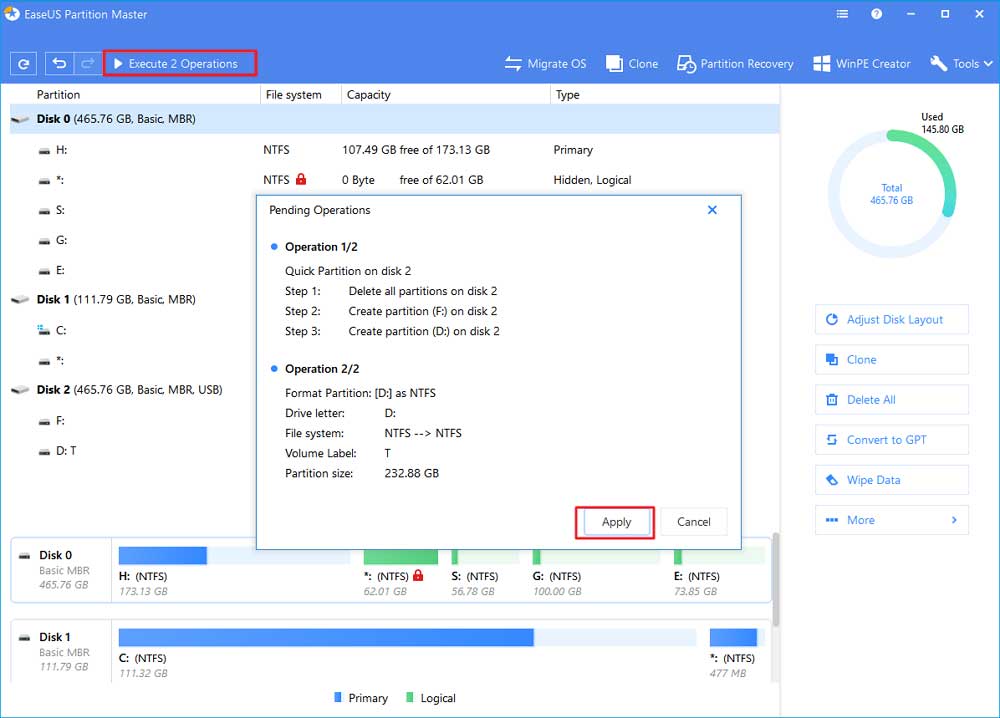
Download EaseUS Partition Master (Miễn phí)
Không thể format lại ổ USB
Nếu các cách kể trên không mang lại hiệu quả, bạn hãy kiểm tra các trang, diễn đàn hỗ trợ trên web nhà sản xuất drive để tìm liên kết tới các công cụ đã được xác nhận tương thích với thiết bị này.
Lưu ý rằng, hầu hết nhà sản xuất ổ đĩa flash đều cung cấp bảo hành dài hạn cho thiết bị của họ. Nếu còn hạn bảo hành, hãy đem USB flash đi sửa chữa hoặc đổi mới.
Hi vọng những cách kể trên sẽ giúp bạn khắc phục lỗi “write protected” ở thiết bị USB flash. Nếu có cách nào hay hơn, đừng ngại chia sẻ với chúng tôi nhé.
Bạn đang cố gắng lưu dữ liệu vào USB nhưng lại gặp sự số. Mọi nỗ lực sao chép file đều gặp phải thông báo drive hay usb write protected. Vậy “write protected” là gì? Cách khắc phục nó như thế nào? Hãy cùng chúng tôi tìm hiểu nhé.
Khi một drive ở trong trạng thái “write protected”, bạn sẽ không thể sao chép dữ liệu qua lại giữa USB & máy tính, đồng thời, cũng không thấy bất kỳ một nút bật hay tắt “write protected”. Đừng lo lắng! Dưới đây là cách giúp bạn fortmat lại USB bị “write protected” và tiếp tục sử dụng lại nó.
Ổ USB ghi dữ liệu được bảo vệ hay bị hỏng?
Trước khi xử lý vấn đề, hãy dành chút thời gian đảm bảo drive thực sự bị “write protected”. Lỗi này có thể phát sinh do một vài nguyên nhân dưới đây:
- Lỗi cổng USB của máy tính. Hãy sửa lại nó.
- Ổ đĩa flash bị hỏng. Dù bạn đang dùng ổ USB đầy đủ hay adapter card SD USB, lỗi có thể xảy ra với thiết bị bất kỳ. Những bước dưới đây sẽ giúp bạn khắc phục ổ đĩa flash hỏng.
Sau khi đã xác định chính xác vấn đề do “write protected”, hãy tiếp tục đọc bài viết này.
Cách loại bỏ Write Protection cho USB bằng Diskpart
Trước khi bắt đầu, hãy cắm ổ USB vào cổng USB của máy tính.
Windows có tích hợp công cụ quản lý phân vùng đĩa, mang tên Diskpart. Bạn có thể mở nó bằng cách nhấn phím Windows + R, nhập cmd, rồi click Enter.
User Access Control sẽ nhắc bạn xác nhận hành động. Click Yes để tiếp tục. Giờ bạn sẽ thấy CMD – công cụ dòng lệnh. Ở cửa sổ nhắc lệnh, nhập:
Diskpart
Một cửa sổ lệnh mới sẽ mở ra kèm dấu nhắc DISKPART mới. Lúc này, bạn sẽ thấy các ổ đĩa được gắn vào máy tính.
list disk
Bảng kết quả sẽ liệt kê các dịch vụ hiện tại. Thế nhưng ổ USB nào là của bạn?
Disk 0 sẽ là drive hệ thống của máy tính. Đây là ổ đĩa cài hệ điều hành Windows. Nếu có nhiều phân vùng, bạn sẽ thấy chúng được đánh số theo thứ tự kèm kích thước tương ứng.
Với thiết bị USB flash được kết nối (từ Disk 1 trở lên), bạn có thể xác định nó bằng cách tìm ổ đĩa có dung lượng tương đối thấp.
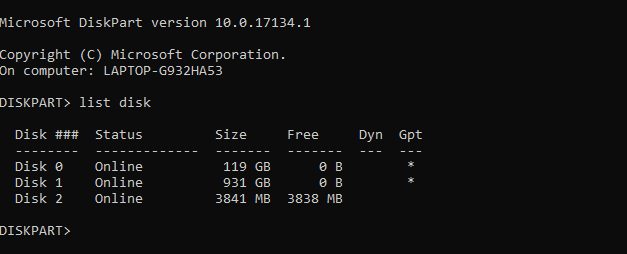
Ở ảnh trên, trong khi Disk 0 là 119 GB, Disk 1 là 931 GB (hai phân vùng của cùng một drive), Disk 2 là 16 GB.
Do đó, Disk 2 là drive USB flash. Bạn có thể kiểm tra dung lượng trên chính thiết bị đó vì thông tin này thường được in trên vỏ đĩa. Nếu không, bạn sẽ có thể xác thực nó trong Windows Explorer.
Chọn đúng ổ đĩa
Trước khi xử lý sâu hơn, hãy chắc chắn bạn đã xác định đúng drive USB flash. Lưu ý, dung lượng các ổ này cũng có thể cao tới 1 TB tại thời điểm ghi, có thể lớn hơn ổ cứng máy tính. Việc chọn đúng ổ đĩa cực kỳ quan trọng giúp bạn đảm bảo tính toàn vẹn của dữ liệu trên máy tính.
Khi đã chắc chắn, đây là lúc bạn chọn đĩa. Trong ví dụ này, hãy nhập:
select disk 2
Thao tác này sẽ được xác nhận bằng thông báo disk 2 đã được chọn. Tiếp theo, gõ yêu cầu thuộc tính:
attributes disk
Sau đó, bạn sẽ thấy nhiều thông tin hiển thị. Hãy kiểm tra dòng đầu tiên – Current Read-only State (trạng thái chỉ đọc). Nếu bạn không thể ghi đĩa hay format lại nó, hãy thiết lập trạng thái này sang Yes.
Bạn có thể dễ dàng di chuyển “write protection” trên drive flash USB bằng lệnh:
attributes disk clear readonly
Nếu bước xác thực thành công, bạn sẽ thấy thông báo “Disk attributes cleared successfully.”
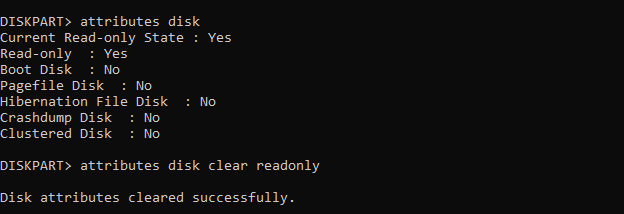
Bạn có sẵn sàng mất dữ liệu trên USB flash? Nếu có, hãy format drive bằng lệnh dọn dẹp của Diskpart. Đầu tiên! Đảm bảo đã chọn đĩa:
select disk 2
Clean
Sau đó, bạn có thể tạo và format một phân vùng:
create partition primary
format fs=ntfs
Đợi cho tới khi quá trình này hoàn tất. Sau đó, bạn sẽ có trong tay một USB flash đầy đủ chức năng và có thể được format. Kiểm tra trạng thái chỉ ghi (write-only) của thiết bị bằng cách sao chép một file nhỏ.
Các tiện ích format USB đáng thử
Nếu cách trên không hiệu quả, bạn có thể thử hai công cụ format ổ USB miễn phí dưới đây để giải quyết lỗi ”write protected”. Chúng có thể là giải pháp thay thế Diskpart lý tưởng, hữu ích nếu bạn không muốn dùng dòng lệnh.
1. SD Formatter
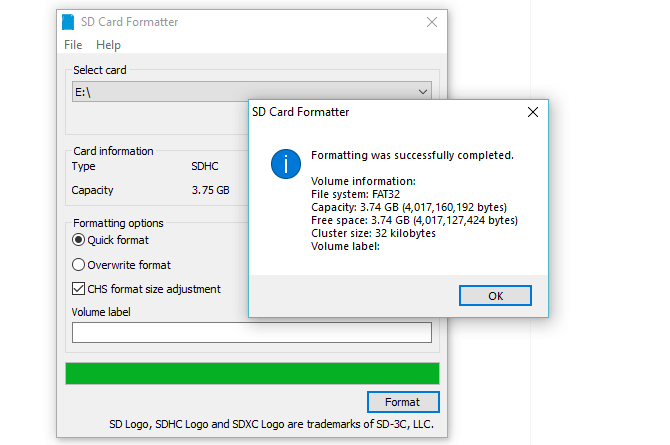
SD Formatter xứng đáng đứng vị trí số 1 trong danh sách này. Công cụ này do SD Association nghiên cứu và phát triển. Mặc dù, được thiết kế dành cho thẻ SD, công cụ này vẫn tương thích với cả ổ USB flash. Xét cho cùng, USB flash về cơ bản là một thẻ SD có interface của USB.
Bạn chỉ cần kết nối thiết bị, chọn driver và một tùy chọn định dạng, rồi click Format.
Download SDFormatter (Miễn phí)
2. Kingston Format Utility
Được thiết kế dành cho hệ thống Windows đời cũ (Windows XP tới Windows 7), Kingston Format Utility là lựa chọn lý tưởng cho các thiết bị flash USB của Kingston.
Lưu ý: Công cụ này có phương pháp cài đặt hơi cổ điển. Sau khi download, hãy chạy file EXE và nhấn Browse để chọn vị trí (ví dụ: Desktop hoặc Documents). Click Unzip, sau đó duyệt vị trí mới, click đúp vào Kingston Format Utility.exe.
Thao tác này sẽ khởi chạy Kingston Format Utility. Toàn bộ việc bạn phải làm là chọn Device và File hệ thống từ menu thả xuống. Click Format khi sẵn sàng, rồi đợi một lúc.
Download Kingston Format Utility (Miễn phí)
3. EaseUS Partition Master
EaseUS Partition Master là một cái tên khá nổi tiếng trong lĩnh vực format USB protected. Khả năng format mạnh mẽ và các tính năng dễ dùng cho phép mọi người dùng định dạng lại drive USB flash của họ ở tất cả trường hợp phức tạp chỉ trong vài click đơn giản.
Những tính năng bạn có thể thích ở EaseUS Partition Master
- Format USB 128GB sang FAT32
- Format USB để sửa lỗi File Is Too Large for Destination File System
- Format USB sang EXT2/3/4, FAT16/32, NTFS, exFAT
- Chuyển đổi USB từ FAT32 sang NTFS mà không cần Format.
Hướng dẫn cách format USB Flash Drive với EaseUS USB Formatting Tool
1. Chọn ổ USB để format
Kết nối drive USB hoặc Pen drive với máy tính. Tải và mở phần mềm EaseUS partition. Click chuột phải vào drive USB bạn định format và chọn Format.
2. Đặt ký tự drive và hệ thống file
Gán nhãn phân vùng mới, hệ thống file (NTFS/FAT32/EXT2/EXT3) và kích thước cụm cho phân vùng đã chọn, rồi click OK.
3. Xác nhận thông báo
Click OK nếu thấy cửa sổ Warning. Nếu có dữ liệu quan trọng bên trong, hãy sao lưu dữ liệu trước.
4. Áp dụng thay đổi
Click nút Execute operation trước, sau đó click Apply để format drive USB.
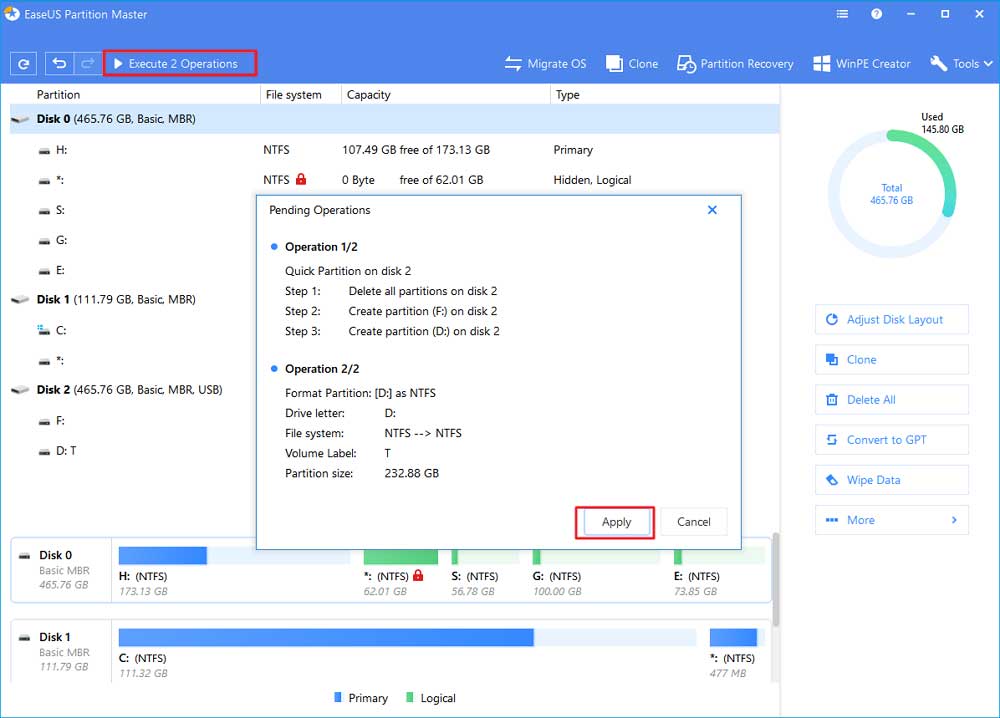
Download EaseUS Partition Master (Miễn phí)
Không thể format lại ổ USB
Nếu các cách kể trên không mang lại hiệu quả, bạn hãy kiểm tra các trang, diễn đàn hỗ trợ trên web nhà sản xuất drive để tìm liên kết tới các công cụ đã được xác nhận tương thích với thiết bị này.
Lưu ý rằng, hầu hết nhà sản xuất ổ đĩa flash đều cung cấp bảo hành dài hạn cho thiết bị của họ. Nếu còn hạn bảo hành, hãy đem USB flash đi sửa chữa hoặc đổi mới.
Hi vọng những cách kể trên sẽ giúp bạn khắc phục lỗi “write protected” ở thiết bị USB flash. Nếu có cách nào hay hơn, đừng ngại chia sẻ với chúng tôi nhé.